AI-generated Key Takeaways
-
This episode focuses on useful Sublime Text plugins to improve coding workflow.
-
Package Control is a tool for easy plugin installation in Sublime Text.
-
Plugins like JSHint and JSCS enhance code quality by identifying errors and enforcing code style.
-
Color Highlighter, Gutter Color, and Color Picker help with color management within code.
-
AutoFileName and Autoprefixer streamline coding by aiding file selection and automatically adding CSS prefixes.
The minute you start developing a site, the first tool you'll use is a text editor, whether it's as simple as notepad or a full blown IDE.
In this episode Addy & Matt look at their collection of plugins for Sublime Text and discuss how each one helps with their workflow.
Package Control
To get the packages (or plugins) referenced in the episode, you need to install Package Control, it's nice and simple to install and you can find instructions on how to do so here.
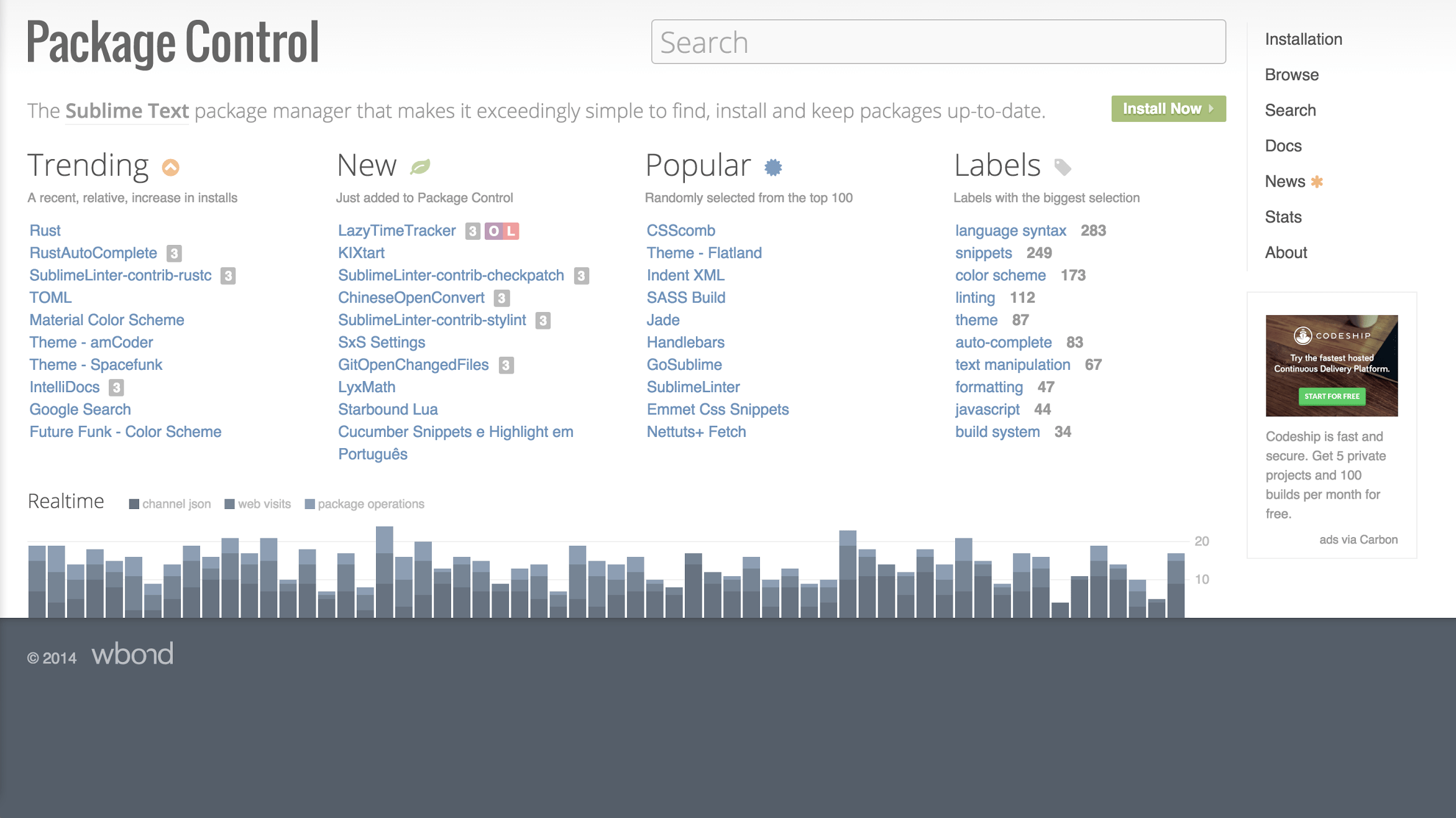
JSHint
JSHint is a JavaScript linter which examines your JavaScript and highlights any possible errors or bad practices in your code.
For example, if you accidentally typed a variable name wrong, like
below, then JSHint will point out that fo was never defined and is
going to cause an error.
var foo = { bar: 'Hello, World.' };
var msg = fo.bar;
The JSHint plugin points out issues the by displaying a yellow box around the relevant text and placing your cursor in that bit of code will result in an error message being shown in the bottom left of Sublime.
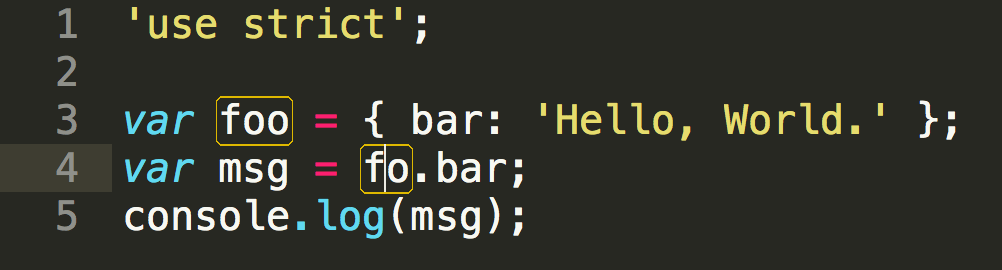
Other issues it'll catch are:
- Variables which are defined but never used
- Avoiding creating functions inside of loops
- Using the right comparison methods
To install the SublimeLinter-JSHint Package you'll need to also install the SublimeLinter package and follow the installation instructions on the SublimeLinter-JSHint Package page.
Some developers may find it helpful to include the JSHint Gutter plugin as well. It places a small dot in the gutter of any line with a JSHint issue.
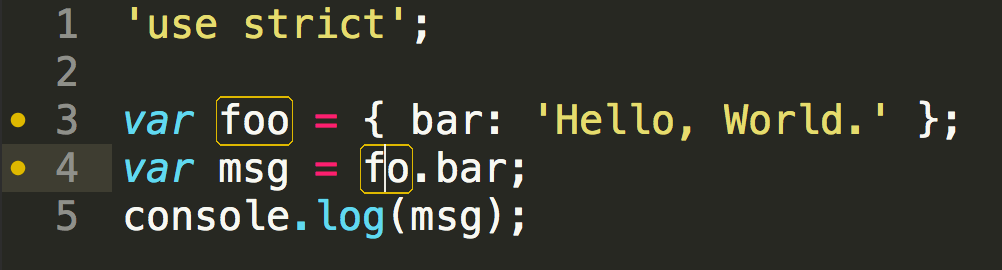
JSCS
JSCS will highlight any places where your JavaScript isn't following a specific coding style.
For example, JSCS can be used to define whether spaces should be used after keywords, like 'if', or defining whether curly braces should be on the same line or new line of a method.
The SublimeLinter-JSCS package highlights any issues inline in a similar style to JSHint making it easy to correct any problems.
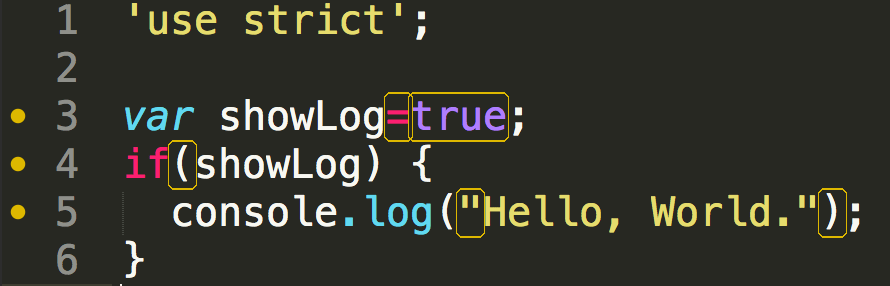
This is extremely helpful when it comes to working in a team as everyone can follow the same styleguide and keep your code consistent.
The best bit is, with the JSCS-Formatter package you can automatically fix any issues on the page
by pressing ctrl + shift + p, typing 'JSCS Formatter: Format this file'
and pressing enter. You learn more in Addy's blog post.
Color Highlighter
Color highlighter will add a color to the background of any color definitions in your CSS or Sass.
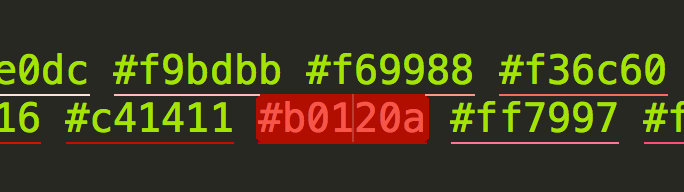
You can define whether it shows as an underline with a full background when you hover over it or always displays color on the definition background. Just go to 'Package Settings' > 'Color Highlighter' > 'Settings - Default' to see the initial settings and alter your settings in 'Settings - User'.
For full background highlighting add the following to the 'Settings - User' file:
{
"ha_style": "filled"
}
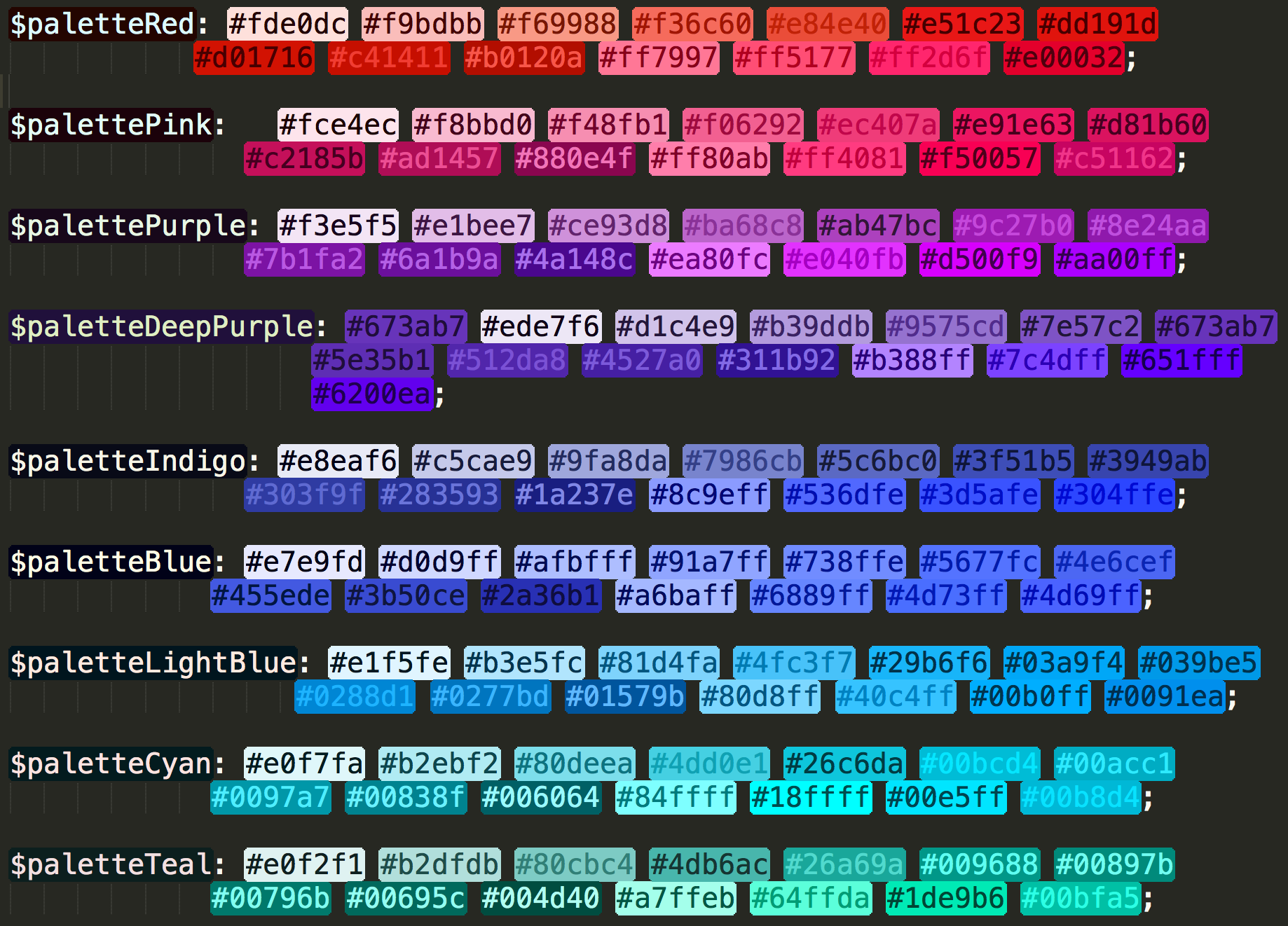
Gutter Color
Gutter Color is an alternative to color highlighter, instead of showing the color on top of the color variable, it puts the color in the gutter of that line.

Color Picker
If you ever need a quick and easy way to select a color from your screen then the Color Picker Package may be for you.
Press ctrl + shift + c and boom - you got yourself a color picker.
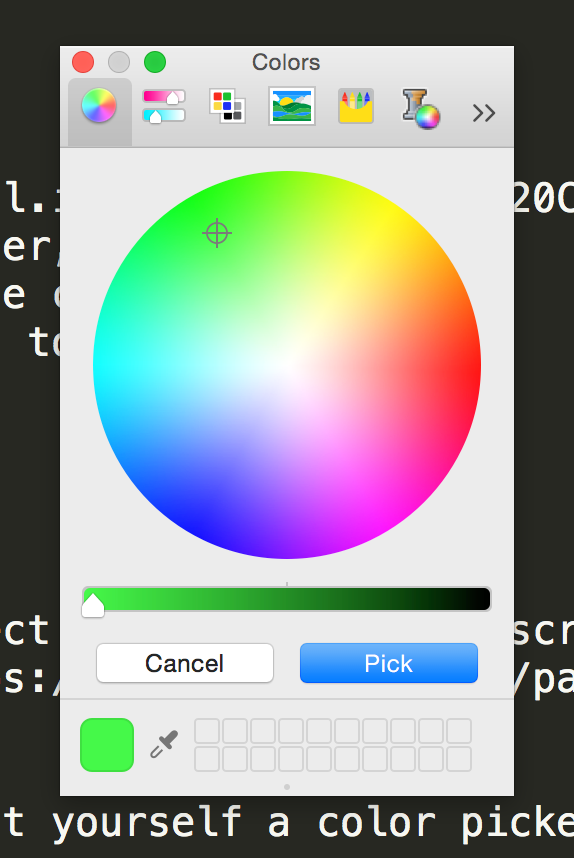
AutoFileName
AutoFileName is a simple little plugin which gives you a list of possible files as you type. This is super handy if you're trying to type out an image name or add a CSS or JS file as it saves you time and more importantly reduces the risk of typos.
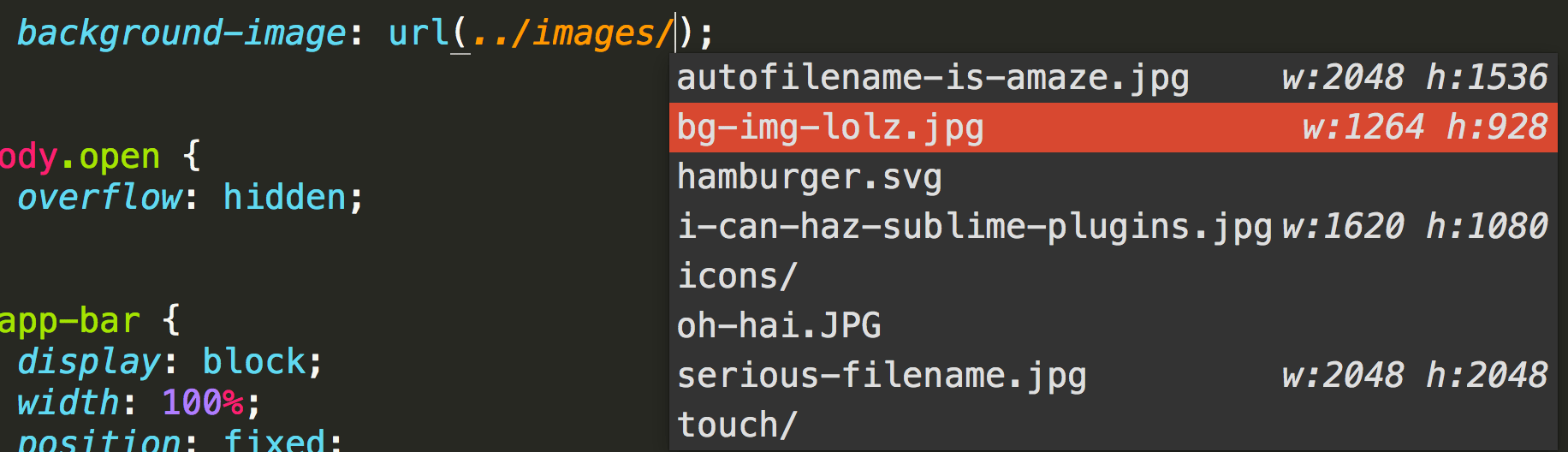
Autoprefixer
We've all had that moment of realization where we've forgotten to add a prefixed CSS property. With Autoprefixer you simple run it on your CSS and it'll add all the prefixes you need.
It means we go from this..
.container-thingy {
display: flex;
flex-direction: column;
align-items: flex-start;
}
..to the following, just by hitting ctrl + shift + p and typing
'Autoprefix CSS' and hitting enter.
.container-thingy {
display: -webkit-flex;
display: -ms-flexbox;
display: flex;
-webkit-flex-direction: column;
-ms-flex-direction: column;
flex-direction: column;
-webkit-align-items: flex-start;
-ms-flex-align: start;
align-items: flex-start;
}
You can also define what browsers and browser versions you would like to support in the package settings. Checkout the Package Control page for more info.
More...
There are a tonne of other plugins that exist for Sublime Text, so be sure to explore Package Control.
For more advice and tips, you should checkout WesBos's great slide deck on keyboard shortcuts and other plugins for Sublime Text.
WesBos has also written a book titled 'Sublime Text for the Power User' which may be of interest to you wonderful people as well :)
