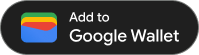Una vez que hayas creado un pase y lo hayas codificado en un JWT, podrás emitirlo en tu app para Android. Para ello, deberás verificar que la API de la Billetera de Google esté disponible en el dispositivo del usuario, mostrarle un botón "Agregar a la Billetera de Google" y, luego, guardar el pase en su Billetera de Google cuando presione el botón.
Requisitos previos
Antes de intentar emitir un pase, asegúrate de haber completado los siguientes pasos:
- Completaste todos los pasos de la guía de integración.
- Crea al menos una clase de pase.
- Crea al menos un objeto de pase.
- Codifica tu clase de pase y tu objeto de pase en un JWT.
1. Instala el SDK de la Billetera de Google para Android
Para usar el SDK de la Billetera de Google para Android, agrega com.google.android.gms:play-services-pay a la sección dependencies de tu archivo build.gradle a nivel de la app:
implementation "com.google.android.gms:play-services-pay:16.5.0"
2. Comprueba la disponibilidad de la API de Google Wallet
Antes de guardar el objeto nuevo, asegúrate de que la API de la Billetera de Google esté disponible en el dispositivo de destino llamando al método getPayApiAvailabilityStatus en la clase PayClient.
Comienza por agregar una variable miembro a la actividad en la que mostrarás el botón y crea una instancia de ella cuando se cree la actividad:
Kotlin
import com.google.android.gms.pay.PayClient
private lateinit var walletClient: PayClient
override fun onCreate(savedInstanceState: Bundle?) {
super.onCreate(savedInstanceState)
walletClient = Pay.getClient(this)
// Additional logic in your onCreate method
}Java
import com.google.android.gms.pay.PayClient;
private final PayClient walletClient;
@Override
protected void onCreate(Bundle savedInstanceState) {
super.onCreate(savedInstanceState);
walletClient = Pay.getClient(application);
// Additional logic in your onCreate method
}Si usas otros patrones de diseño, considera ubicar la lógica empresarial específica del dominio de forma apropiada. Por ejemplo, si usas el patrón de MVVM, coloca la lógica empresarial relacionada con la IU en tu actividad o fragmento (p. ej., elementos de IU, resultados de actividad) y lógica operacional en tu modelo de vista (p. ej., creación de instancias de clientes, activadores de llamadas de red).
A continuación, usa PayClient para verificar si la API está disponible:
Kotlin
import com.google.android.gms.pay.PayApiAvailabilityStatus
private fun fetchCanUseGoogleWalletApi() {
walletClient
.getPayApiAvailabilityStatus(PayClient.RequestType.SAVE_PASSES)
.addOnSuccessListener { status ->
if (status == PayApiAvailabilityStatus.AVAILABLE) {
// The API is available, show the button in your UI
} else {
// The user or device is not eligible for using the Pay API
}
}
.addOnFailureListener {
// Hide the button and optionally show an error message
}
}Java
import com.google.android.gms.pay.PayApiAvailabilityStatus;
private void fetchCanAddPassesToGoogleWallet() {
walletClient
.getPayApiAvailabilityStatus(PayClient.RequestType.SAVE_PASSES)
.addOnSuccessListener(status -> {
if (status == PayApiAvailabilityStatus.AVAILABLE) {
// The API is available, show the button in your UI
} else {
// The user or device is not eligible for using the Pay API
};
})
.addOnFailureListener(exception -> {
// Google Play Services is too old, or API availability not verified
// Hide the button and optionally show an error message
});
}Por último, llama al método que acabas de definir en tu aplicación cuando necesites determinar la disponibilidad de la API.
Controla la situación cuando la API no está disponible
Algunos motivos por los que la API podría no estar disponible son que las versiones de los servicios de Google Play o Android estén desactualizadas, o que la Billetera de Google no esté disponible en el país del usuario.
Si la API no está disponible, considera ocultar el botón y recurrir a otra integración (p.ej., usar un vínculo JWT). Ten en cuenta que el usuario podría ser apto para usar la API en el futuro.
3. Agrega el botón "Agregar a la Billetera de Google"
La Billetera de Google proporciona un botón conocido que puedes usar para activar el flujo de Agregar a la Billetera de Google en tu aplicación. Los elementos vectoriales para el botón están disponibles en los lineamientos de botones.
Puedes importar elementos vectoriales en Android Studio en File > New > Vector Asset. Selecciona "Local file" en el asistente, agrega un nombre (p. ej.,
add_to_google_wallet_button.xml) y ubica el archivo en tu unidad local para importarlo.
Ahora puedes usar el elemento de diseño importado para agregar el botón a tu interfaz de usuario:
<ImageButton android:id="@+id/addToGoogleWalletButton" android:layout_width="match_parent" android:layout_height="48dp" android:minWidth="200dp" android:clickable="true" android:src="@drawable/add_to_google_wallet_button" />
El botón tiene un layout_height de 48 dp y debe tener un ancho de al menos 200 dp.
4. Agrega un pase a la Billetera de Google de un usuario
El FlightObject se puede agregar pasando un JWT sin firmar al método savePasses.
Puedes iniciar la operación de agregar como resultado de hacer clic en el botón de la Billetera de Google.
Kotlin
import android.os.Bundle
import android.view.View
import com.google.android.gms.samples.wallet.databinding.ActivityCheckoutBinding
private val addToGoogleWalletRequestCode = 1000
private lateinit var layout: ActivityCheckoutBinding
private lateinit var addToGoogleWalletButton: View
override fun onCreate(savedInstanceState: Bundle?) {
super.onCreate(savedInstanceState)
// Use view binding to access the UI elements
layout = ActivityCheckoutBinding.inflate(layoutInflater)
setContentView(layout.root)
addToGoogleWalletButton = layout.addToGoogleWalletButton
addToGoogleWalletButton.setOnClickListener {
walletClient.savePasses(newObjectJson, this, addToGoogleWalletRequestCode)
}
// Additional logic in your onCreate method
}Java
import android.os.Bundle;
import android.view.View;
import com.google.android.gms.samples.wallet.databinding.ActivityCheckoutBinding;
private static final int ADD_TO_GOOGLE_WALLET_REQUEST_CODE = 999;
private ActivityCheckoutBinding layout:
private View addToGoogleWalletButton;
@Override
protected void onCreate(Bundle savedInstanceState) {
super.onCreate(savedInstanceState);
// Use view binding to access the UI elements
layout = ActivityCheckoutBinding.inflate(getLayoutInflater());
setContentView(layout.getRoot());
addToGoogleWalletButton = layout.addToGoogleWalletButton;
addToGoogleWalletButton.setOnClickListener(v -> {
walletClient.savePasses(newObjectJson, this, ADD_TO_GOOGLE_WALLET_REQUEST_CODE);
});
// Additional logic in your onCreate method
}Control de resultados
El método savePasses activa el flujo de guardado y, luego, invoca el método onActivityResult después de que se completa el flujo de guardado. La implementación de onActivityResult debería ser similar a la siguiente:
Kotlin
import android.content.Intent
override fun onActivityResult(requestCode: Int, resultCode: Int, data: Intent?) {
super.onActivityResult(requestCode, resultCode, data)
if (requestCode == addToGoogleWalletRequestCode) {
when (resultCode) {
RESULT_OK -> {
// Pass saved successfully
}
RESULT_CANCELED -> {
// Save operation canceled
}
PayClient.SavePassesResult.SAVE_ERROR -> data?.let { intentData ->
val errorMessage = intentData.getStringExtra(PayClient.EXTRA_API_ERROR_MESSAGE)
// Handle error
}
else -> {
// Handle unexpected (non-API) exception
}
}
}
}Java
import android.content.Intent;
@Override
protected void onActivityResult(int requestCode, int resultCode, @Nullable Intent data) {
super.onActivityResult(requestCode, resultCode, data);
if (requestCode == ADD_TO_GOOGLE_WALLET_REQUEST_CODE) {
switch (resultCode) {
case RESULT_OK: {
// Pass saved successfully
break;
}
case RESULT_CANCELED: {
// Save operation canceled
break;
}
case PayClient.SavePassesResult.SAVE_ERROR: {
if (data != null) {
String apiErrorMessage = data.getStringExtra(PayClient.EXTRA_API_ERROR_MESSAGE);
// Handle error
}
break;
}
default: {
// Handle unexpected (non-API) exception
}
}
}
}Cuando el pase se agrega correctamente, el objeto resultCode contiene el valor de Activity.RESULT_OK.