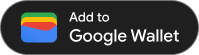पास बनाने और उसे JWT में कोड करने के बाद, उसे अपने Android ऐप्लिकेशन में जारी किया जा सकता है. इसके लिए, आपको यह देखना होगा कि उपयोगकर्ता के डिवाइस पर Google Wallet API उपलब्ध है या नहीं. इसके बाद, उन्हें 'Google Wallet में जोड़ें' बटन दिखाना होगा. जब वे इस बटन पर टैप करेंगे, तब पास को उनके Google Wallet में सेव करना होगा.
ज़रूरी शर्तें
पास जारी करने से पहले, पक्का करें कि आपने ये काम पूरे कर लिए हों:
- शामिल होने के लिए दिशा-निर्देश में दिए गए सभी चरण पूरे किए हों.
- कम से कम एक पास क्लास बनाएं.
- कम से कम एक पास ऑब्जेक्ट बनाएं.
- अपने पास क्लास और पास ऑब्जेक्ट को JWT में कोड में बदलें.
1. Google Wallet का Android SDK इंस्टॉल करना
Google Wallet Android SDK टूल का इस्तेमाल करने के लिए, अपने ऐप्लिकेशन-लेवल की build.gradle फ़ाइल के dependencies सेक्शन में com.google.android.gms:play-services-pay जोड़ें:
implementation "com.google.android.gms:play-services-pay:16.5.0"
2. देखें कि Google Wallet API उपलब्ध है या नहीं
नया ऑब्जेक्ट सेव करने से पहले, पक्का करें कि टारगेट डिवाइस पर Google Wallet API उपलब्ध हो. इसके लिए, PayClient क्लास में getPayApiAvailabilityStatus तरीके को कॉल करें.
बटन दिखाने के लिए, सबसे पहले उस ऐक्टिविटी में एक सदस्य वैरिएबल जोड़ें. इसके बाद, ऐक्टिविटी बनने पर उसे इंस्टैंटिएट करें:
Kotlin
import com.google.android.gms.pay.PayClient
private lateinit var walletClient: PayClient
override fun onCreate(savedInstanceState: Bundle?) {
super.onCreate(savedInstanceState)
walletClient = Pay.getClient(this)
// Additional logic in your onCreate method
}Java
import com.google.android.gms.pay.PayClient;
private final PayClient walletClient;
@Override
protected void onCreate(Bundle savedInstanceState) {
super.onCreate(savedInstanceState);
walletClient = Pay.getClient(application);
// Additional logic in your onCreate method
}अगर आपको अन्य डिज़ाइन पैटर्न का इस्तेमाल करना है, तो डोमेन के हिसाब से कारोबार के लॉजिक को सही तरीके से लागू करें. उदाहरण के लिए, अगर एमवीवीएम पैटर्न का इस्तेमाल किया जा रहा है, तो यूज़र इंटरफ़ेस (यूआई) से जुड़े कारोबार के लॉजिक को अपनी ऐक्टिविटी या फ़्रैगमेंट में रखें. जैसे: यूज़र इंटरफ़ेस (यूआई) एलिमेंट, गतिविधि का नतीजा), और व्यू मॉडल में ऑपरेशनल लॉजिक (जैसे: क्लाइंट इंस्टैंटिएशन, नेटवर्क कॉल ट्रिगर).
इसके बाद, PayClient का इस्तेमाल करके यह पता करें कि एपीआई उपलब्ध है या नहीं:
Kotlin
import com.google.android.gms.pay.PayApiAvailabilityStatus
private fun fetchCanUseGoogleWalletApi() {
walletClient
.getPayApiAvailabilityStatus(PayClient.RequestType.SAVE_PASSES)
.addOnSuccessListener { status ->
if (status == PayApiAvailabilityStatus.AVAILABLE) {
// The API is available, show the button in your UI
} else {
// The user or device is not eligible for using the Pay API
}
}
.addOnFailureListener {
// Hide the button and optionally show an error message
}
}Java
import com.google.android.gms.pay.PayApiAvailabilityStatus;
private void fetchCanAddPassesToGoogleWallet() {
walletClient
.getPayApiAvailabilityStatus(PayClient.RequestType.SAVE_PASSES)
.addOnSuccessListener(status -> {
if (status == PayApiAvailabilityStatus.AVAILABLE) {
// The API is available, show the button in your UI
} else {
// The user or device is not eligible for using the Pay API
};
})
.addOnFailureListener(exception -> {
// Google Play Services is too old, or API availability not verified
// Hide the button and optionally show an error message
});
}आखिर में, जब आपको एपीआई की उपलब्धता का पता लगाना हो, तब अपने ऐप्लिकेशन में उस तरीके को कॉल करें जिसे आपने अभी तय किया है.
एपीआई के उपलब्ध न होने पर, हैंडल करें
API के उपलब्ध न होने की कुछ वजहें यहां दी गई हैं: Android या Google Play services के वर्शन पुराने हो सकते हैं या उपयोगकर्ता के देश में Google Wallet उपलब्ध नहीं है.
अगर एपीआई उपलब्ध नहीं है, तो बटन को छिपाएं और किसी दूसरे इंटिग्रेशन पर वापस जाएं. उदाहरण के लिए, JWT लिंक का इस्तेमाल करना. ध्यान दें कि आने वाले समय में, उपयोगकर्ता इस एपीआई का इस्तेमाल कर सकता है.
3. 'Google Wallet में जोड़ें' बटन जोड़ना
Google Wallet में एक बटन होता है. इसका इस्तेमाल करके, अपने ऐप्लिकेशन में 'Google Wallet में जोड़ें' फ़्लो को ट्रिगर किया जा सकता है. बटन के लिए वेक्टर ऐसेट, बटन के बारे में दिशा-निर्देश में उपलब्ध हैं.
Android Studio में, File > New > Vector Asset में जाकर वेक्टर ऐसेट इंपोर्ट की जा सकती हैं. विज़र्ड में "लोकल फ़ाइल" चुनें और कोई नाम जोड़ें (जैसे:
add_to_google_wallet_button.xml) पर क्लिक करें. इसके बाद, इंपोर्ट करने के लिए अपनी लोकल ड्राइव में फ़ाइल ढूंढें.
अब, इंपोर्ट किए गए ड्रॉएबल का इस्तेमाल करके, अपने यूज़र इंटरफ़ेस में बटन जोड़ा जा सकता है:
<ImageButton android:id="@+id/addToGoogleWalletButton" android:layout_width="match_parent" android:layout_height="48dp" android:minWidth="200dp" android:clickable="true" android:src="@drawable/add_to_google_wallet_button" />
बटन का layout_height 48 डीपी है और इसकी चौड़ाई कम से कम 200 डीपी होनी चाहिए.
4. किसी उपयोगकर्ता के Google Wallet में पास जोड़ना
LoyaltyObject को savePasses तरीके से जोड़ा जा सकता है. इसके लिए, बिना हस्ताक्षर वाला JWT पास करें.
Google Wallet बटन पर क्लिक करने से, पास जोड़ने की प्रोसेस शुरू की जा सकती है.
Kotlin
import android.os.Bundle
import android.view.View
import com.google.android.gms.samples.wallet.databinding.ActivityCheckoutBinding
private val addToGoogleWalletRequestCode = 1000
private lateinit var layout: ActivityCheckoutBinding
private lateinit var addToGoogleWalletButton: View
override fun onCreate(savedInstanceState: Bundle?) {
super.onCreate(savedInstanceState)
// Use view binding to access the UI elements
layout = ActivityCheckoutBinding.inflate(layoutInflater)
setContentView(layout.root)
addToGoogleWalletButton = layout.addToGoogleWalletButton
addToGoogleWalletButton.setOnClickListener {
walletClient.savePasses(newObjectJson, this, addToGoogleWalletRequestCode)
}
// Additional logic in your onCreate method
}Java
import android.os.Bundle;
import android.view.View;
import com.google.android.gms.samples.wallet.databinding.ActivityCheckoutBinding;
private static final int ADD_TO_GOOGLE_WALLET_REQUEST_CODE = 999;
private ActivityCheckoutBinding layout:
private View addToGoogleWalletButton;
@Override
protected void onCreate(Bundle savedInstanceState) {
super.onCreate(savedInstanceState);
// Use view binding to access the UI elements
layout = ActivityCheckoutBinding.inflate(getLayoutInflater());
setContentView(layout.getRoot());
addToGoogleWalletButton = layout.addToGoogleWalletButton;
addToGoogleWalletButton.setOnClickListener(v -> {
walletClient.savePasses(newObjectJson, this, ADD_TO_GOOGLE_WALLET_REQUEST_CODE);
});
// Additional logic in your onCreate method
}नतीजे मैनेज करना
savePasses तरीके से सेव करने की प्रोसेस शुरू होती है. इसके पूरा होने के बाद, onActivityResult तरीका शुरू होता है. onActivityResult को इस तरह से लागू किया जाना चाहिए:
Kotlin
import android.content.Intent
override fun onActivityResult(requestCode: Int, resultCode: Int, data: Intent?) {
super.onActivityResult(requestCode, resultCode, data)
if (requestCode == addToGoogleWalletRequestCode) {
when (resultCode) {
RESULT_OK -> {
// Pass saved successfully
}
RESULT_CANCELED -> {
// Save operation canceled
}
PayClient.SavePassesResult.SAVE_ERROR -> data?.let { intentData ->
val errorMessage = intentData.getStringExtra(PayClient.EXTRA_API_ERROR_MESSAGE)
// Handle error
}
else -> {
// Handle unexpected (non-API) exception
}
}
}
}Java
import android.content.Intent;
@Override
protected void onActivityResult(int requestCode, int resultCode, @Nullable Intent data) {
super.onActivityResult(requestCode, resultCode, data);
if (requestCode == ADD_TO_GOOGLE_WALLET_REQUEST_CODE) {
switch (resultCode) {
case RESULT_OK: {
// Pass saved successfully
break;
}
case RESULT_CANCELED: {
// Save operation canceled
break;
}
case PayClient.SavePassesResult.SAVE_ERROR: {
if (data != null) {
String apiErrorMessage = data.getStringExtra(PayClient.EXTRA_API_ERROR_MESSAGE);
// Handle error
}
break;
}
default: {
// Handle unexpected (non-API) exception
}
}
}
}पास को सफलतापूर्वक जोड़ने पर, resultCode में Activity.RESULT_OK की वैल्यू शामिल होती है.