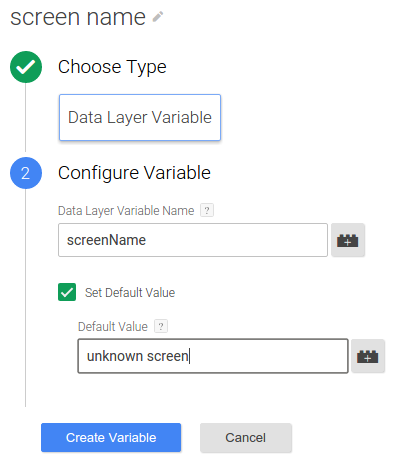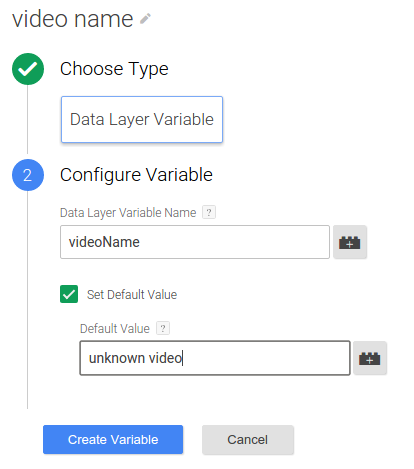अगर आपको Google Analytics लागू करने के लिए, रन-टाइम बदलाव करने हैं और आपको मार्केटप्लेस में ऐप्लिकेशन बाइनरी फिर से बनाने और उसे फिर से सबमिट करने की ज़रूरत नहीं है, तो Google Tag Manager (GTM) की मदद से अपने ऐप्लिकेशन में Universal Analytics (UA) लागू करें.
इस गाइड में बताया गया है कि iOS के लिए, Universal Analytics टैग और Google Tag Manager SDK टूल का इस्तेमाल करके, ये काम कैसे किए जाते हैं:
स्क्रीन व्यू भेजें
आपके ऐप्लिकेशन में हर बार नई स्क्रीन खोलने पर, Google Analytics को स्क्रीन व्यू भेजने के लिए:
- स्क्रीन के नाम का वैरिएबल बनाएं.
- ओपन स्क्रीन इवेंट ट्रिगर बनाएं.
- Universal Analytics का स्क्रीन व्यू टैग बनाएं.
- ओपन स्क्रीन इवेंट और स्क्रीन के नाम को डेटा लेयर में पुश करें.
1. स्क्रीन के नाम का वैरिएबल बनाना
GTM में स्क्रीन नाम वैरिएबल बनाने के लिए:
- Google Tag Manager खाते में साइन इन करें.
- मोबाइल कंटेनर चुनें.
- बाईं ओर मौजूद नेविगेशन बार में, वैरिएबल पर क्लिक करें.
- उपयोगकर्ता के तय किए गए वैरिएबल में नया पर क्लिक करें.
- वैरिएबल का नाम स्क्रीन का नाम डालने के लिए बिना टाइटल वाले वैरिएबल पर क्लिक करें.
- वैरिएबल टाइप के तौर पर डेटा लेयर वैरिएबल चुनें.
- डेटा लेयर वैरिएबल नाम के तौर पर screenName डालें और इसकी डिफ़ॉल्ट वैल्यू अज्ञात स्क्रीन सेट करें.
- वैरिएबल बनाएं पर क्लिक करें.
2. ओपन स्क्रीन इवेंट ट्रिगर बनाना
GTM में ट्रिगर बनाने के लिए, Universal Analytics स्क्रीन व्यू टैग को चालू करें:
- Google Tag Manager खाते में साइन इन करें.
- मोबाइल कंटेनर चुनें.
- बाईं ओर मौजूद नेविगेशन बार में, ट्रिगर पर क्लिक करें.
- नया पर क्लिक करें.
- ट्रिगर का नाम OpenScreenEvent डालने के लिए, बिना टाइटल वाले ट्रिगर पर क्लिक करें.
- कस्टम इवेंट चुनें.
- चालू करें के तहत, नीचे दी गई शर्त डालें:

- ट्रिगर बनाएं पर क्लिक करें.
3. यूनिवर्सल Analytics स्क्रीन व्यू टैग बनाना
ओपन स्क्रीन इवेंट से सक्रिय किया गया यूनिवर्सल Analytics स्क्रीन व्यू टैग बनाने के लिए:
- Google Tag Manager खाते में साइन इन करें.
- मोबाइल कंटेनर चुनें.
- बाएं नेविगेशन बार में, टैग पर क्लिक करें.
- नया पर क्लिक करें.
- टैग का नाम ओपन स्क्रीन डालने के लिए, बिना टाइटल वाला टैग पर क्लिक करें.
- Google Analytics प्रॉडक्ट चुनें.
- ट्रैकिंग आईडी डालें.
- ट्रैक टाइप के तौर पर ऐप्लिकेशन व्यू चुनें.
- ज़्यादा सेटिंग पर क्लिक करें.
- सेट किए जाने वाले फ़ील्ड पर क्लिक करें.
- ये फ़ील्ड जोड़ने के लिए, बार-बार + फ़ील्ड जोड़ें पर क्लिक करें:
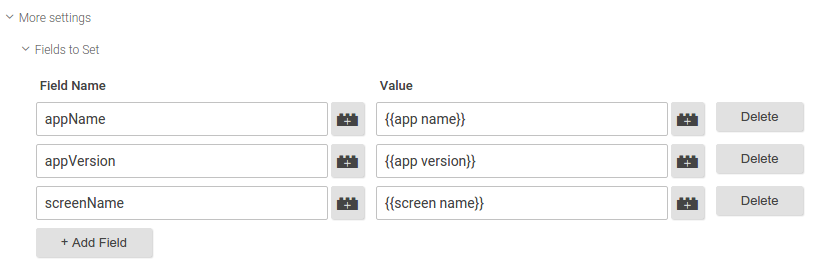
- जारी रखें पर क्लिक करें.
- चालू करें में जाकर, पसंद के मुताबिक बनाएं पर क्लिक करें.
- कस्टम ट्रिगर OpenScreenEvent चुनें.
- सेव करें पर क्लिक करें.
- टैग बनाएं पर क्लिक करें.
4. ओपन स्क्रीन इवेंट और स्क्रीन के नाम को डेटा लेयर में पुश करें
डेटा लेयर में openScreen इवेंट और
screenName वैल्यू पुश करने के लिए, अपने ऐप्लिकेशन में कोड जोड़ें, उदाहरण के लिए:
// ViewController.m
// Push an 'openScreen' event to the data layer.
//
#import "ViewController.h"
#import "TAGDataLayer.h"
#import "TAGManager.h"
@implementation ViewController
- (void)viewDidAppear {
[super viewDidAppear];
// NOTE: A GTM container should already have been opened, otherwise events
// pushed to the DataLayer will not fire tags in that container.
TAGDataLayer *dataLayer = [TAGManager instance].dataLayer;
[dataLayer push:@{@"event": @"openScreen", // Event, name of Open Screen Event.
@"screenName": @"Home Screen"}]; // Name of the screen name field, screen name value.
}
// Rest of the ViewController implementation
@end
इवेंट भेजें
जब कोई उपयोगकर्ता आपके ऐप्लिकेशन में यूज़र इंटरफ़ेस (यूआई) कंट्रोल या कॉन्टेंट से इंटरैक्ट करता है, तब Google Analytics को इवेंट भेजने के लिए:
- (ज़रूरी नहीं) इवेंट वैरिएबल बनाएं.
- कोई इवेंट ट्रिगर बनाएं.
- Universal Analytics इवेंट टैग बनाएं.
- इवेंट और इवेंट वैरिएबल की वैल्यू को डेटा लेयर में पुश करें.
नीचे दिए गए चरणों से पता चलता है कि जब कोई उपयोगकर्ता वीडियो चलाना शुरू करता है, तब Google Analytics को इवेंट कैसे भेजा जाता है.
1. (ज़रूरी नहीं) इवेंट वैरिएबल बनाना
अगर कोई इवेंट अपनी कैटगरी, कार्रवाई, लेबल या वैल्यू फ़ील्ड को दिखाने के लिए, डेटा लेयर वैरिएबल का इस्तेमाल करता है, तो सबसे पहले आपको वे वैरिएबल बनाने होंगे. इस उदाहरण में, वीडियो प्ले इवेंट टैग वीडियो का नाम पाने के लिए डेटा लेयर वैरिएबल का इस्तेमाल करता है.
GTM में वीडियो का नाम वैरिएबल बनाने के लिए:
- Google Tag Manager खाते में साइन इन करें.
- मोबाइल कंटेनर चुनें.
- बाईं ओर मौजूद नेविगेशन बार में, वैरिएबल पर क्लिक करें.
- उपयोगकर्ता के तय किए गए वैरिएबल में नया पर क्लिक करें.
- वैरिएबल का नाम वीडियो का नाम डालने के लिए, बिना टाइटल वाले वैरिएबल पर क्लिक करें.
- वैरिएबल टाइप के तौर पर डेटा लेयर वैरिएबल चुनें.
- डेटा लेयर वैरिएबल नाम के तौर पर videoName डालें और उसकी डिफ़ॉल्ट वैल्यू अज्ञात वीडियो पर सेट करें.
- वैरिएबल बनाएं पर क्लिक करें.
2. इवेंट ट्रिगर बनाना
GTM में इवेंट ट्रिगर बनाने के लिए, Universal Analytics इवेंट टैग ट्रिगर करें:
- Google Tag Manager खाते में साइन इन करें.
- मोबाइल कंटेनर चुनें.
- बाईं ओर मौजूद नेविगेशन बार में, ट्रिगर पर क्लिक करें.
- नया पर क्लिक करें.
- ट्रिगर का नाम VideoPlayEvent डालने के लिए, बिना टाइटल वाला ट्रिगर पर क्लिक करें.
- कस्टम इवेंट चुनें.
- चालू करें के तहत, नीचे दी गई शर्त डालें:

- ट्रिगर बनाएं पर क्लिक करें.
3. Universal Analytics इवेंट टैग बनाना
वीडियो प्ले इवेंट से ट्रिगर होने वाला Universal Analytics इवेंट टैग बनाने के लिए:
- Google Tag Manager खाते में साइन इन करें.
- मोबाइल कंटेनर चुनें.
- बाएं नेविगेशन बार में, टैग पर क्लिक करें.
- नया पर क्लिक करें.
- टैग का नाम वीडियो Play इवेंट डालने के लिए, बिना टाइटल वाला टैग पर क्लिक करें.
- Google Analytics प्रॉडक्ट चुनें.
- ट्रैकिंग आईडी डालें.
- ट्रैक टाइप के तौर पर इवेंट चुनें.
- नीचे दिए गए इवेंट ट्रैकिंग पैरामीटर डालें:
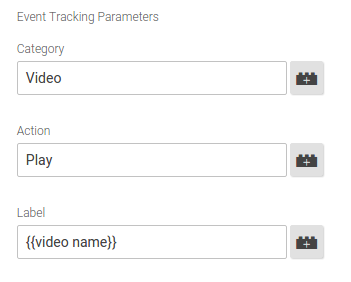
- ज़्यादा सेटिंग पर क्लिक करें.
- सेट किए जाने वाले फ़ील्ड पर क्लिक करें.
- ये फ़ील्ड जोड़ने के लिए, बार-बार + फ़ील्ड जोड़ें पर क्लिक करें:
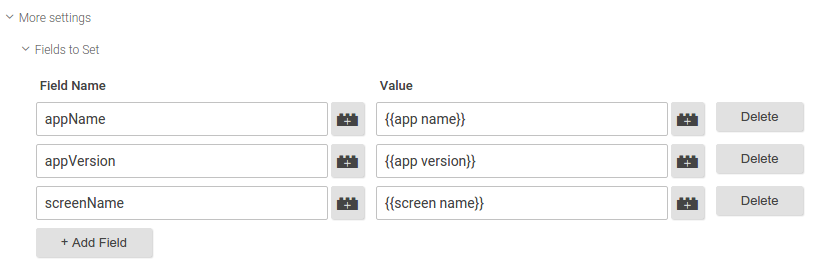
- जारी रखें पर क्लिक करें.
- चालू करें में जाकर, पसंद के मुताबिक बनाएं पर क्लिक करें.
- कस्टम ट्रिगर VideoPlayEvent चुनें.
- सेव करें पर क्लिक करें.
- टैग बनाएं पर क्लिक करें.
4. इवेंट और इवेंट वैरिएबल वैल्यू को डेटा लेयर में पुश करें
डेटा लेयर में videoPlay इवेंट और videoName वैल्यू पुश करने के लिए कोड लिखें, उदाहरण के लिए:
// VideoPlayer.m
// Push a 'videoPlay' event to the data layer.
//
#import "TAGDataLayer.h"
#import "TAGManager.h"
#import "Video.h"
#import "VideoPlayer.h"
@implementation VideoPlayer
// Called when a user initiates a video playback.
- (void)onPlay:(Video *)video {
TAGDataLayer *dataLayer = [TAGManager instance].dataLayer;
// This call assumes the container has already been opened, otherwise events
// pushed to the DataLayer will not fire tags in that container.
[dataLayer push:@{@"event": @"videoPlay", // Event, name of Video Play Event.
@"videoName": video.title, // Additional data layer variables used by the event tag.
@"screenName": @"Home Screen"}];
[self play:video];
}
// Rest of the implementation
@end
ई-कॉमर्स लेन-देन भेजें
जब कोई उपयोगकर्ता कोई इन-ऐप्लिकेशन खरीदारी पूरी करता है, तो लेन-देन और उससे जुड़े आइटम Google Analytics को भेजने के लिए:
- लेन-देन ट्रिगर बनाएं.
- Universal Analytics ट्रांज़ैक्शन टैग बनाएं.
- ट्रांज़ैक्शन इवेंट, ट्रांज़ैक्शन, और आइटम को डेटा लेयर में पुश करें.
इस्तेमाल किए जा सकने वाले ट्रांज़ैक्शन और आइटम वैरिएबल के नामों की सूची के लिए, काम करने वाले ई-कॉमर्स डेटा लेयर वैरिएबल देखें.
1. ट्रांज़ैक्शन ट्रिगर बनाना
Universal Analytics ट्रांज़ैक्शन टैग को सक्रिय करने के लिए, GTM में ट्रांज़ैक्शन ट्रिगर बनाने के लिए:
- Google Tag Manager खाते में साइन इन करें.
- मोबाइल कंटेनर चुनें.
- बाईं ओर मौजूद नेविगेशन बार में, ट्रिगर पर क्लिक करें.
- नया पर क्लिक करें.
- ट्रिगर का नाम लेन-देन पूरा हुआ डालने के लिए, बिना टाइटल वाले ट्रिगर पर क्लिक करें.
- कस्टम इवेंट चुनें.
- चालू करें के तहत, नीचे दी गई शर्त डालें:

- ट्रिगर बनाएं पर क्लिक करें.
2. Universal Analytics ट्रांज़ैक्शन टैग बनाना
लेन-देन इवेंट से ट्रिगर होने वाला Universal Analytics ट्रांज़ैक्शन टैग बनाने के लिए:
- Google Tag Manager खाते में साइन इन करें.
- मोबाइल कंटेनर चुनें.
- बाएं नेविगेशन बार में, टैग पर क्लिक करें.
- नया पर क्लिक करें.
- टैग का नाम लेन-देन पूरा हुआ डालने के लिए, बिना टाइटल वाले टैग पर क्लिक करें.
- Google Analytics प्रॉडक्ट चुनें.
- ट्रैकिंग आईडी डालें.
- ट्रैक टाइप के तौर पर लेन-देन चुनें.
- ज़्यादा सेटिंग पर क्लिक करें.
- सेट किए जाने वाले फ़ील्ड पर क्लिक करें.
- ये फ़ील्ड जोड़ने के लिए, बार-बार + फ़ील्ड जोड़ें पर क्लिक करें:
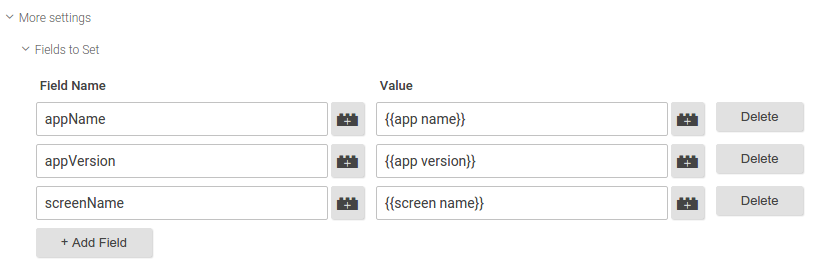
- जारी रखें पर क्लिक करें.
- चालू करें में जाकर, पसंद के मुताबिक बनाएं पर क्लिक करें.
- कस्टम ट्रिगर TransactionCompleted चुनें.
- सेव करें पर क्लिक करें.
- टैग बनाएं पर क्लिक करें.
3. ट्रांज़ैक्शन इवेंट, ट्रांज़ैक्शन, और आइटम को डेटा लेयर में पुश करें
ट्रांज़ैक्शन इवेंट, ट्रांज़ैक्शन, और उनसे जुड़े आइटम को डेटा लेयर में पुश करने के लिए, कोड लिखें. ट्रांज़ैक्शन और आइटम डेटा को डेटा लेयर में पुश करने के लिए, आपको साथ काम करने वाले ट्रांज़ैक्शन और आइटम वैरिएबल के नामों का इस्तेमाल करना होगा. उदाहरण के लिए:
// Called when a user completes a transaction.
- (void)onPurchaseCompleted:(Purchase *)purchase {
TAGDataLayer *dataLayer = [TAGManager instance].dataLayer;
// An array to store dictionaries of item data.
NSMutableArray *purchasedItems = [NSMutableArray array];
// Push item data into dictionaries and store in the purchasedItems array.
// Note that item.price and item.quantity must be of type NSString.
for (id item in purchase.items) {
[purchasedItems addObject:@{@"name": item.name,
@"sku": item.sku,
@"category": item.category,
@"price": item.price,
@"currency": @"USD",
@"quantity": item.quantity}];
}
// This call assumes the container has already been opened, otherwise events
// pushed to the DataLayer will not fire tags in that container.
// Note that purchase.tax, purchase.shipping, and purchase.total must be of type NSString.
[dataLayer push:@{@"event": @"transaction", // Event, name of Transaction Event.
@"transactionId": purchase.transactionId, // Additional fields required by the tag.
@"transactionTotal": purchase.total,
@"transactionAffiliation": @"In-app Store",
@"transactionTax": purchase.tax,
@"transactionShipping": purchase.shipping,
@"transactionCurrency": @"USD",
@"transactionProducts": purchasedItems}];
// Since the data layer is persistent, you should reset fields to [NSNull null] after
// you are done pushing the transaction.
[dataLayer push:@{@"transactionId": [NSNull null],
@"transactionTotal": [NSNull null],
@"transactionAffiliation": [NSNull null],
@"transactionTax": [NSNull null],
@"transactionShipping": [NSNull null],
@"transactionCurrency": [NSNull null],
@"transactionProducts": [NSNull null]}];
}