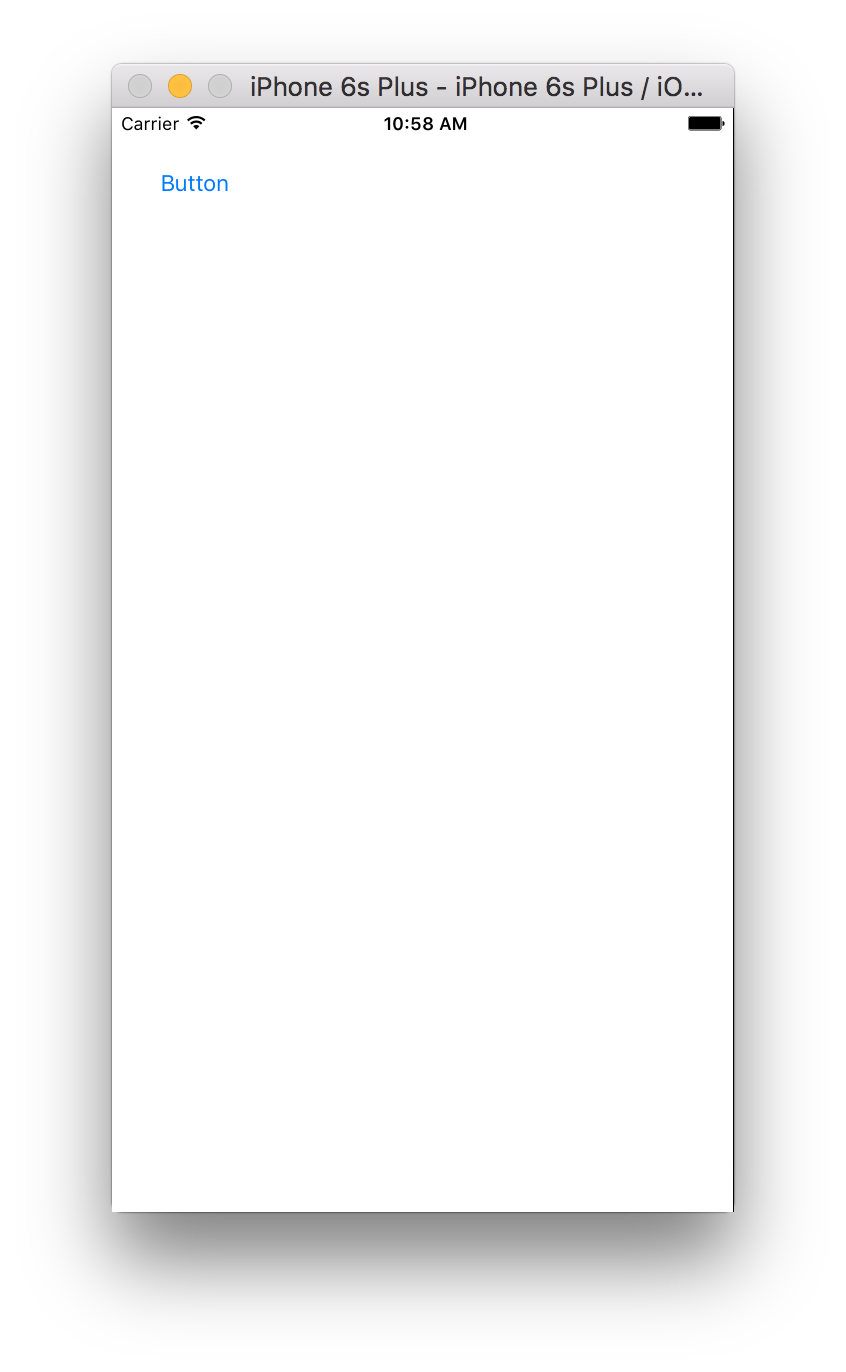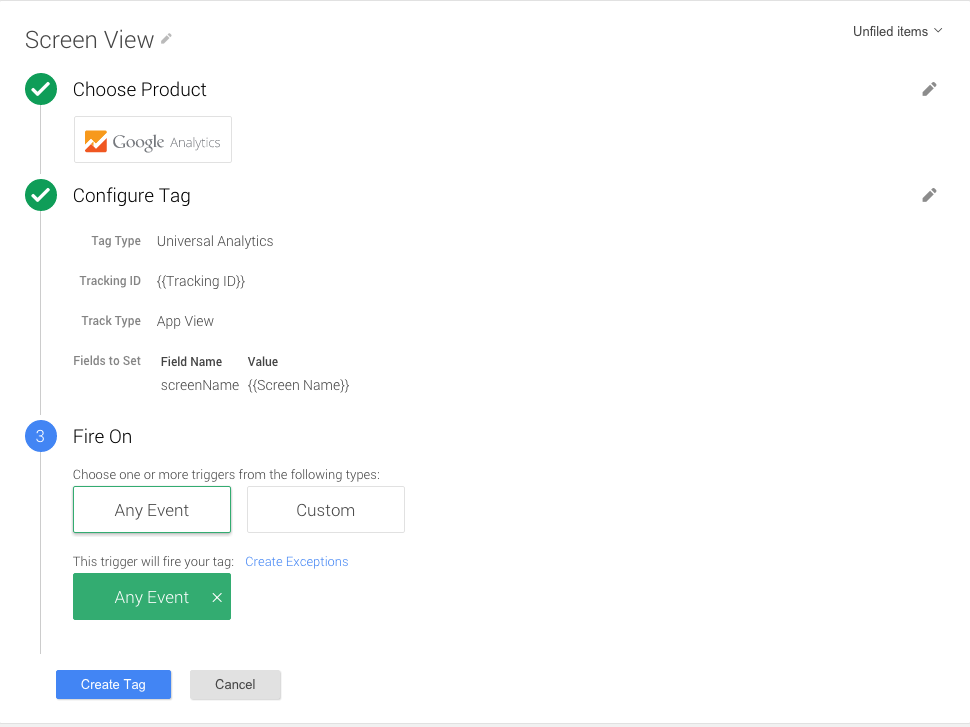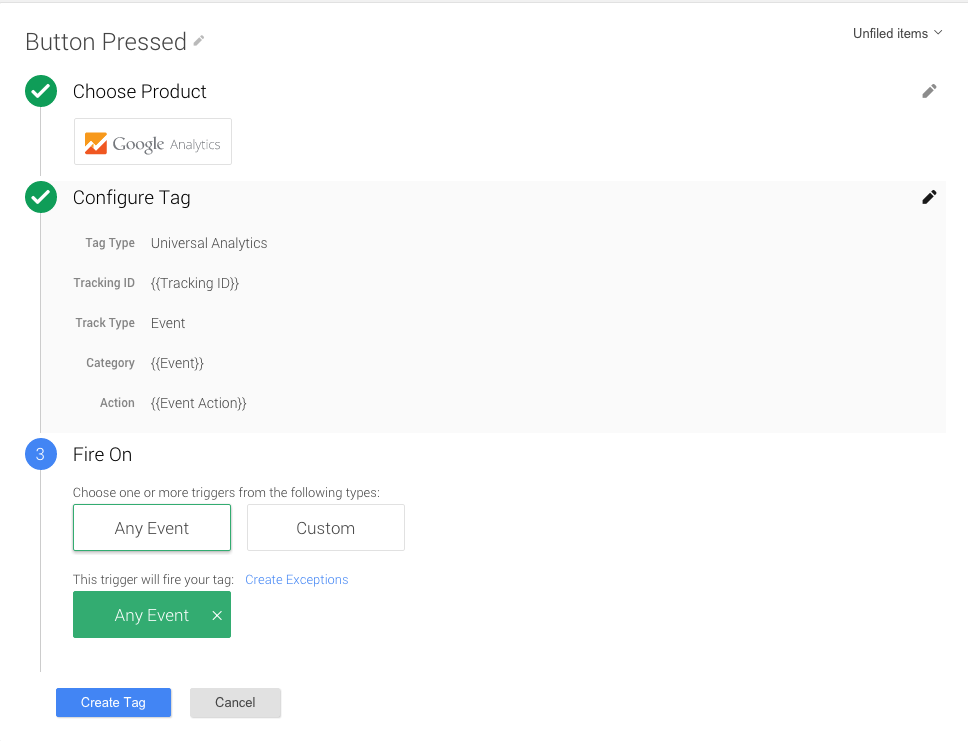คู่มือนี้อธิบายวิธีสร้างและใช้งานแอป iOS ใน Swift เพื่อติดตามเหตุการณ์การเปิดหน้าจอและการกดปุ่มด้วยแท็ก Google ผู้จัดการ (GTM)
1. สร้างโปรเจ็กต์ใหม่
- เปิด Xcode
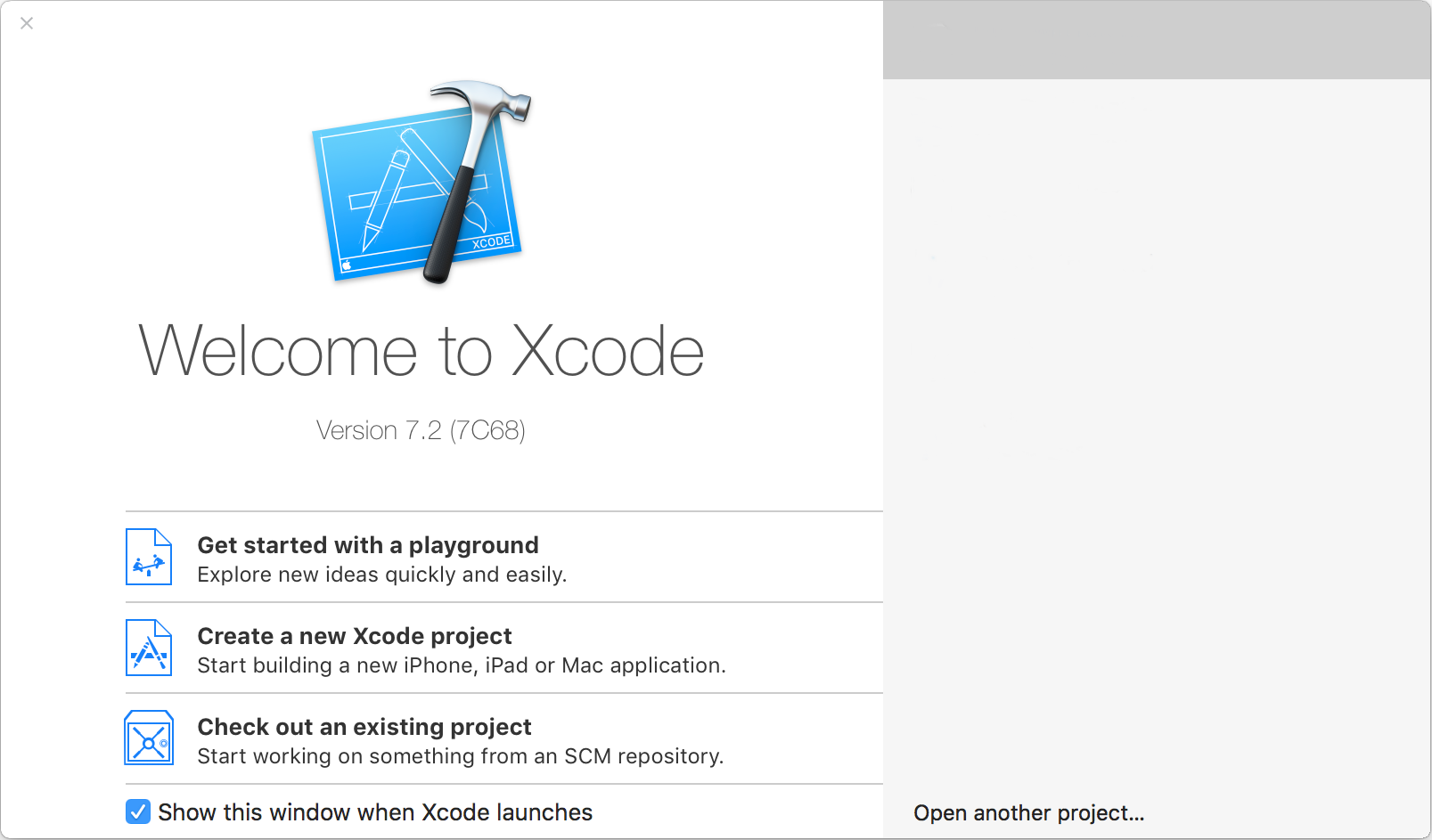
- คลิก Create a new Xcode project
- เลือก Single View Application
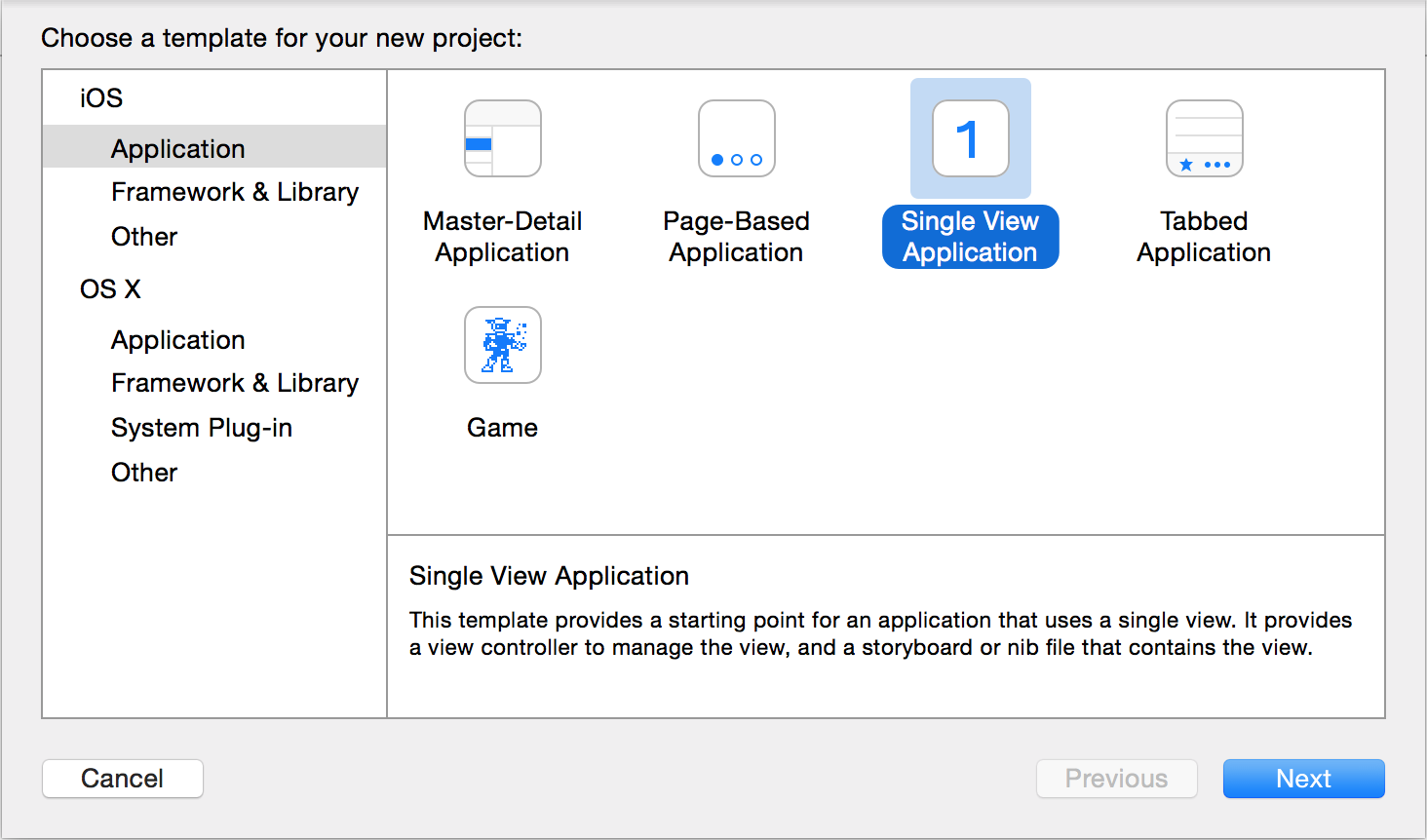
- คลิกถัดไป
- ตั้งชื่อโปรเจ็กต์และเลือกตัวเลือกเพิ่มเติม ชื่อโปรเจ็กต์และ
ชื่อแอปจะเหมือนกับชื่อผลิตภัณฑ์
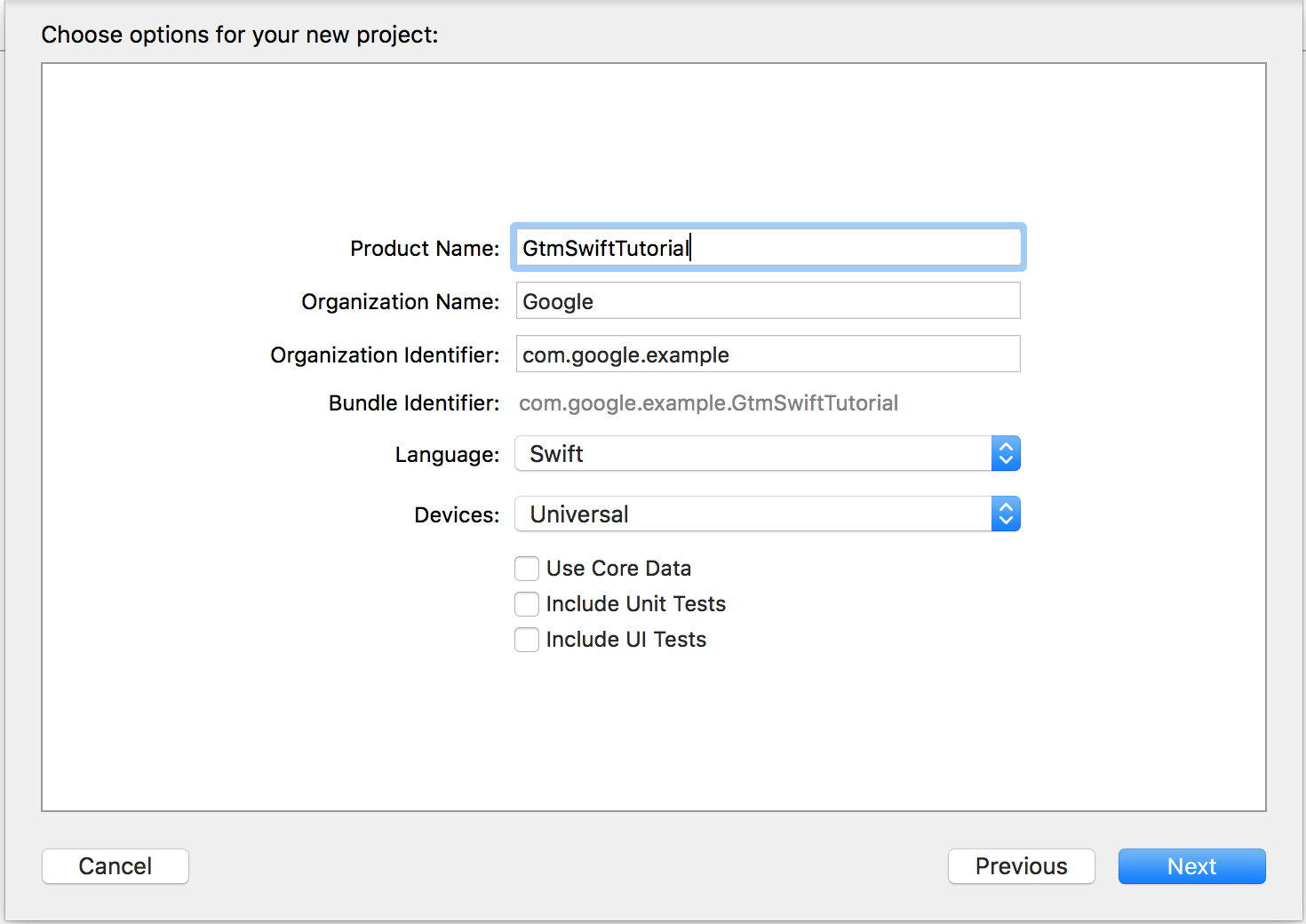
- คลิกถัดไป
- เลือกตำแหน่งโปรเจ็กต์ (ไดเรกทอรี)
- คลิกสร้าง
2. ติดตั้งทรัพยากร Dependency ของ Google Tag Manager
- ออกจาก Xcode
- เรียกใช้คำสั่งต่อไปนี้เพื่อติดตั้งในเทอร์มินัล
CocoaPods:
$ sudo gem install cocoapods
- เปลี่ยนเป็นไดเรกทอรีโปรเจ็กต์
- เรียกใช้คำสั่งต่อไปนี้เพื่อสร้างไฟล์ชื่อ
Podfile$ pod init
- ใน
Podfileให้ยกเลิกการแสดงความคิดเห็นuse_frameworks!และเพิ่มpod 'GoogleTagManager'ไปยังเป้าหมาย: - เรียกใช้คำสั่งต่อไปนี้เพื่อดาวน์โหลดและติดตั้ง Google Tag Manager (GTM)
ทรัพยากร Dependency สำหรับโปรเจ็กต์ของคุณ:
$ pod install
คำสั่งนี้จะสร้างพื้นที่ทำงาน
GtmSwiftTutorial.xcworkspaceด้วย จากนี้ไป ให้ใช้พื้นที่ทำงานนี้เพื่อพัฒนาแอปGtmSwiftTutorial
# Uncomment this line if you're using Swift use_frameworks! target 'GtmSwiftTutorial' do pod 'GoogleTagManager' end
3. เพิ่มส่วนหัวการบริดจ์สำหรับไลบรารี Objective-C
วิธีสร้างไฟล์ส่วนหัวการบริดจ์
- เปิด Xcode
- คลิกไฟล์ > ใหม่ > ไฟล์
- ในส่วน iOS > แหล่งที่มา เลือกไฟล์ส่วนหัว
- คลิกถัดไป
- ป้อนชื่อไฟล์ส่วนหัว
BridgingHeader.h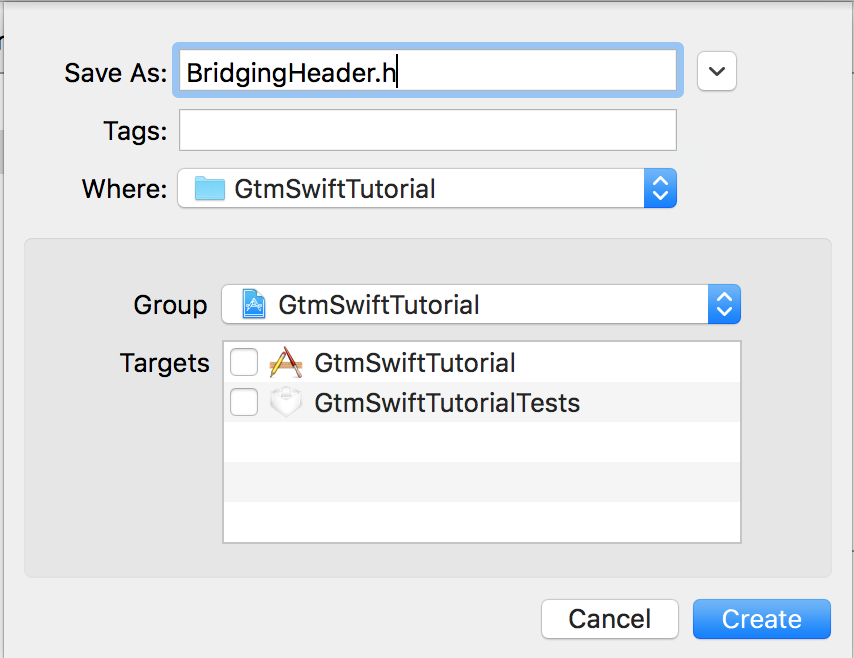
- คลิกสร้าง
- เพิ่มคำสั่ง
importต่อไปนี้ลงในไฟล์ส่วนหัว#ifndef BridgingHeader_h #define BridgingHeader_h #import <GoogleTagManager/TAGManager.h> #import <GoogleTagManager/TAGContainer.h> #import <GoogleTagManager/TAGContainerOpener.h> #import <GoogleTagManager/TAGDataLayer.h> #import <GoogleTagManager/TAGLogger.h> #endif /* BridgingHeader_h */
วิธีเพิ่มส่วนหัวการบริดจ์ Objective-C ในการตั้งค่าบิลด์
- คลิกโปรเจ็กต์ใน Xcode
- คลิกการตั้งค่าบิลด์ในพื้นที่ของตัวแก้ไข

- เลือกทั้งหมดและแบบรวม แล้วค้นหาการบริดจ์

- ที่คอลัมน์ด้านขวาของแถวที่มีส่วนหัวการเชื่อมวัตถุประสงค์-C
ป้อน
BridgingHeader.h
4. เพิ่มคอนเทนเนอร์เริ่มต้นลงในโปรเจ็กต์
ก่อนเพิ่มคอนเทนเนอร์เริ่มต้นลงในโปรเจ็กต์ ให้ดาวน์โหลด ไบนารีของคอนเทนเนอร์ในอุปกรณ์เคลื่อนที่
- ลงชื่อเข้าใช้ Google Tag Manager
- เลือกคอนเทนเนอร์อุปกรณ์เคลื่อนที่
- คลิกเวอร์ชันในแถบเมนู
- คลิกการทำงาน > ดาวน์โหลดในคอนเทนเนอร์ที่เลือก เวอร์ชัน
GTM-PT3L9Z
วิธีเพิ่มไบนารีของคอนเทนเนอร์เริ่มต้นในโปรเจ็กต์
- เปิด Xcode
- คลิกไอคอน Finder บน Dock
- คลิกโฟลเดอร์
Downoloads - ลากไฟล์ไบนารีของคอนเทนเนอร์ในโฟลเดอร์
Downloadsแล้ววาง ลงในโฟลเดอร์รากของโปรเจ็กต์ Xcode
5. ลิงก์ Google Tag Manager กับแอปของคุณ
- เปิดไฟล์
AppDelegate.swiftใน Xcode - ให้ชั้นเรียน
AppDelegateขยายเวลา ชั้นเรียนTAGContainerOpenerNotifier:import UIKit @UIApplicationMain class AppDelegate: UIResponder, UIApplicationDelegate, TAGContainerOpenerNotifier { // ... }
หลังจากที่คุณขยายชั้นเรียนแล้ว คุณจะได้รับ
Type 'AppDelegate' does not conform to protocol 'TAGContainerOpenerNotifier'ขั้นตอนต่อไปนี้จะแก้ไขข้อผิดพลาดนี้ - เพิ่มฟังก์ชันต่อไปนี้ที่ด้านล่างของคำจำกัดความคลาส
AppDelegatefunc containerAvailable(container: TAGContainer!) { container.refresh() }
- เพิ่มโค้ดต่อไปนี้ในฟังก์ชัน
applicationก่อนคำสั่งreturn true:let GTM = TAGManager.instance() GTM.logger.setLogLevel(kTAGLoggerLogLevelVerbose) TAGContainerOpener.openContainerWithId("GTM-PT3L9Z", // change the container ID "GTM-PT3L9Z" to yours tagManager: GTM, openType: kTAGOpenTypePreferFresh, timeout: nil, notifier: self)
6. ติดตามเหตุการณ์การเปิดหน้าจอ
วิธีติดตามกิจกรรมการเปิดหน้าจอ
- สร้างตัวแปรเพื่อจัดเก็บรหัสติดตาม
- สร้างตัวแปรชั้นข้อมูลชื่อว่า screenName
- สร้างแท็ก GTM ชื่อ Screen View
- เพิ่มโค้ดติดตามหน้าจอ
ก. สร้างตัวแปรเพื่อจัดเก็บรหัสติดตาม
- ลงชื่อเข้าใช้ Google Tag Manager ของคุณได้
- เลือกคอนเทนเนอร์อุปกรณ์เคลื่อนที่
- ในแถบนำทางด้านซ้าย คลิกตัวแปร
- ในส่วนตัวแปรที่กำหนดโดยผู้ใช้ ให้คลิกใหม่
- คลิกตัวแปรที่ไม่มีชื่อเพื่อป้อนชื่อตัวแปร รหัสติดตาม
- เลือกประเภทตัวแปรเป็นค่าคงที่
- ป้อนรหัสติดตาม (ในรูปแบบ
UA-XXXXXXXX-Xโดยที่Xเป็นตัวเลข) เป็นค่าของตัวแปรใช้UA-47605289-5(ที่จะลบ) - คลิกสร้างตัวแปร
ข. สร้างตัวแปรชั้นข้อมูลชื่อ screenName
- ลงชื่อเข้าใช้ Google Tag Manager ของคุณได้
- เลือกคอนเทนเนอร์อุปกรณ์เคลื่อนที่
- ในแถบนำทางด้านซ้าย คลิกตัวแปร
- ในส่วนตัวแปรที่กำหนดโดยผู้ใช้ ให้คลิกใหม่
- คลิกตัวแปรที่ไม่มีชื่อเพื่อป้อนชื่อ ชื่อหน้าจอ
- เลือกตัวแปรชั้นข้อมูลเป็นประเภทตัวแปร
- ป้อน screenName เป็นชื่อตัวแปรชั้นข้อมูล
- คลิกตั้งค่าเริ่มต้น
- ป้อนค่าเริ่มต้นหน้าจอที่ไม่รู้จัก
- คลิกสร้างตัวแปร
ค. สร้างแท็ก GTM ชื่อ "การดูหน้าจอ"
- ลงชื่อเข้าใช้ Google Tag Manager ของคุณได้
- เลือกคอนเทนเนอร์อุปกรณ์เคลื่อนที่
- คลิกแท็กในแถบนำทางด้านซ้าย
- คลิกใหม่
- คลิกแท็กที่ไม่มีชื่อเพื่อป้อนชื่อแท็ก การดูหน้าจอ
- เลือกผลิตภัณฑ์ Google Analytics
- เลือกรหัสติดตามจากรายการ
- เลือกข้อมูลพร็อพเพอร์ตี้แอปเป็นประเภทการติดตาม
- คลิกการตั้งค่าเพิ่มเติม
- คลิกช่องที่ต้องตั้งค่า
- คลิก + เพิ่มช่อง
- เลือกชื่อช่อง screenName และค่าในช่อง Screen Name
- คลิกต่อไป
- ในส่วนเริ่มทํางานเมื่อ ให้เลือกกิจกรรมใดก็ได้
- คลิกสร้างแท็ก
ง. เพิ่มโค้ดติดตามหน้าจอ
- เปิดไฟล์
ViewController.swiftใน Xcode - กำหนดตัวแปรชื่อ
dataLayerภายใน ชั้นเรียนViewController:var dataLayer: TAGDataLayer = TAGManager.instance().dataLayer
- ในฟังก์ชัน
viewDidLoad()ให้พุชOpenScreenเหตุการณ์ในชั้นข้อมูล:dataLayer.push(["event": "OpenScreen", "screenName": "Home Screen"])
คำจำกัดความของคลาส ViewController มีดังนี้
import UIKit class ViewController: UIViewController { var dataLayer: TAGDataLayer = TAGManager.instance().dataLayer override func viewDidLoad() { super.viewDidLoad() dataLayer.push(["event": "OpenScreen", "screenName": "Home Screen"]) } override func didReceiveMemoryWarning() { super.didReceiveMemoryWarning() // Dispose of any resources that cant be recreated } }
7. เหตุการณ์ที่กดปุ่มติดตาม
วิธีติดตามกิจกรรมที่กดปุ่ม
- สร้างตัวแปรชั้นข้อมูลชื่อว่า eventAction
- สร้างตัวแปรเหตุการณ์ที่กําหนดเองชื่อ Event
- สร้างแท็ก GTM ชื่อกดปุ่ม
- สร้างปุ่มและเพิ่มโค้ดเพื่อติดตามว่ามีการกดปุ่ม
ก. สร้างตัวแปรชั้นข้อมูลชื่อ eventAction
- ลงชื่อเข้าใช้ Google Tag Manager ของคุณได้
- เลือกคอนเทนเนอร์อุปกรณ์เคลื่อนที่
- ในแถบนำทางด้านซ้าย คลิกตัวแปร
- ในส่วนตัวแปรที่กำหนดโดยผู้ใช้ ให้คลิกใหม่
- คลิกตัวแปรที่ไม่มีชื่อเพื่อป้อนชื่อ การทำงานของเหตุการณ์
- เลือกตัวแปรชั้นข้อมูลเป็นประเภทตัวแปร
- ป้อน eventAction เป็นชื่อตัวแปรชั้นข้อมูล
- คลิกตั้งค่าเริ่มต้น
- ป้อนค่าเริ่มต้นเหตุการณ์ที่ไม่รู้จัก
- คลิกสร้างตัวแปร
ข. สร้างตัวแปรเหตุการณ์ที่กําหนดเองชื่อ "เหตุการณ์"
- ลงชื่อเข้าใช้ Google Tag Manager ของคุณได้
- เลือกคอนเทนเนอร์อุปกรณ์เคลื่อนที่
- ในแถบนำทางด้านซ้าย คลิกตัวแปร
- ในส่วนตัวแปรที่กำหนดโดยผู้ใช้ ให้คลิกใหม่
- คลิกตัวแปรที่ไม่มีชื่อเพื่อป้อนชื่อตัวแปรเหตุการณ์
- เลือกเหตุการณ์ที่กำหนดเองเป็นประเภทตัวแปร
- คลิกสร้างตัวแปร
ค. สร้างแท็ก GTM ชื่อปุ่มกด
- ลงชื่อเข้าใช้ Google Tag Manager ของคุณได้
- เลือกคอนเทนเนอร์อุปกรณ์เคลื่อนที่
- คลิกแท็กในแถบนำทางด้านซ้าย
- คลิกใหม่
- คลิกแท็กที่ไม่มีชื่อเพื่อป้อนชื่อแท็ก กดปุ่ม
- เลือกผลิตภัณฑ์ Google Analytics
- เลือกรหัสติดตามจากรายการ
- เลือกเหตุการณ์เป็นประเภทการติดตาม
- เลือกหมวดหมู่เหตุการณ์
- เลือกการทำงานของเหตุการณ์
- คลิกต่อไป
- ในส่วนเริ่มทํางานเมื่อ ให้เลือกกิจกรรมใดก็ได้
- คลิกสร้างแท็ก
ง. สร้างปุ่มและเพิ่มโค้ดเพื่อติดตามว่ามีการกดปุ่ม
- เปิดโปรเจ็กต์ Xcode
- เปิด
Main.storyboard - คลิกปุ่มด้านขวาบนสุดในแถบเครื่องมือ Xcode เพื่อเปิด
พื้นที่ยูทิลิตี (แถบด้านข้างทางขวา)
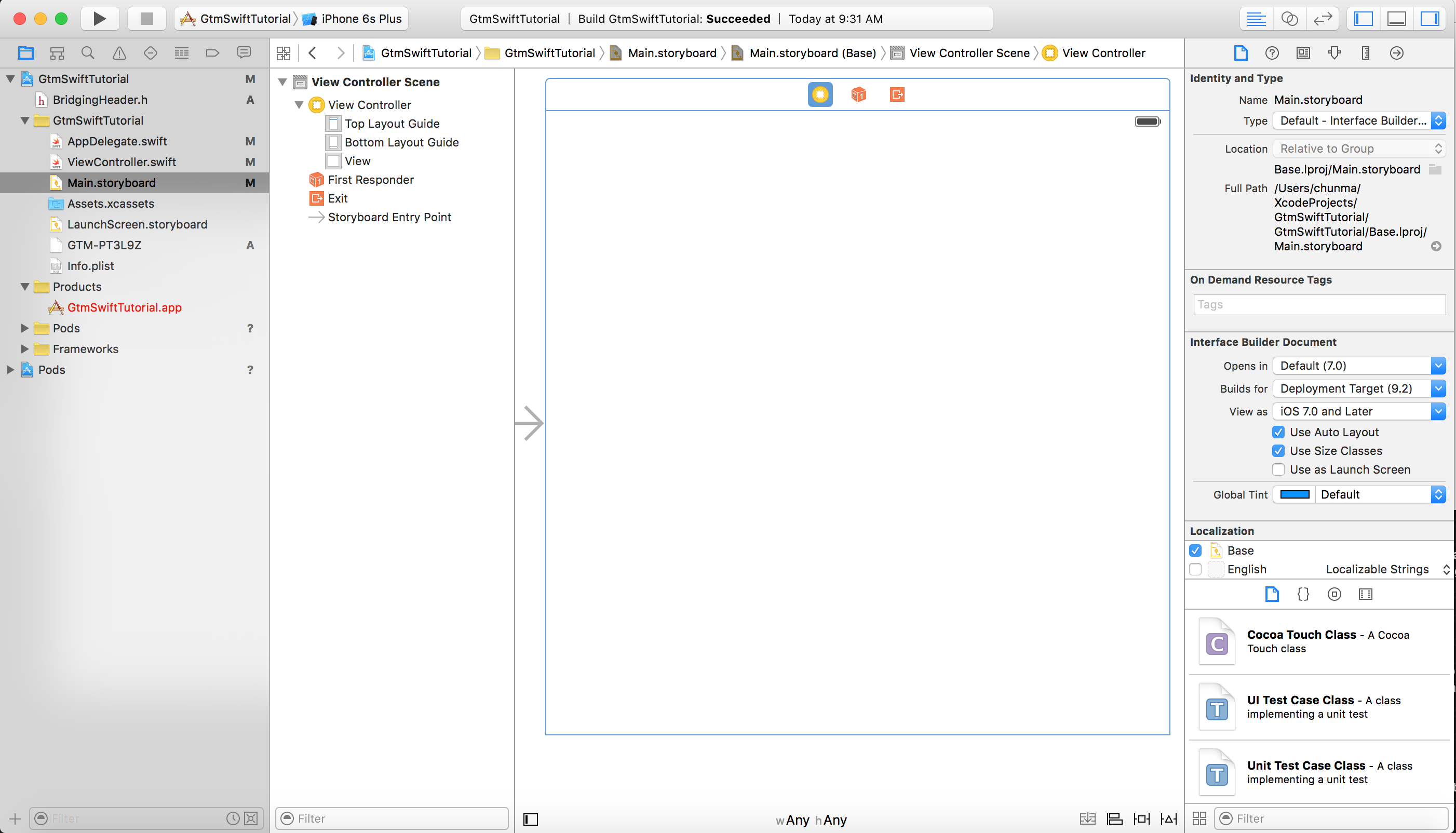
- ที่ด้านล่างของพื้นที่สาธารณูปโภค

คลิกปุ่มแสดงไลบรารีออบเจ็กต์ (ปุ่มสีน้ำเงิน)
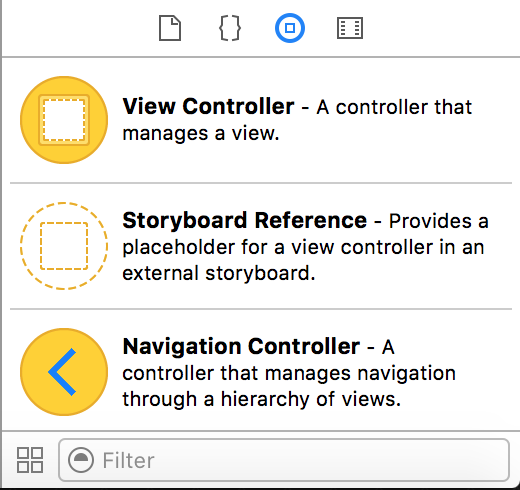
- ป้อน button ที่ช่องค้นหา
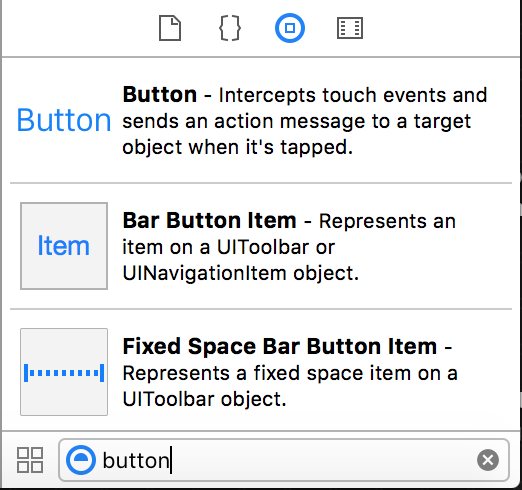
- ลากปุ่มไปยังสตอรีบอร์ดแล้ววางไว้ที่ด้านบนสุด
มุมซ้าย
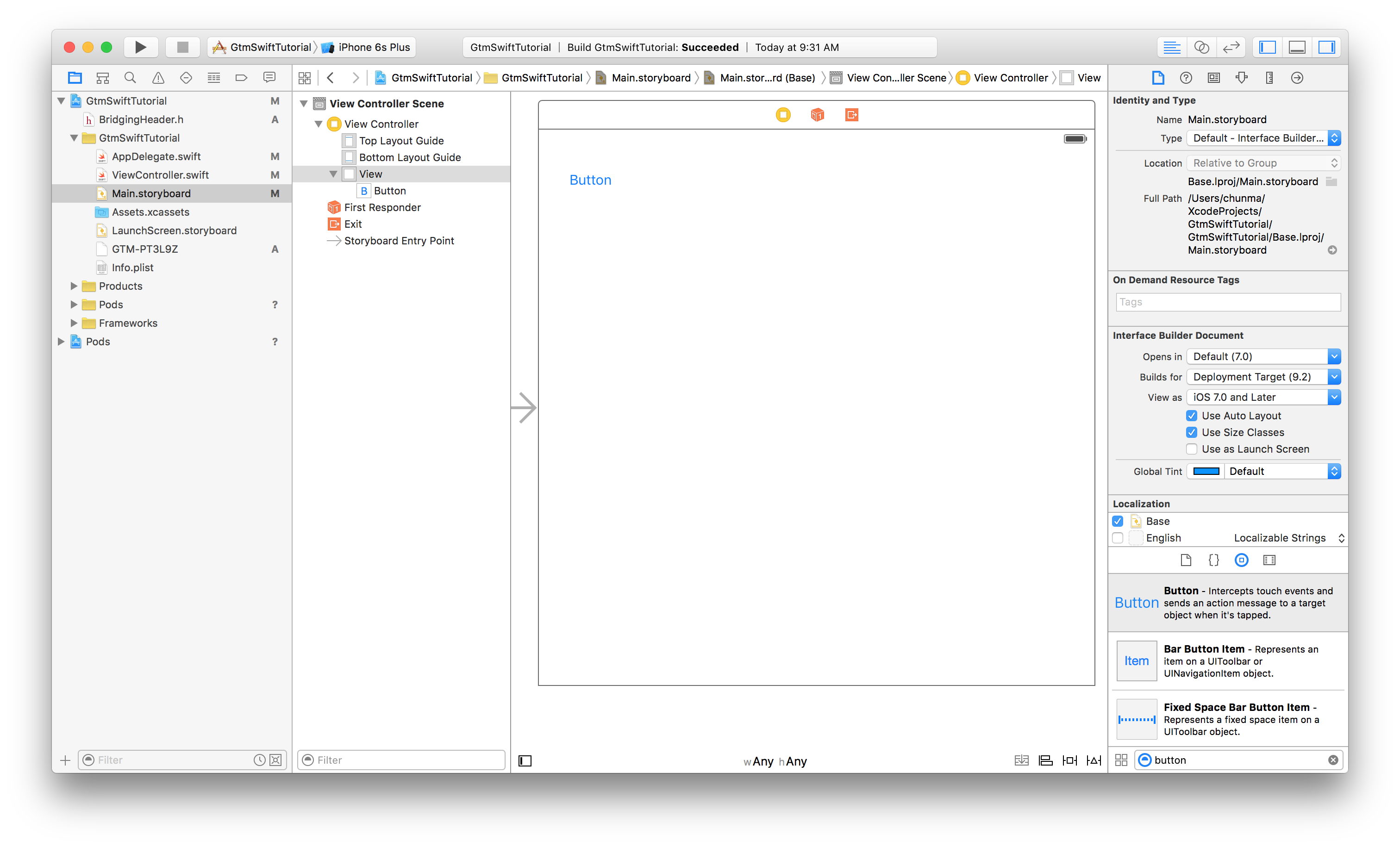
- คลิกปุ่มเครื่องมือแก้ไขของผู้ช่วย
 ในแถบเครื่องมือ Xcode
ในแถบเครื่องมือ Xcode - ขณะที่กดปุ่ม Ctrl ค้างไว้ ให้ลากปุ่มและวาง
ที่ด้านล่างของคำจำกัดความคลาส
ViewController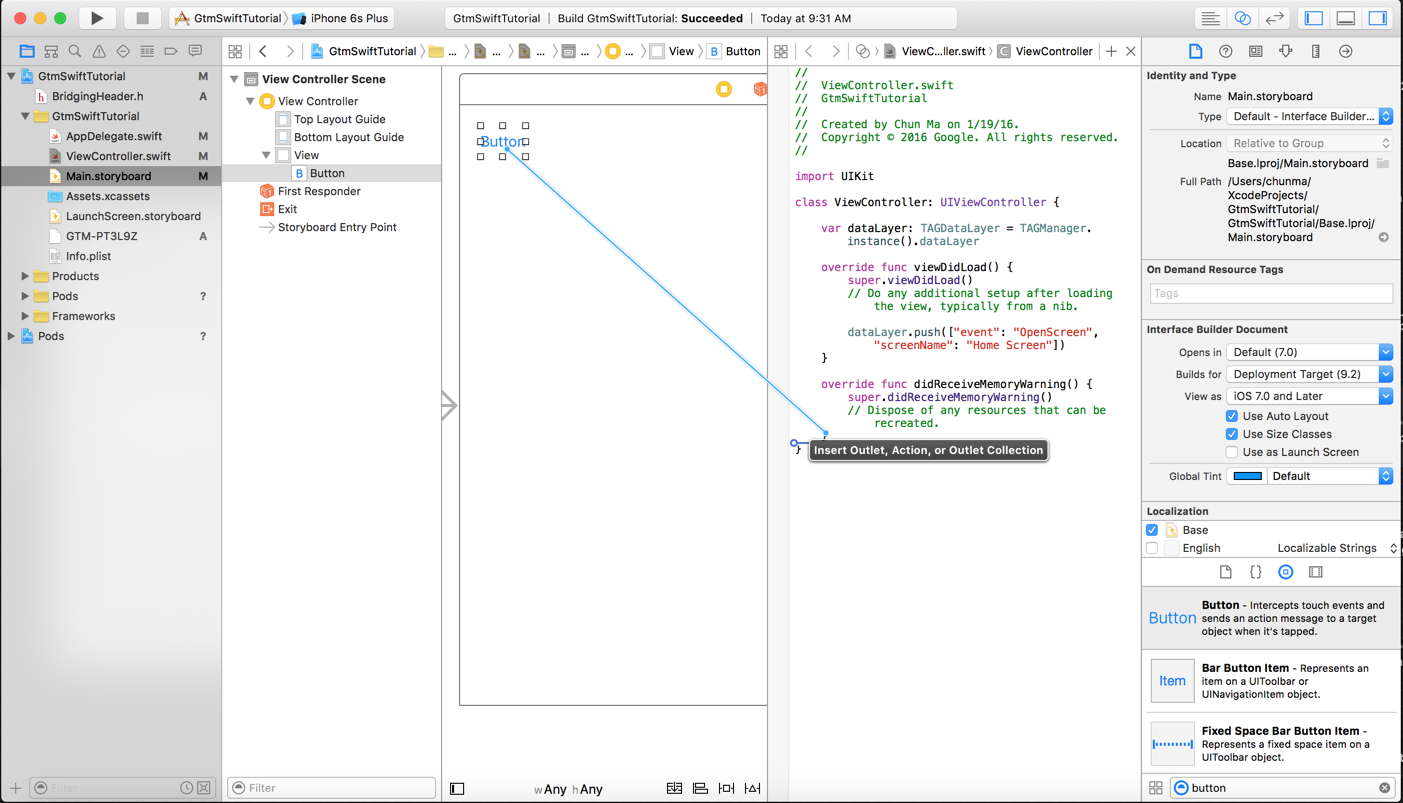
- ในกล่องโต้ตอบ ให้เลือกการเชื่อมต่อ Action จากนั้นป้อนชื่อฟังก์ชัน
buttonPressed แล้วคลิกเชื่อมต่อ
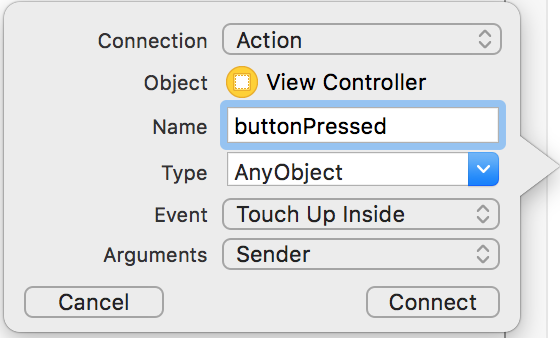
การดำเนินการนี้จะเพิ่มฟังก์ชันต่อไปนี้ต่อท้ายแท็ก คำจำกัดความคลาส
ViewController:@IBAction func buttonPressed(sender: AnyObject) { }
ฟังก์ชันนี้จะทำงานทุกครั้งที่กดปุ่ม
- ในฟังก์ชัน
buttonPressedให้เพิ่มโค้ดต่อไปนี้ลงใน พุชเหตุการณ์ButtonPressedไปยังเลเยอร์วัน@IBAction func buttonPressed(sender: AnyObject) { dataLayer.push(["event": "ButtonPressed", "eventAction": "Test Event"]) }
8. สร้างและเรียกใช้แอป
ใน Xcode ให้คลิก Product > Run Xcode จะสร้างและเรียกใช้แอปดังนี้