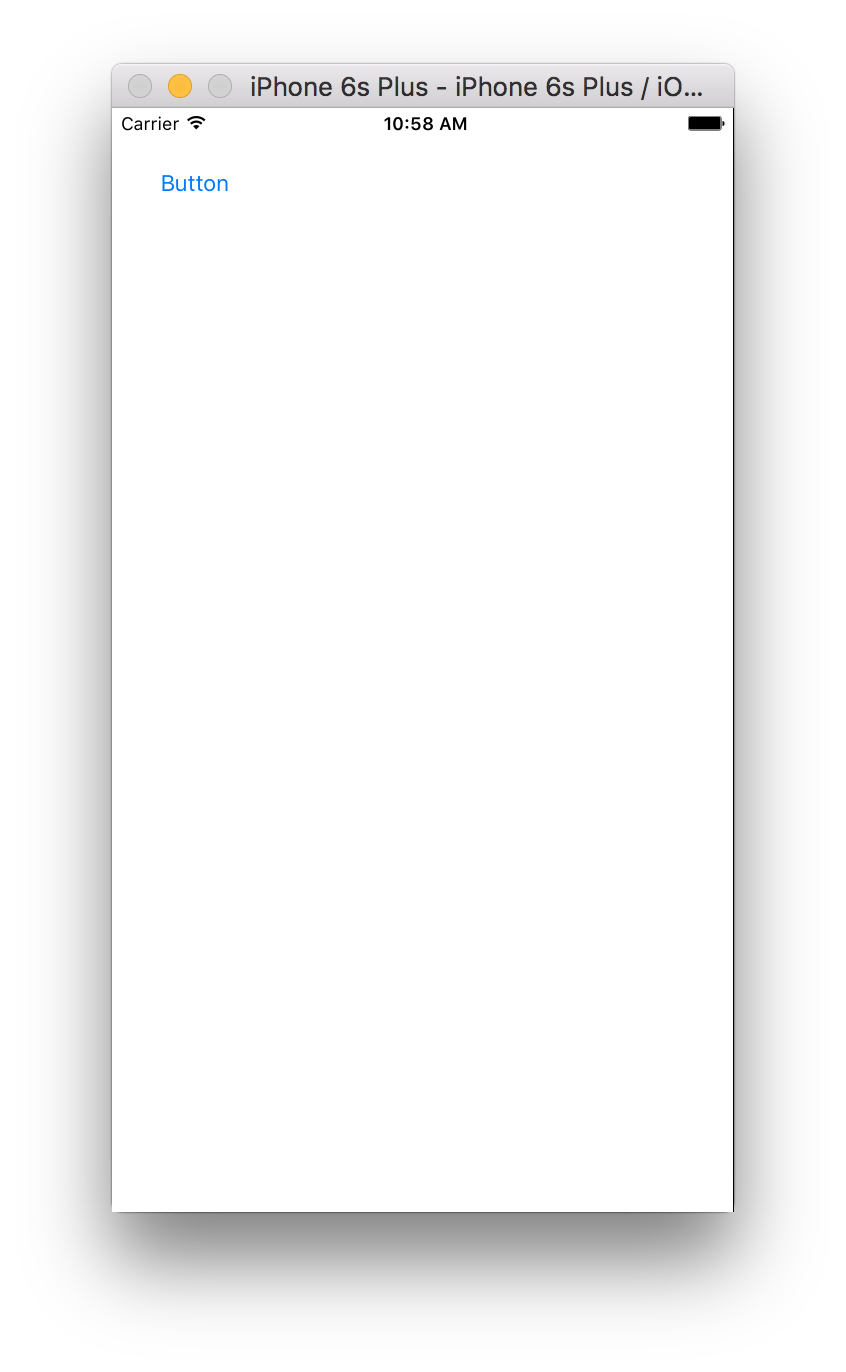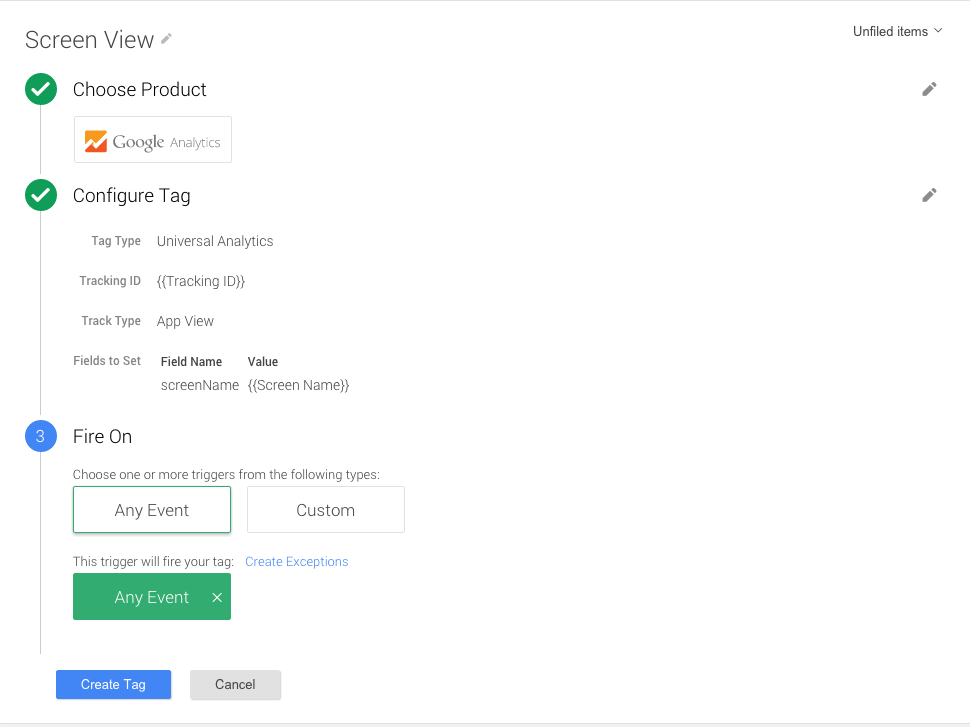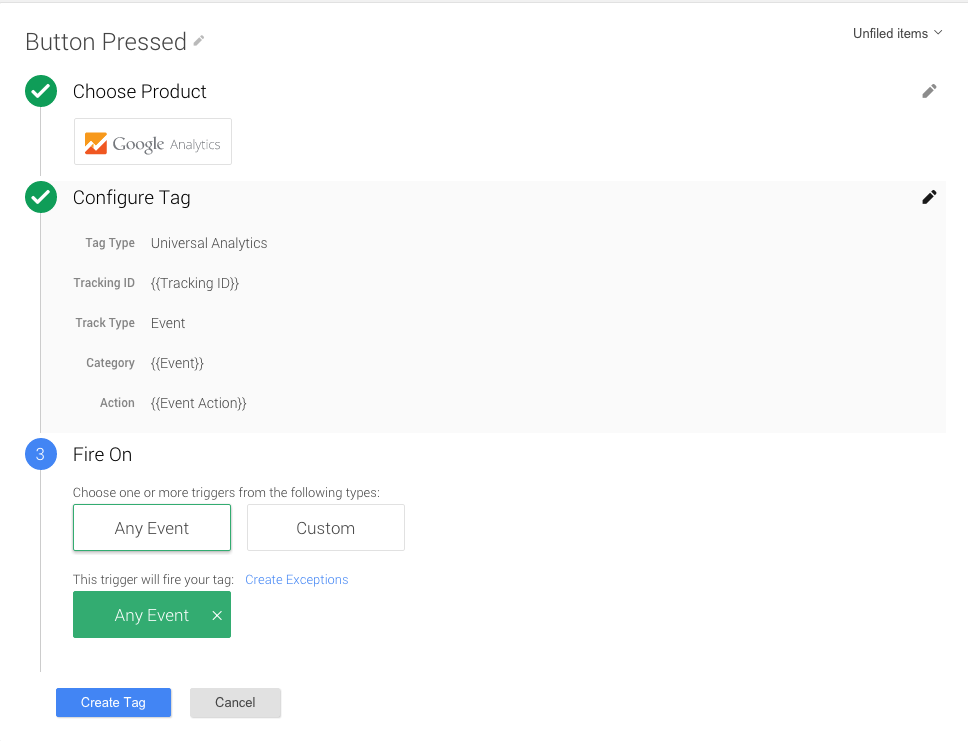Panduan ini menjelaskan cara membuat dan menerapkan aplikasi iOS di Swift untuk melacak peristiwa saat layar dibuka dan penekanan tombol dengan Tag Google Pengelola (GTM).
1. Membuat project baru
- Buka Xcode.
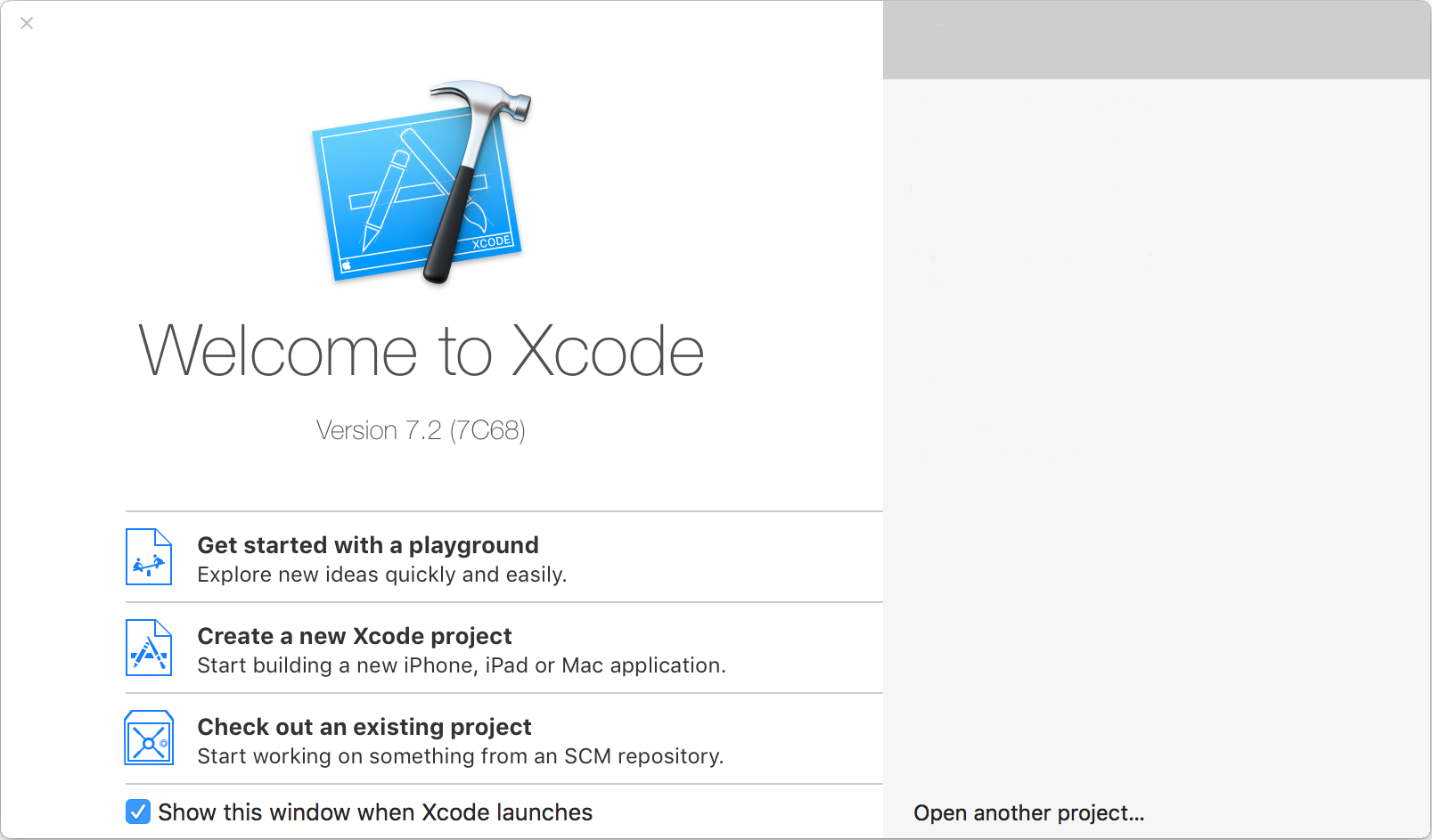
- Klik Create a new Xcode project.
- Pilih Single View Application.
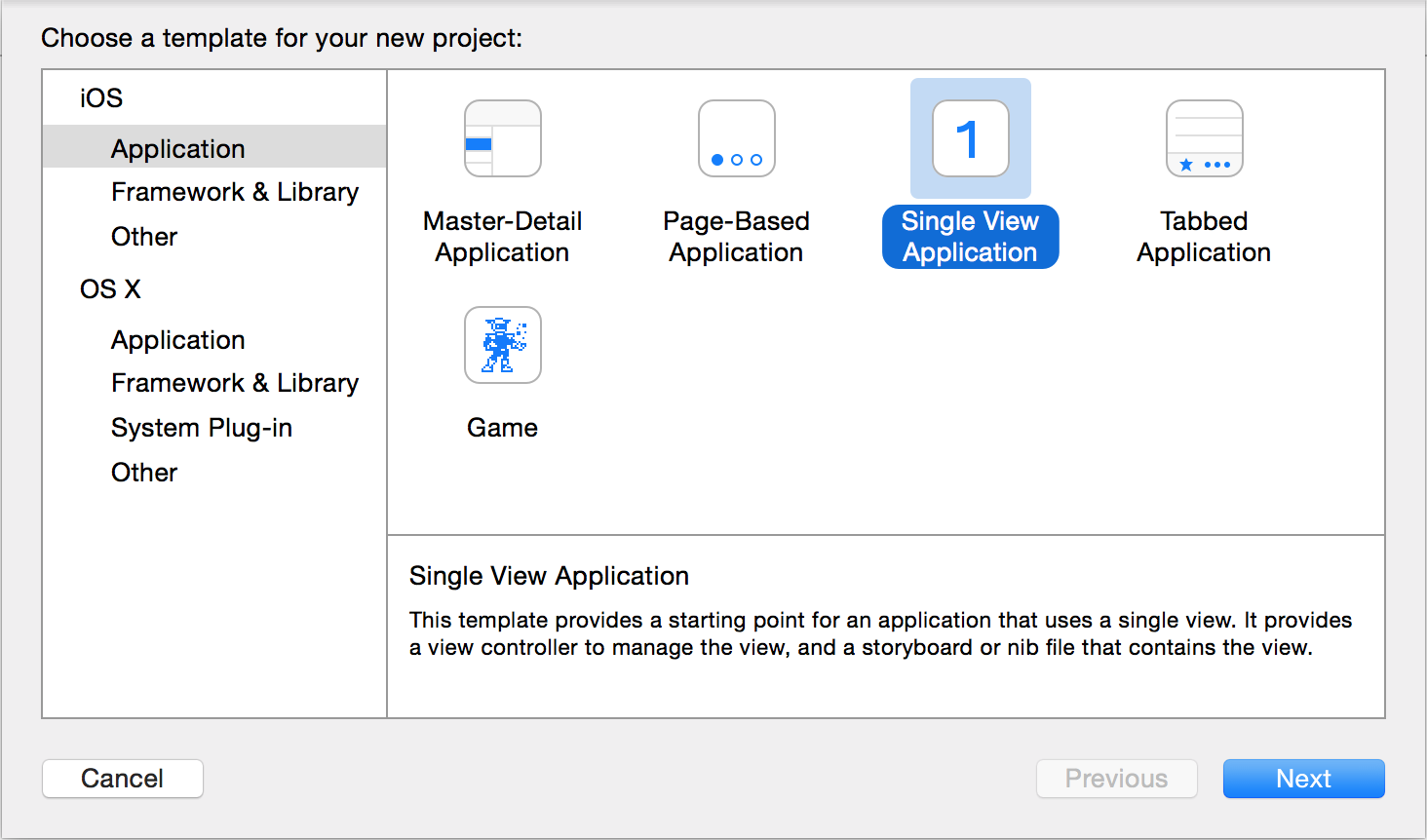
- Klik Berikutnya.
- Beri nama project Anda dan pilih opsi tambahan. Nama proyek dan
nama aplikasi akan sama dengan nama produk.
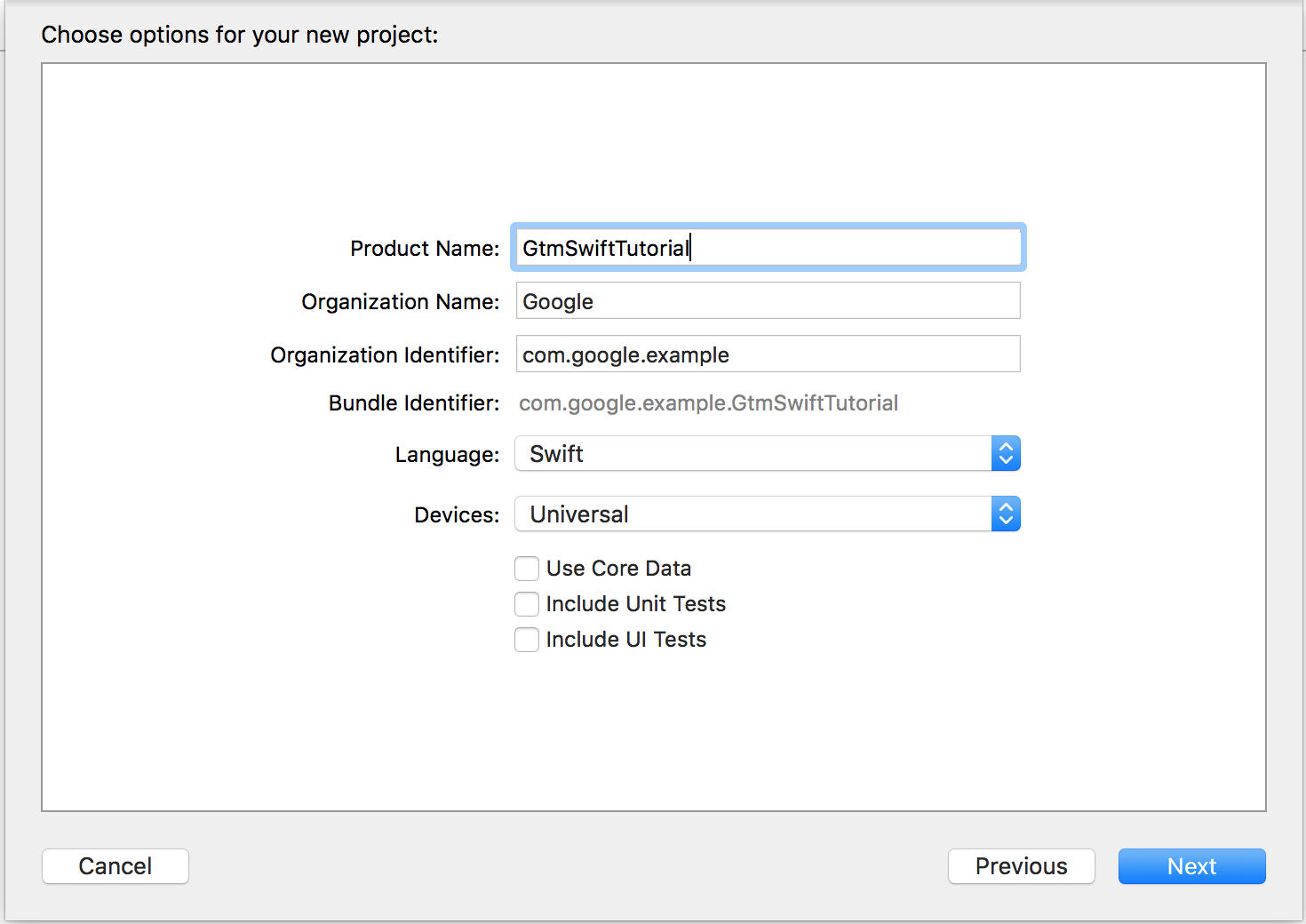
- Klik Berikutnya.
- Pilih lokasi (direktori) project.
- Klik Buat.
2. Menginstal dependensi Google Tag Manager
- Keluar dari Xcode.
- Di terminal, jalankan perintah berikut untuk menginstal
Cocoapod:
$ sudo gem install cocoapods
- Ubah ke direktori project Anda.
- Jalankan perintah berikut untuk membuat file bernama
Podfile:$ pod init
- Di
Podfile, hapus tanda komentar diuse_frameworks!dan menambahkanpod 'GoogleTagManager'ke target: - Jalankan perintah berikut untuk mendownload dan menginstal Google Tag Manager (GTM)
dependensi ke project Anda:
$ pod install
Perintah ini juga membuat ruang kerja
GtmSwiftTutorial.xcworkspace. Mulai sekarang, gunakan ruang kerja ini untuk mengembangkan aplikasiGtmSwiftTutorial.
# Uncomment this line if you're using Swift use_frameworks! target 'GtmSwiftTutorial' do pod 'GoogleTagManager' end
3. Menambahkan header penghubung untuk library Objective-C
Untuk membuat file header penghubungan:
- Buka Xcode.
- Klik File > Baru > File.
- Di bagian iOS > Source, pilih Header File.
- Klik Berikutnya.
- Masukkan nama file header
BridgingHeader.h.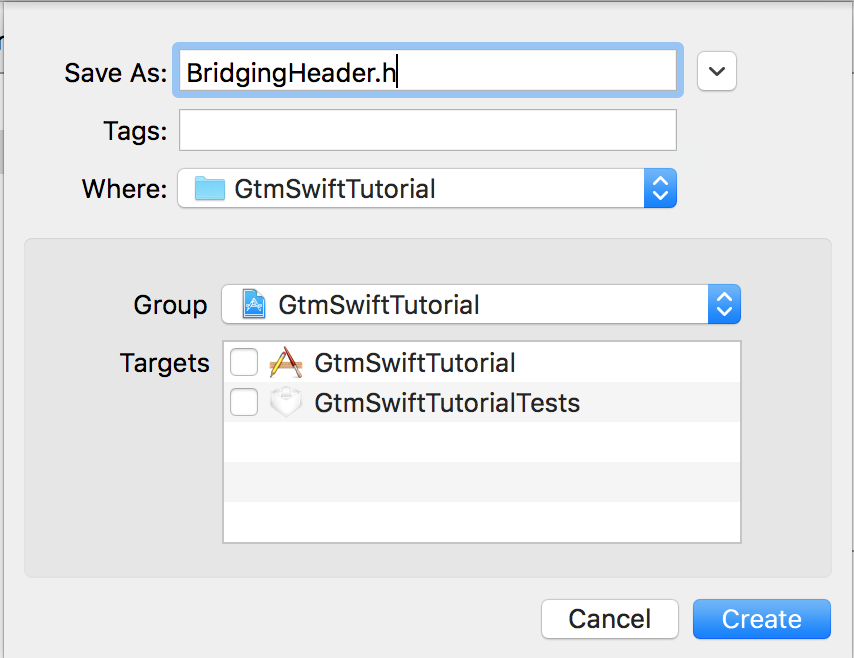
- Klik Buat.
- Tambahkan pernyataan
importini ke file header:#ifndef BridgingHeader_h #define BridgingHeader_h #import <GoogleTagManager/TAGManager.h> #import <GoogleTagManager/TAGContainer.h> #import <GoogleTagManager/TAGContainerOpener.h> #import <GoogleTagManager/TAGDataLayer.h> #import <GoogleTagManager/TAGLogger.h> #endif /* BridgingHeader_h */
Untuk menambahkan header penghubung Objective-C pada setelan build:
- Di Xcode, klik project Anda.
- Klik Build Settings di area editor.

- Pilih All dan Combined, lalu telusuri bridging.

- Di kolom sebelah kanan baris yang berisi Objective-C Bridging Header,
masukkan
BridgingHeader.h.
4. Menambahkan container default ke project
Sebelum menambahkan penampung default ke project, download biner penampung seluler:
- Masuk ke Anda akun Google Tag Manager Anda.
- Pilih penampung seluler.
- Klik Versi di panel menu.
- Klik Tindakan > Download di penampung yang dipilih .
GTM-PT3L9Z.
Untuk menambahkan biner container default ke project Anda:
- Buka Xcode.
- Klik ikon Finder di Dock.
- Klik folder
Downoloads. - Tarik file biner container di folder
Downloads, lalu lepaskan ke folder root project Xcode Anda.
5. Menautkan Google Tag Manager ke aplikasi
- Di Xcode, buka file
AppDelegate.swift. - Minta class
AppDelegatememperluas ClassTAGContainerOpenerNotifier:import UIKit @UIApplicationMain class AppDelegate: UIResponder, UIApplicationDelegate, TAGContainerOpenerNotifier { // ... }
Setelah memperluas kelas, Anda akan mendapatkan
Type 'AppDelegate' does not conform to protocol 'TAGContainerOpenerNotifier'{i>error<i}. Langkah berikut akan memperbaiki error tersebut. - Tambahkan fungsi berikut ke bagian bawah definisi class
AppDelegate:func containerAvailable(container: TAGContainer!) { container.refresh() }
- Di fungsi
application, tambahkan kode berikut sebelum pernyataanreturn true:let GTM = TAGManager.instance() GTM.logger.setLogLevel(kTAGLoggerLogLevelVerbose) TAGContainerOpener.openContainerWithId("GTM-PT3L9Z", // change the container ID "GTM-PT3L9Z" to yours tagManager: GTM, openType: kTAGOpenTypePreferFresh, timeout: nil, notifier: self)
6. Lacak peristiwa layar dibuka
Untuk melacak peristiwa layar dibuka:
- Buat variabel untuk menyimpan ID pelacakan.
- Buat variabel lapisan data bernama screenName.
- Buat tag GTM berjudul Screen View.
- Tambahkan kode pelacakan layar.
a. Membuat variabel untuk menyimpan ID pelacakan
- Login ke Google Tag Manager menggunakan akun layanan.
- Pilih penampung seluler.
- Di menu navigasi sebelah kiri, klik Variabel.
- Di bagian Variabel Buatan Pengguna, klik Baru.
- Klik Variabel Tanpa Judul untuk memasukkan nama variabel ID Pelacakan.
- Pilih Konstanta sebagai jenis variabel.
- Masukkan ID pelacakan (dalam bentuk
UA-XXXXXXXX-X, denganXadalah digit) sebagai nilai variabel.GunakanUA-47605289-5(untuk dihapus). - Klik Buat Variabel.
b. Buat variabel lapisan data bernama screenName
- Login ke Google Tag Manager menggunakan akun layanan.
- Pilih penampung seluler.
- Di menu navigasi sebelah kiri, klik Variabel.
- Di bagian Variabel Buatan Pengguna, klik Baru.
- Klik Variabel Tanpa Judul untuk memasukkan judul Nama Layar.
- Pilih Variabel Lapisan Data sebagai jenis variabel.
- Masukkan screenName sebagai Nama Variabel Lapisan Data.
- Klik Tetapkan Nilai Default.
- Masukkan nilai default layar tidak diketahui.
- Klik Buat Variabel.
c. Membuat tag GTM berjudul Tampilan Layar
- Login ke Google Tag Manager menggunakan akun layanan.
- Pilih penampung seluler.
- Di menu navigasi kiri, klik Tag.
- Klik Baru.
- Klik Tag Tanpa Judul untuk memasukkan nama tag Tampilan Layar.
- Pilih produk Google Analytics.
- Pilih ID Pelacakan dari daftar.
- Pilih Tampilan Aplikasi sebagai Jenis Pelacakan.
- Klik Setelan lainnya.
- Klik Kolom untuk Ditetapkan.
- Klik + Tambahkan Kolom.
- Pilih nama kolom screenName dan nilainya Screen Name.
- Klik Lanjutkan.
- Di bagian Aktifkan Aktif, pilih Peristiwa Apa Pun.
- Klik Buat Tag.
d. Tambahkan kode pelacakan layar
- Buka file
ViewController.swiftdi Xcode. - Tentukan variabel bernama
dataLayerdi dalam ClassViewController:var dataLayer: TAGDataLayer = TAGManager.instance().dataLayer
- Dalam fungsi
viewDidLoad(), kirim PeristiwaOpenScreenke lapisan data:dataLayer.push(["event": "OpenScreen", "screenName": "Home Screen"])
Definisi class ViewController akan terlihat seperti ini:
import UIKit class ViewController: UIViewController { var dataLayer: TAGDataLayer = TAGManager.instance().dataLayer override func viewDidLoad() { super.viewDidLoad() dataLayer.push(["event": "OpenScreen", "screenName": "Home Screen"]) } override func didReceiveMemoryWarning() { super.didReceiveMemoryWarning() // Dispose of any resources that cant be recreated } }
7. Peristiwa penekanan tombol lacak
Untuk melacak peristiwa yang ditekan tombol:
- Buat variabel lapisan data bernama eventAction.
- Buat variabel peristiwa kustom bernama Peristiwa.
- Buat tag GTM berjudul Button Pressed.
- Buat tombol dan tambahkan kode untuk melacak bahwa tombol ditekan.
a. Buat variabel lapisan data bernama eventAction
- Login ke Google Tag Manager menggunakan akun layanan.
- Pilih penampung seluler.
- Di menu navigasi sebelah kiri, klik Variabel.
- Di bagian Variabel Buatan Pengguna, klik Baru.
- Klik Variabel Tanpa Judul untuk memasukkan judul Tindakan Peristiwa.
- Pilih Variabel Lapisan Data sebagai jenis variabel.
- Masukkan eventAction sebagai Nama Variabel Lapisan Data.
- Klik Tetapkan Nilai Default.
- Masukkan nilai default peristiwa tidak diketahui.
- Klik Buat Variabel.
b. Buat variabel peristiwa kustom bernama Peristiwa
- Login ke Google Tag Manager menggunakan akun layanan.
- Pilih penampung seluler.
- Di menu navigasi sebelah kiri, klik Variabel.
- Di bagian Variabel Buatan Pengguna, klik Baru.
- Klik Variabel Tanpa Judul untuk memasukkan nama variabel Peristiwa.
- Pilih Peristiwa Kustom sebagai jenis variabel.
- Klik Buat Variabel.
c. Membuat tag GTM berjudul Tombol Ditekan
- Login ke Google Tag Manager menggunakan akun layanan.
- Pilih penampung seluler.
- Di menu navigasi kiri, klik Tag.
- Klik Baru.
- Klik Tag Tanpa Judul untuk memasukkan nama tag Tombol Ditekan.
- Pilih produk Google Analytics.
- Pilih ID Pelacakan dari daftar.
- Pilih Peristiwa sebagai Jenis Pelacakan.
- Pilih kategori Peristiwa.
- Pilih Tindakan Peristiwa.
- Klik Lanjutkan.
- Di bagian Aktifkan Aktif, pilih Peristiwa Apa Pun.
- Klik Buat Tag.
d. Membuat tombol dan menambahkan kode untuk melacak bahwa tombol ditekan
- Buka project Xcode Anda.
- Buka
Main.storyboard. - Klik tombol paling kanan atas di {i>toolbar<i} Xcode untuk membuka
area utilitas ({i>sidebar<i} kanan).
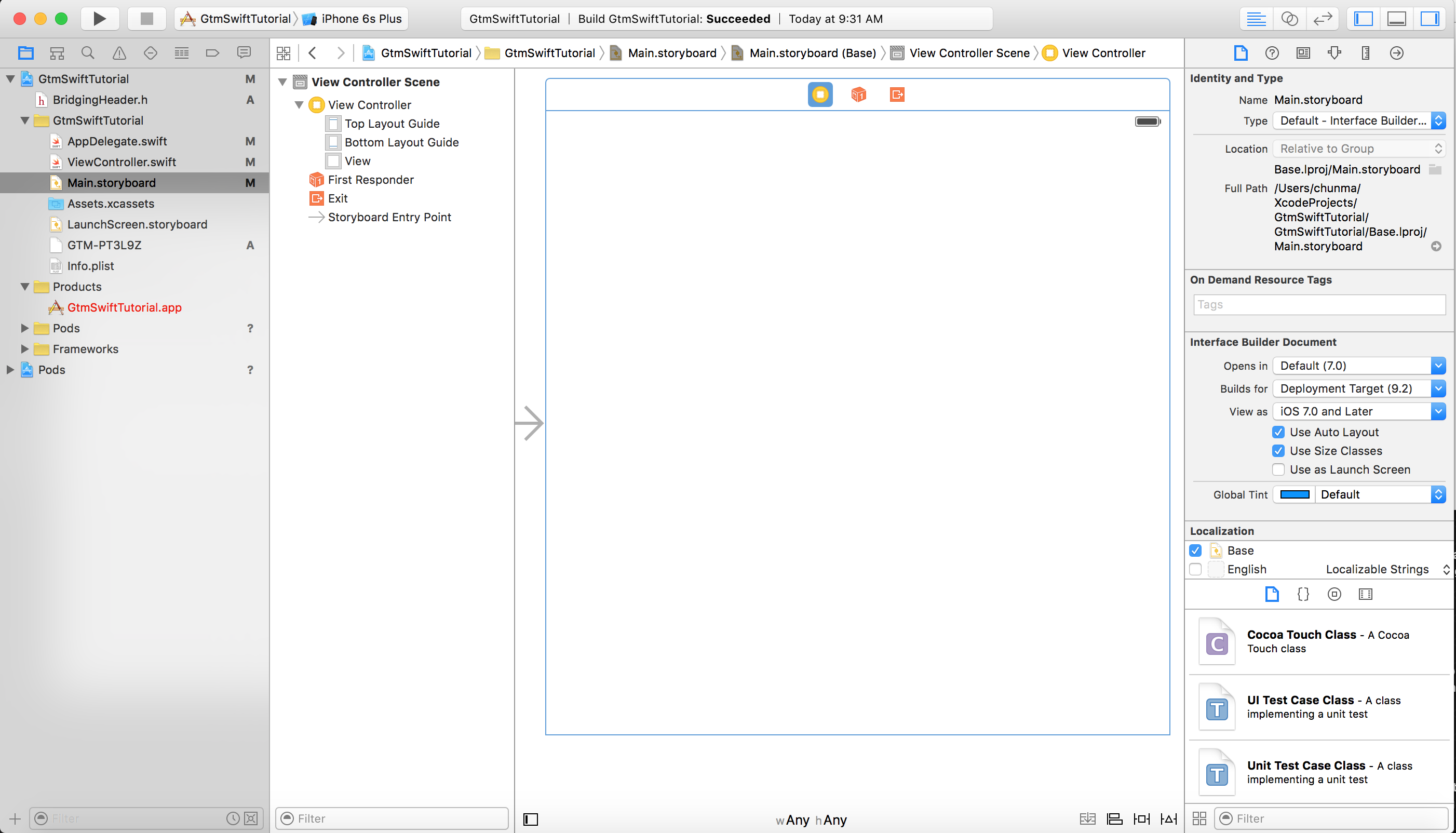
- Di bagian bawah
area utilitas,

klik tombol Show the Object library (tombol biru):
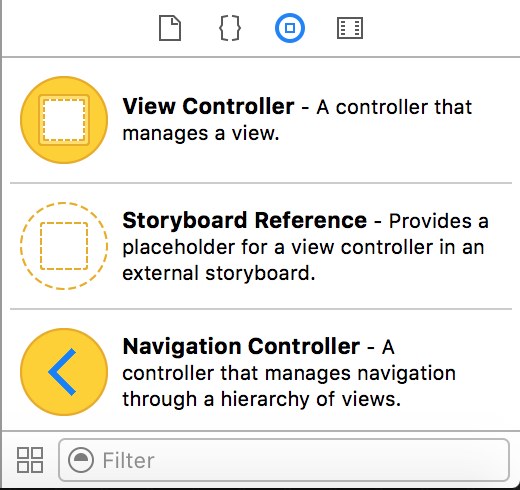
- Masukkan button di kotak penelusuran.
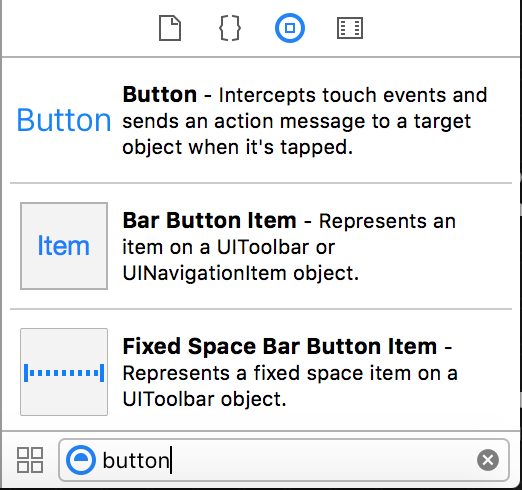
- Tarik Button ke storyboard dan lepaskan di bagian atas
di pojok kiri atas.
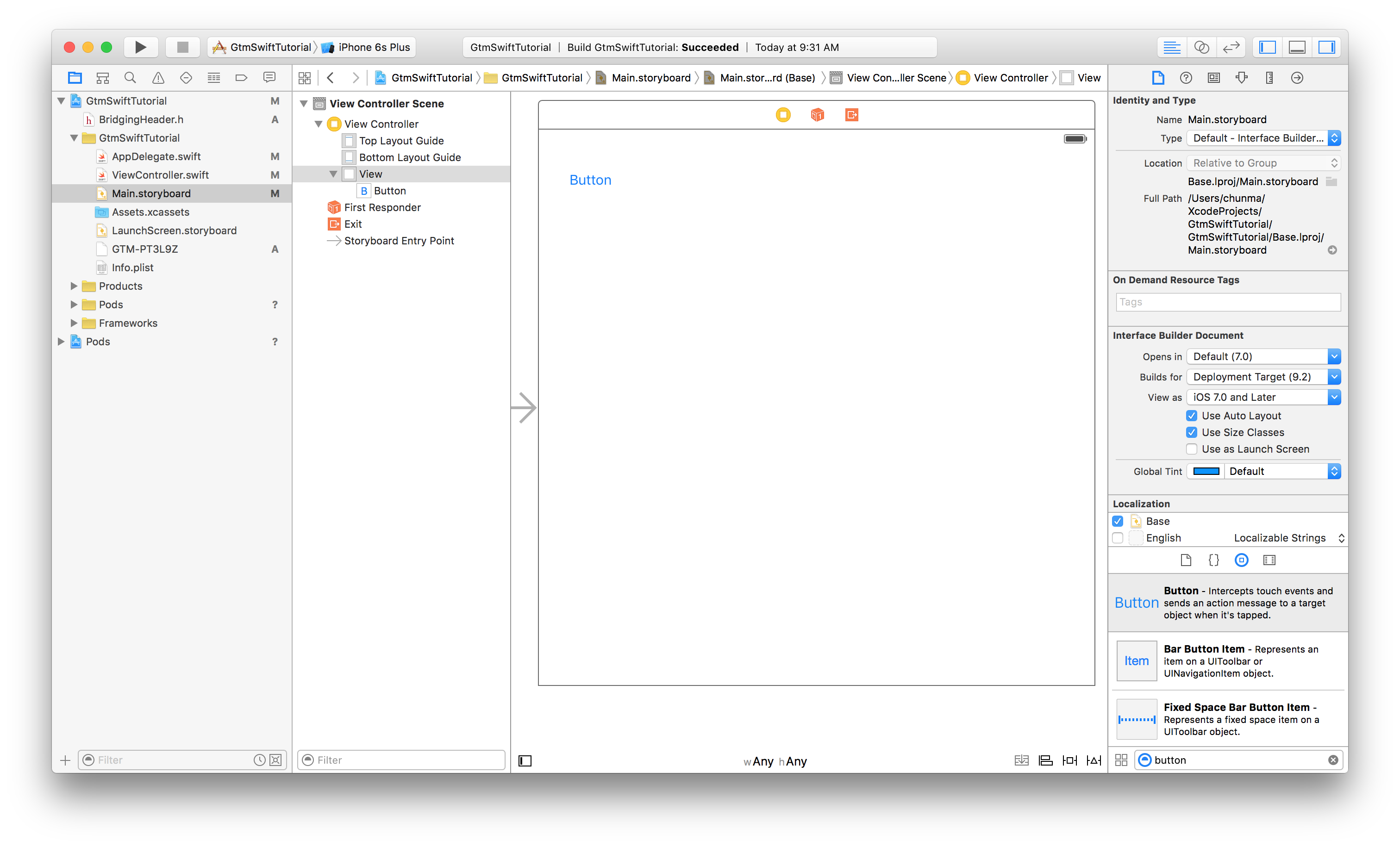
- Klik tombol asisten editor
 di toolbar Xcode.
di toolbar Xcode. - Sambil menahan tombol Ctrl, tarik tombol, lalu lepaskan
di bagian bawah definisi class
ViewController.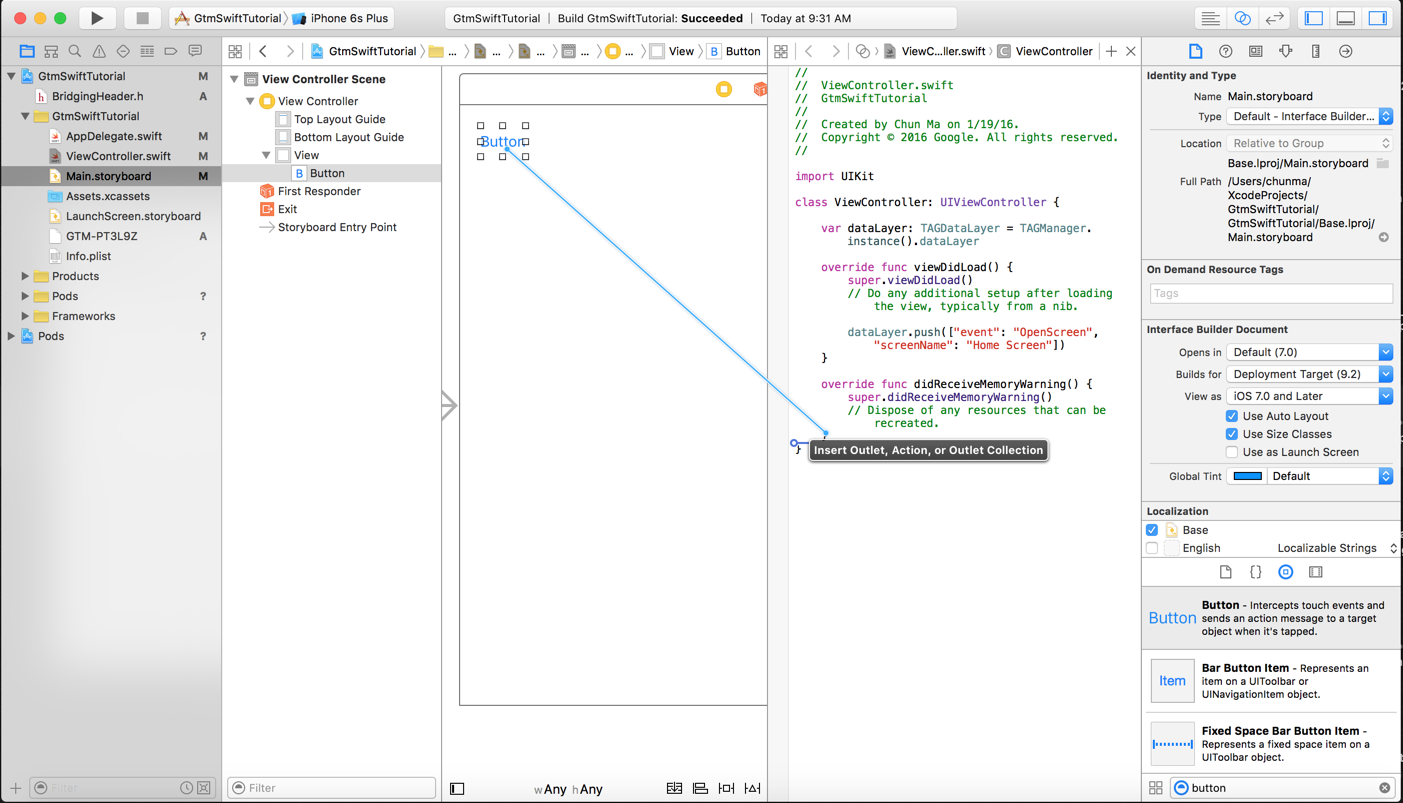
- Dalam dialog, pilih koneksi Action, masukkan nama fungsi
buttonPressed, lalu klik Connect.

Ini menambahkan fungsi berikut ke akhir dari Definisi class
ViewController:@IBAction func buttonPressed(sender: AnyObject) { }
Fungsi ini dieksekusi setiap kali tombol ditekan.
- Dalam fungsi
buttonPressed, tambahkan kode berikut ke kirim peristiwaButtonPressedke lapisan hari:@IBAction func buttonPressed(sender: AnyObject) { dataLayer.push(["event": "ButtonPressed", "eventAction": "Test Event"]) }
8. Membuat dan menjalankan aplikasi
Di Xcode, klik Product > Jalankan. Xcode akan membangun dan menjalankan aplikasi: