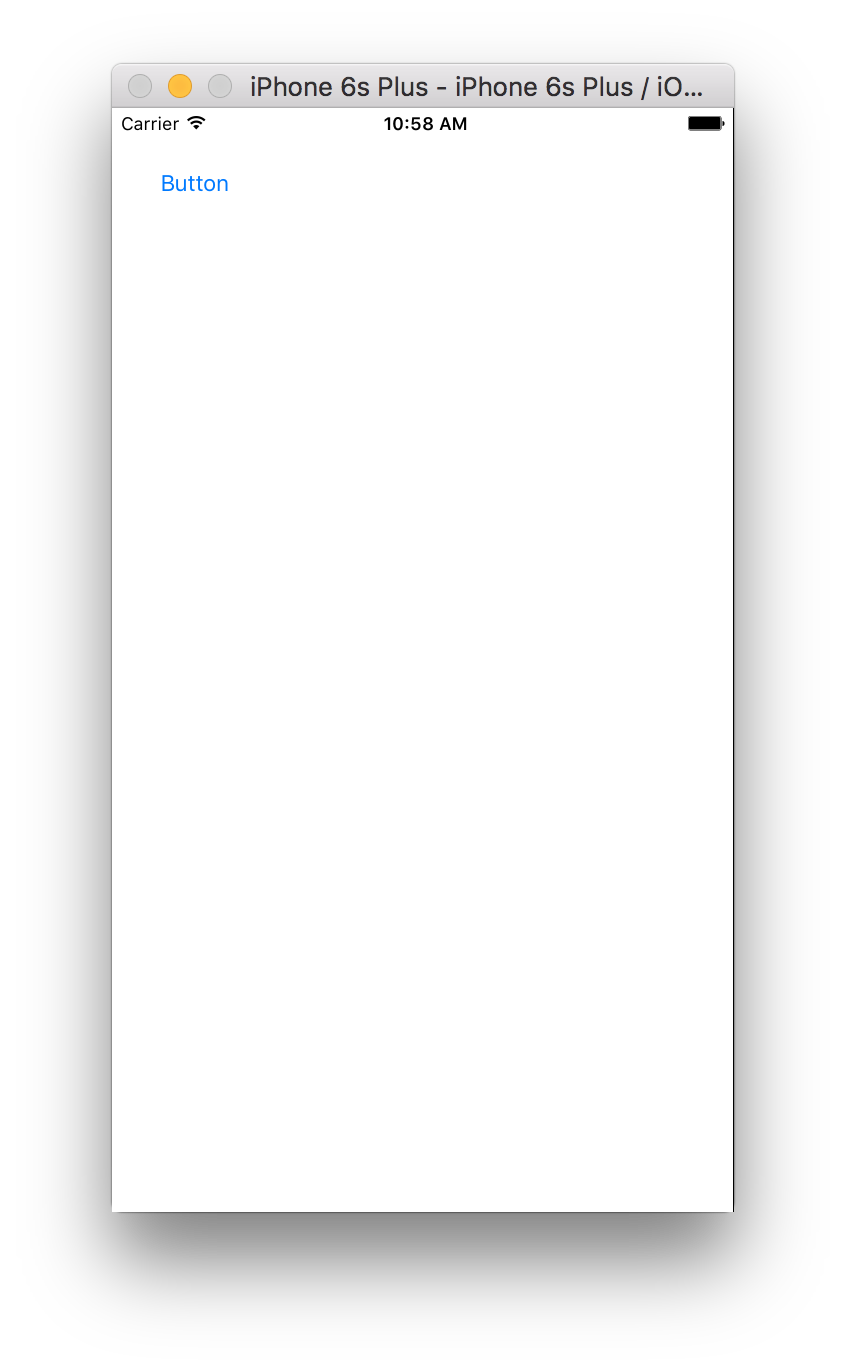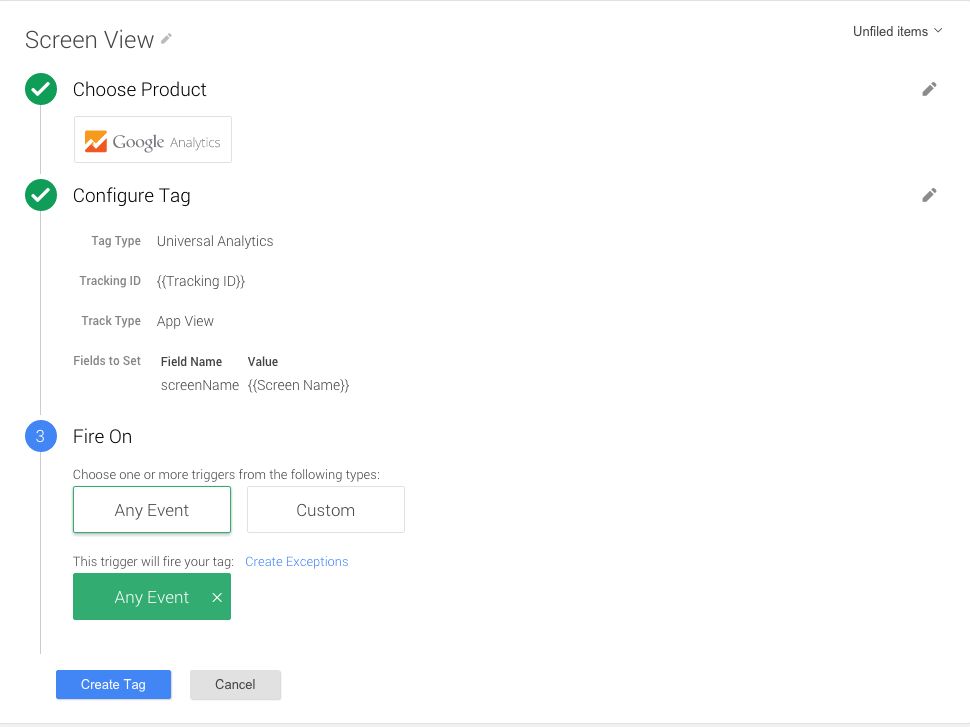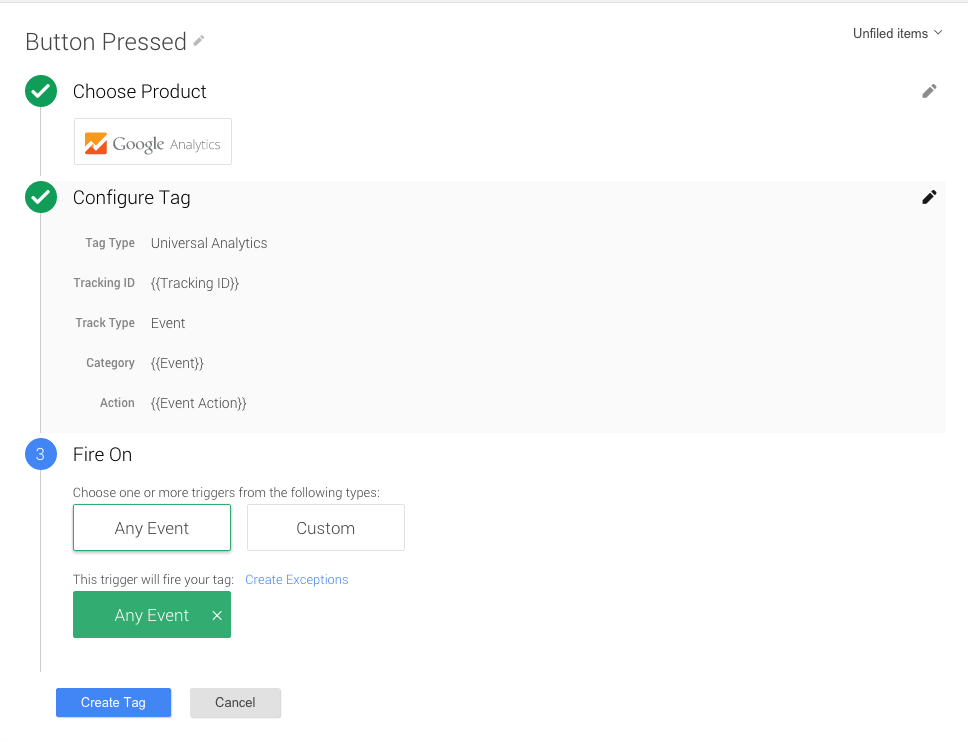In diesem Leitfaden wird beschrieben, wie Sie eine iOS-App in Swift erstellen und implementieren. um mit dem Google-Tag Ereignisse zu erfassen, in denen das Öffnen des Bildschirms oder das Betätigen einer Schaltfläche erfasst wird Manager (GTM) aus.
1. Erstellen Sie ein neues Projekt
- Öffnen Sie Xcode.
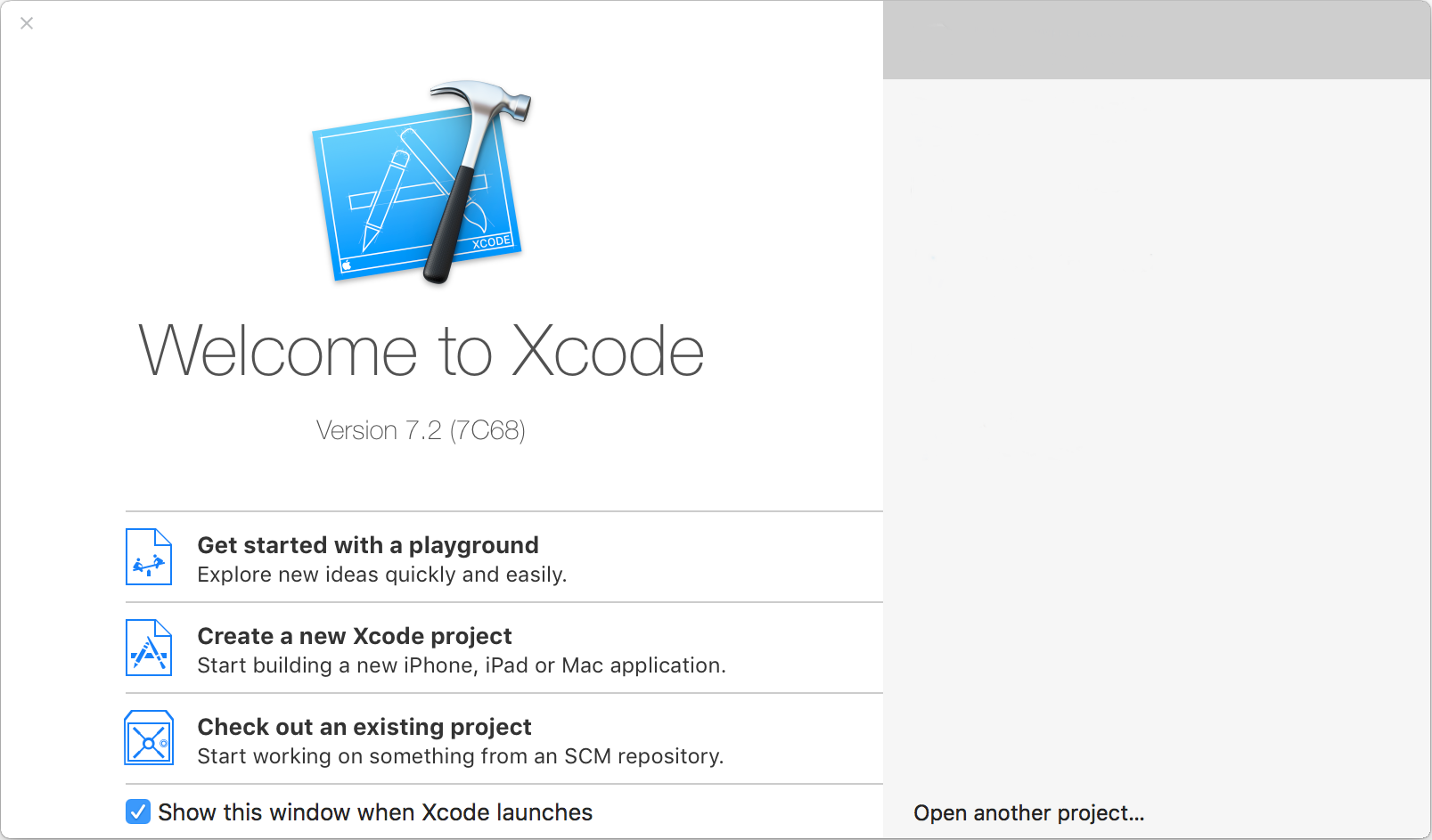
- Klicken Sie auf Create a new Xcode project (Neues Xcode-Projekt erstellen).
- Wählen Sie Single View Application (Anwendung mit Einzelansicht) aus.
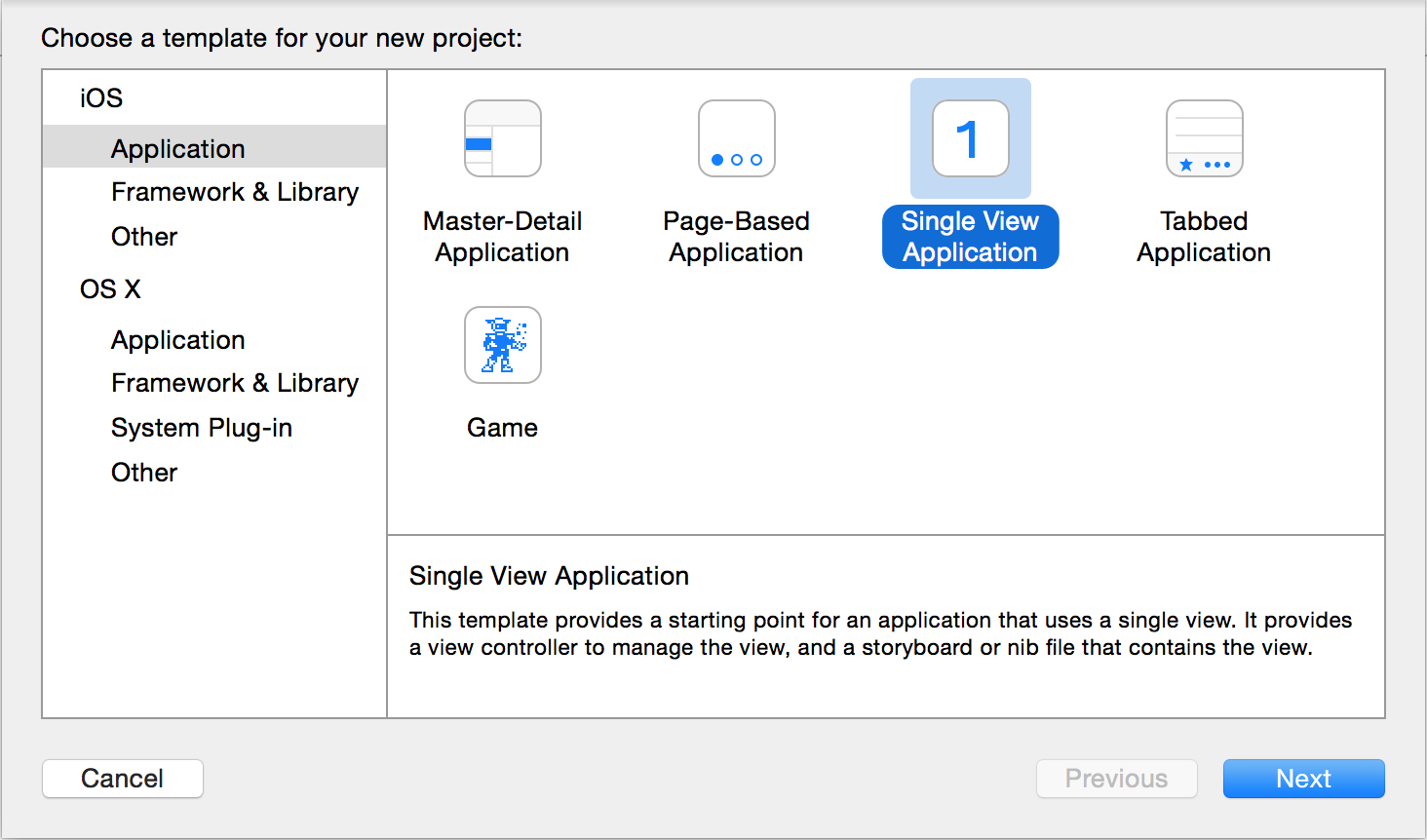
- Klicken Sie auf Weiter.
- Benennen Sie Ihr Projekt und wählen Sie weitere Optionen dafür aus. Den Projektnamen und
App-Name mit dem Produktnamen identisch.
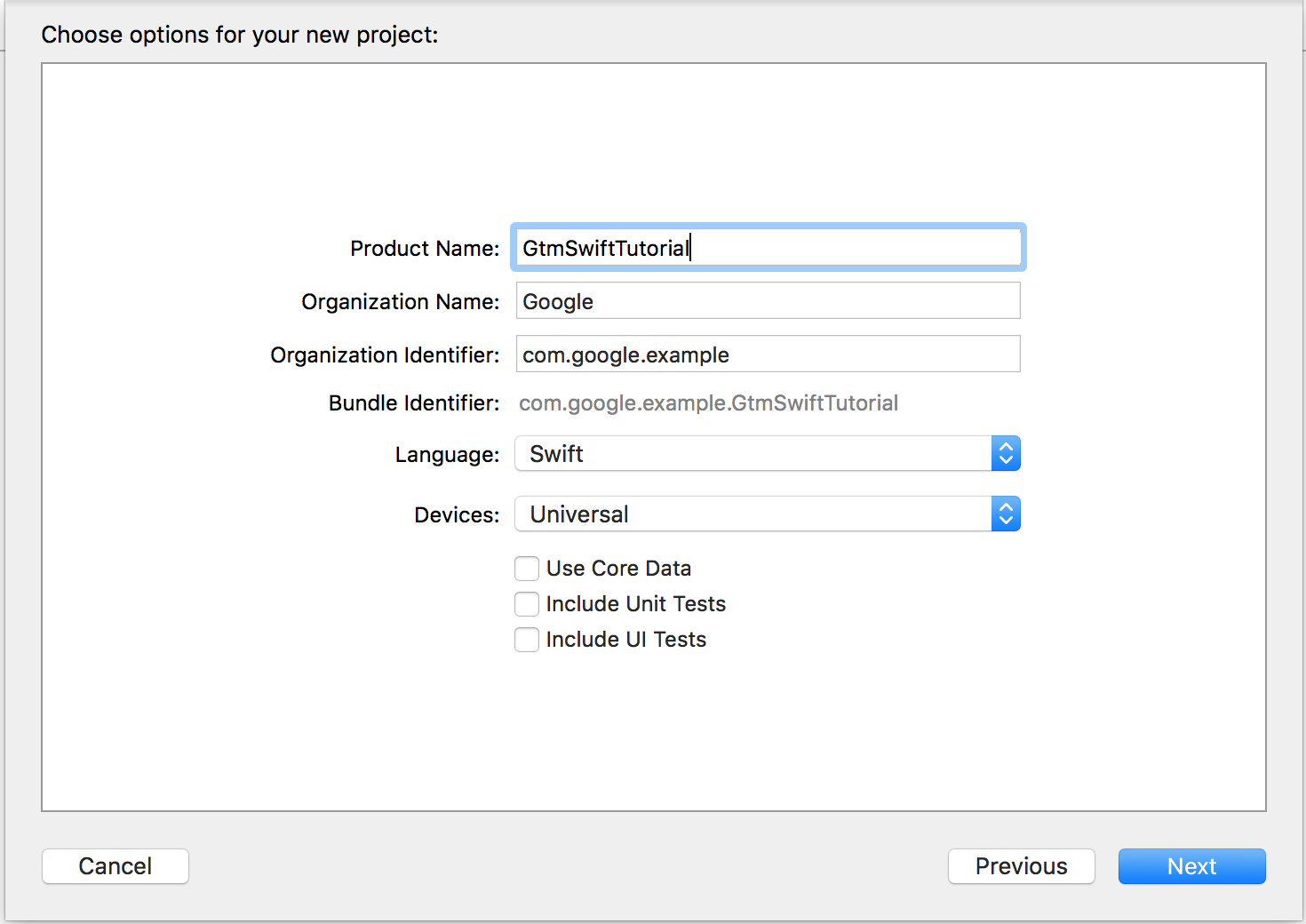
- Klicken Sie auf Weiter.
- Wählen Sie einen Projektspeicherort (Verzeichnis) aus.
- Klicken Sie auf Erstellen.
2. Google Tag Manager-Abhängigkeiten installieren
- Beenden Sie Xcode.
- Führen Sie zur Installation in einem Terminal den folgenden Befehl aus:
CocoaPods:
$ sudo gem install cocoapods
- Wechseln Sie zu Ihrem Projektverzeichnis.
- Führen Sie den folgenden Befehl aus, um eine Datei mit dem Namen
Podfilezu erstellen:$ pod init
- Kommentar von
use_frameworks!inPodfileentfernen und fügen Siepod 'GoogleTagManager'zum Ziel hinzu: - Führen Sie den folgenden Befehl aus, um Google Tag Manager (GTM) herunterzuladen und zu installieren.
zu Ihrem Projekt hinzufügen:
$ pod install
Mit diesem Befehl wird auch der Arbeitsbereich
GtmSwiftTutorial.xcworkspaceerstellt. Nutzen Sie ab sofort diesen Arbeitsbereich, um dieGtmSwiftTutorial-App zu entwickeln.
# Uncomment this line if you're using Swift use_frameworks! target 'GtmSwiftTutorial' do pod 'GoogleTagManager' end
3. Bridging-Header für Objective-C-Bibliotheken hinzufügen
So erstellen Sie eine Bridging-Header-Datei:
- Öffnen Sie Xcode.
- Klicken Sie auf Datei > Neu > Datei:
- Unter iOS > Source (Quelle): Wählen Sie Header File (Header-Datei) aus.
- Klicken Sie auf Weiter.
- Geben Sie den Namen der Header-Datei
BridgingHeader.hein.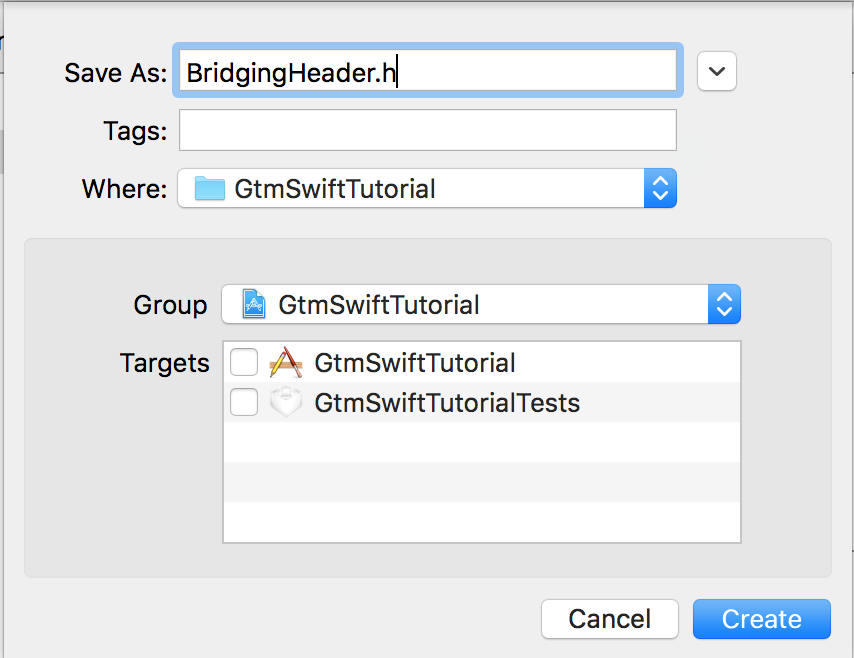
- Klicken Sie auf Erstellen.
- Fügen Sie der Headerdatei die folgenden
import-Anweisungen hinzu:#ifndef BridgingHeader_h #define BridgingHeader_h #import <GoogleTagManager/TAGManager.h> #import <GoogleTagManager/TAGContainer.h> #import <GoogleTagManager/TAGContainerOpener.h> #import <GoogleTagManager/TAGDataLayer.h> #import <GoogleTagManager/TAGLogger.h> #endif /* BridgingHeader_h */
So fügen Sie den Build-Einstellungen den Objective-C-Bridging-Header hinzu:
- Klicken Sie in Xcode auf Ihr Projekt.
- Klicken Sie im Editorbereich auf Build Settings (Build-Einstellungen).

- Wählen Sie Alle und Kombiniert aus und suchen Sie nach Bridging.

- Gehen Sie in der rechten Spalte der Zeile mit dem Objective-C-Bridging-Header wie folgt vor:
Geben Sie
BridgingHeader.hein.
4. Dem Projekt einen Standardcontainer hinzufügen
Bevor Sie Ihrem Projekt einen Standardcontainer hinzufügen, laden Sie eines mobilen Container-Binärprogramms:
- Melden Sie sich in Ihrem an. Google Tag Manager-Konto.
- Wählen Sie einen mobilen Container aus.
- Klicken Sie in der Menüleiste auf Versionen.
- Klicken Sie auf Aktionen > Für den ausgewählten Container herunterladen Version.
GTM-PT3L9Z.
So fügen Sie Ihrem Projekt eine Standard-Containerbinärdatei hinzu:
- Öffnen Sie Xcode.
- Klicken Sie im Dock auf das Finder-Symbol.
- Klicken Sie auf den Ordner
Downoloads. - Ziehen Sie die Binärdatei des Containers in den Ordner
Downloadsund legen Sie sie ab im Stammordner Ihres Xcode-Projekts.
5. Google Tag Manager mit Ihrer App verknüpfen
- Öffnen Sie die Datei
AppDelegate.swiftin Xcode. - Lassen Sie die Klasse
AppDelegatedie KlasseTAGContainerOpenerNotifier:import UIKit @UIApplicationMain class AppDelegate: UIResponder, UIApplicationDelegate, TAGContainerOpenerNotifier { // ... }
Nachdem du den Kurs verlängert hast, erhältst du
Type 'AppDelegate' does not conform to protocol 'TAGContainerOpenerNotifier'Fehler. Dieser Fehler wird mit dem folgenden Schritt behoben. - Fügen Sie am Ende der Klassendefinition
AppDelegatedie folgende Funktion ein:func containerAvailable(container: TAGContainer!) { container.refresh() }
- Fügen Sie in der Funktion
applicationden folgenden Code hinzu: vor derreturn true-Anweisung hinzu:let GTM = TAGManager.instance() GTM.logger.setLogLevel(kTAGLoggerLogLevelVerbose) TAGContainerOpener.openContainerWithId("GTM-PT3L9Z", // change the container ID "GTM-PT3L9Z" to yours tagManager: GTM, openType: kTAGOpenTypePreferFresh, timeout: nil, notifier: self)
6. Ereignis „Bildschirm öffnen“ verfolgen
So erfassen Sie ein Ereignis vom Typ „Bildschirm öffnen“:
- Erstellen Sie eine Variable zum Speichern der Tracking-ID.
- Erstellen Sie eine Datenschichtvariable mit dem Namen screenName.
- Erstellen Sie ein GTM-Tag mit dem Namen Bildschirmaufruf.
- Fügen Sie einen Tracking-Code für den Bildschirm hinzu.
a. Variable zum Speichern der Tracking-ID erstellen
- Melden Sie sich in Google Tag Manager an. Konto.
- Wählen Sie einen mobilen Container aus.
- Klicken Sie in der linken Navigationsleiste auf Variablen.
- Klicken Sie unter Benutzerdefinierte Variablen auf Neu.
- Klicken Sie auf Unbenannte Variable, um den Variablennamen einzugeben. Tracking-ID:
- Wählen Sie als Variablentyp Konstante aus.
- Geben Sie die Tracking-ID im Format
UA-XXXXXXXX-X, wobeiXeine Ziffer) als Wert der Variablen ist.UA-47605289-5(zu löschen) verwenden. - Klicken Sie auf Variable erstellen.
b. Datenschichtvariable namens „screenName“ erstellen
- Melden Sie sich in Google Tag Manager an. Konto.
- Wählen Sie einen mobilen Container aus.
- Klicken Sie in der linken Navigationsleiste auf Variablen.
- Klicken Sie unter Benutzerdefinierte Variablen auf Neu.
- Klicken Sie auf Unbenannte Variable, um den Titel einzugeben. Bildschirmname:
- Wählen Sie als Variablentyp Datenschichtvariable aus.
- Geben Sie unter Name der Datenschichtvariablen den Wert screenName ein.
- Klicken Sie auf Standardwert festlegen.
- Geben Sie den Standardwert Unbekannter Bildschirm ein.
- Klicken Sie auf Variable erstellen.
c. Erstellen Sie ein GTM-Tag mit der Bezeichnung „Bildschirmaufruf“.
- Melden Sie sich in Google Tag Manager an. Konto.
- Wählen Sie einen mobilen Container aus.
- Klicken Sie in der linken Navigationsleiste auf Tags.
- Klicken Sie auf Neu.
- Klicken Sie auf Unbenanntes Tag, um den Tag-Namen einzugeben. Bildschirmaufruf:
- Wählen Sie das Produkt Google Analytics aus.
- Wählen Sie Tracking-ID aus der Liste aus.
- Wählen Sie als Tracking-Typ die Option App-Datenansicht aus.
- Klicken Sie auf Weitere Einstellungen.
- Klicken Sie auf Festzulegende Felder.
- Klicken Sie auf + Feld hinzufügen.
- Wählen Sie den Feldnamen screenName und den Wert Bildschirmname aus.
- Klicken Sie auf Weiter.
- Wählen Sie unter Auslösen bei die Option Beliebiges Ereignis aus.
- Klicken Sie auf Tag erstellen.
d. Bildschirm-Tracking-Code hinzufügen
- Öffnen Sie die Datei
ViewController.swiftin Xcode. - Definieren Sie eine Variable mit dem Namen
dataLayerim KlasseViewController:var dataLayer: TAGDataLayer = TAGManager.instance().dataLayer
- Übertragen Sie in der Funktion
viewDidLoad()den ParameterOpenScreenan die Datenschicht:dataLayer.push(["event": "OpenScreen", "screenName": "Home Screen"])
Die Definition der ViewController-Klasse sieht so aus:
import UIKit class ViewController: UIViewController { var dataLayer: TAGDataLayer = TAGManager.instance().dataLayer override func viewDidLoad() { super.viewDidLoad() dataLayer.push(["event": "OpenScreen", "screenName": "Home Screen"]) } override func didReceiveMemoryWarning() { super.didReceiveMemoryWarning() // Dispose of any resources that cant be recreated } }
7. Ereignis, bei dem die Schaltfläche zum Tracken gedrückt wurde
So erfassen Sie ein Ereignis, bei dem eine Schaltfläche gedrückt wurde:
- Erstellen Sie eine Datenschichtvariable mit dem Namen eventAction.
- Erstellen Sie eine benutzerdefinierte Ereignisvariable mit dem Namen Ereignis.
- Erstellen Sie ein GTM-Tag mit dem Titel Button Pressed.
- Erstellen Sie eine Schaltfläche und fügen Sie Code hinzu, um zu erfassen, dass die Schaltfläche gedrückt wird.
a. Erstellen Sie die Datenschichtvariable „eventAction“.
- Melden Sie sich in Google Tag Manager an. Konto.
- Wählen Sie einen mobilen Container aus.
- Klicken Sie in der linken Navigationsleiste auf Variablen.
- Klicken Sie unter Benutzerdefinierte Variablen auf Neu.
- Klicken Sie auf Unbenannte Variable, um den Titel einzugeben. Ereignisaktion:
- Wählen Sie als Variablentyp Datenschichtvariable aus.
- Geben Sie unter Name der Datenschichtvariablen den Wert eventAction ein.
- Klicken Sie auf Standardwert festlegen.
- Geben Sie den Standardwert unbekanntes Ereignis ein.
- Klicken Sie auf Variable erstellen.
b. Benutzerdefinierte Ereignisvariable namens „Ereignis“ erstellen
- Melden Sie sich in Google Tag Manager an. Konto.
- Wählen Sie einen mobilen Container aus.
- Klicken Sie in der linken Navigationsleiste auf Variablen.
- Klicken Sie unter Benutzerdefinierte Variablen auf Neu.
- Klicken Sie auf Unbenannte Variable, um den Variablennamen Ereignis einzugeben.
- Wählen Sie als Variablentyp Benutzerdefiniertes Ereignis aus.
- Klicken Sie auf Variable erstellen.
c. Erstellen Sie ein GTM-Tag mit dem Titel „Button Pressed“
- Melden Sie sich in Google Tag Manager an. Konto.
- Wählen Sie einen mobilen Container aus.
- Klicken Sie in der linken Navigationsleiste auf Tags.
- Klicken Sie auf Neu.
- Klicken Sie auf Unbenanntes Tag, um den Tag-Namen einzugeben. Taste gedrückt halten.
- Wählen Sie das Produkt Google Analytics aus.
- Wählen Sie Tracking-ID aus der Liste aus.
- Wählen Sie als Tracking-Typ die Option Ereignis aus.
- Wählen Sie die Kategorie Ereignis aus.
- Wählen Sie Ereignisaktion aus.
- Klicken Sie auf Weiter.
- Wählen Sie unter Auslösen bei die Option Beliebiges Ereignis aus.
- Klicken Sie auf Tag erstellen.
d. Erstellen Sie eine Schaltfläche und fügen Sie Code hinzu, um zu erfassen, dass die Schaltfläche gedrückt wird
- Öffnen Sie Ihr Xcode-Projekt.
- Öffnen Sie
Main.storyboard. - Klicken Sie auf die Schaltfläche ganz oben rechts in der Xcode-Symbolleiste, um
Dienstprogrammbereich (rechte Seitenleiste).
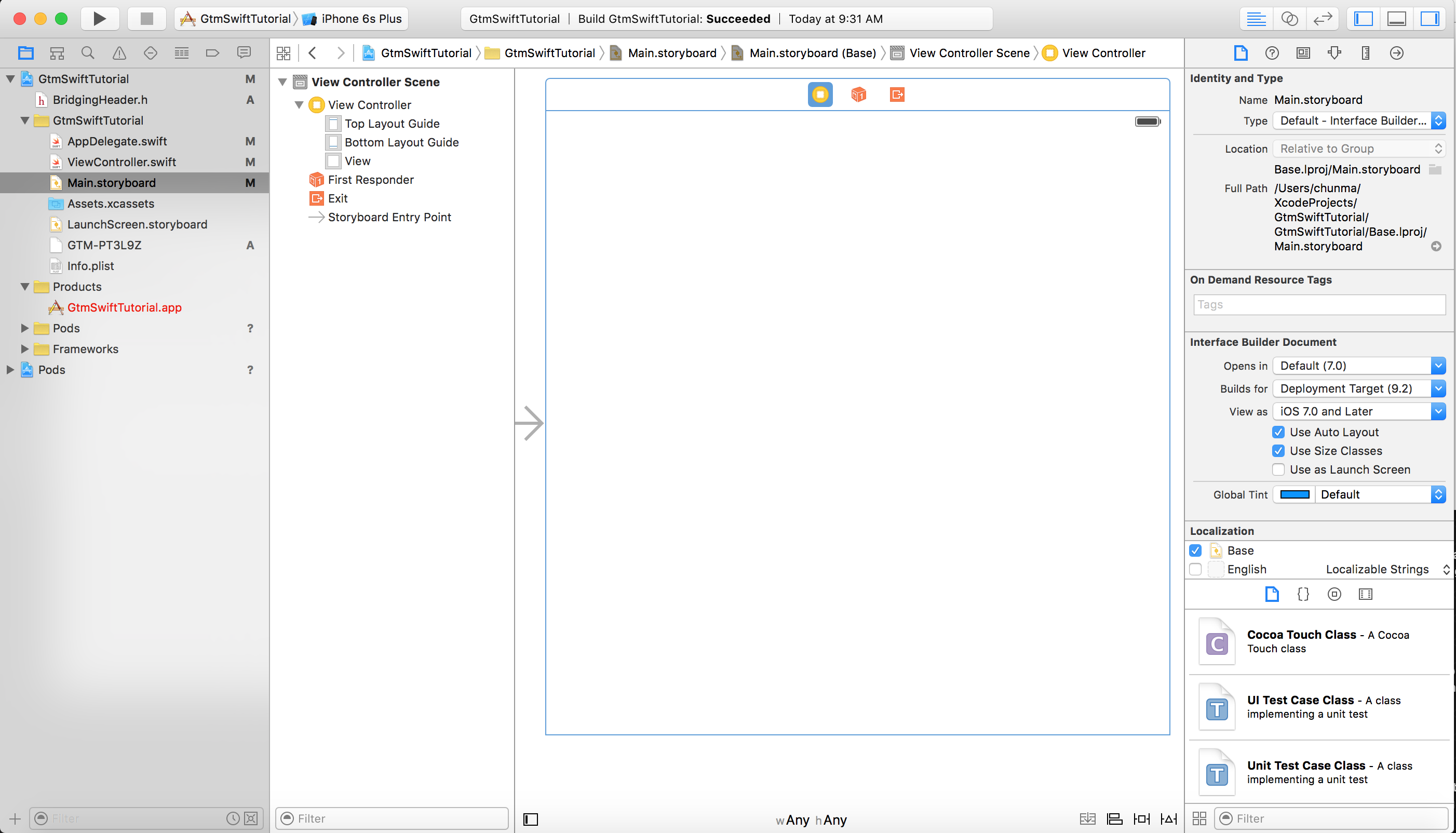
- Unten im Versorgungsbereich

Klicken Sie auf die Schaltfläche Objektbibliothek anzeigen (blaue Schaltfläche):
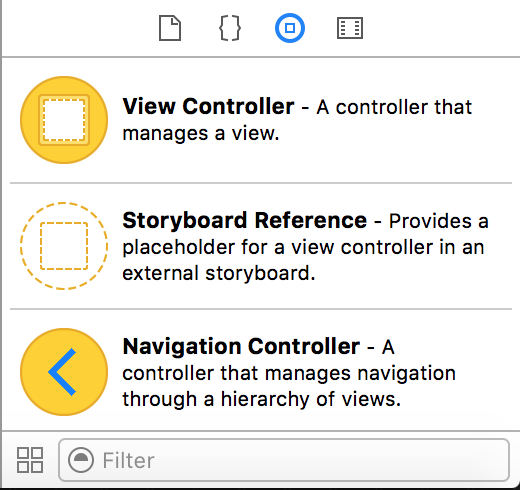
- Klicken Sie im Suchfeld auf die Eingabetaste.
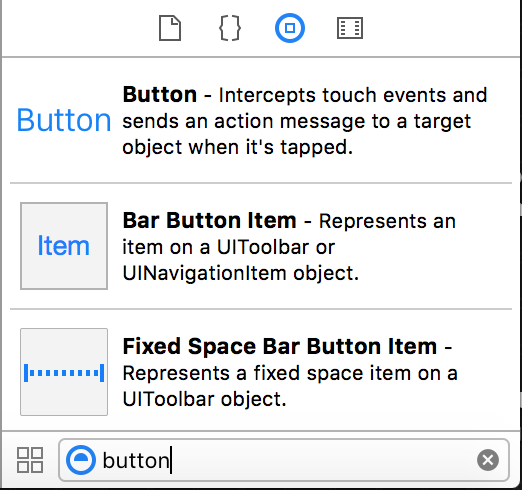
- Ziehen Sie Button in das Storyboard und legen Sie es oben ab.
in der linken Ecke.

- Auf die Schaltfläche für den Assistenten klicken
 in der Xcode-Symbolleiste.
in der Xcode-Symbolleiste. - Halten Sie die Strg-Taste gedrückt und ziehen Sie die Schaltfläche an die gewünschte Stelle.
unten in die
ViewController-Klassendefinition ein.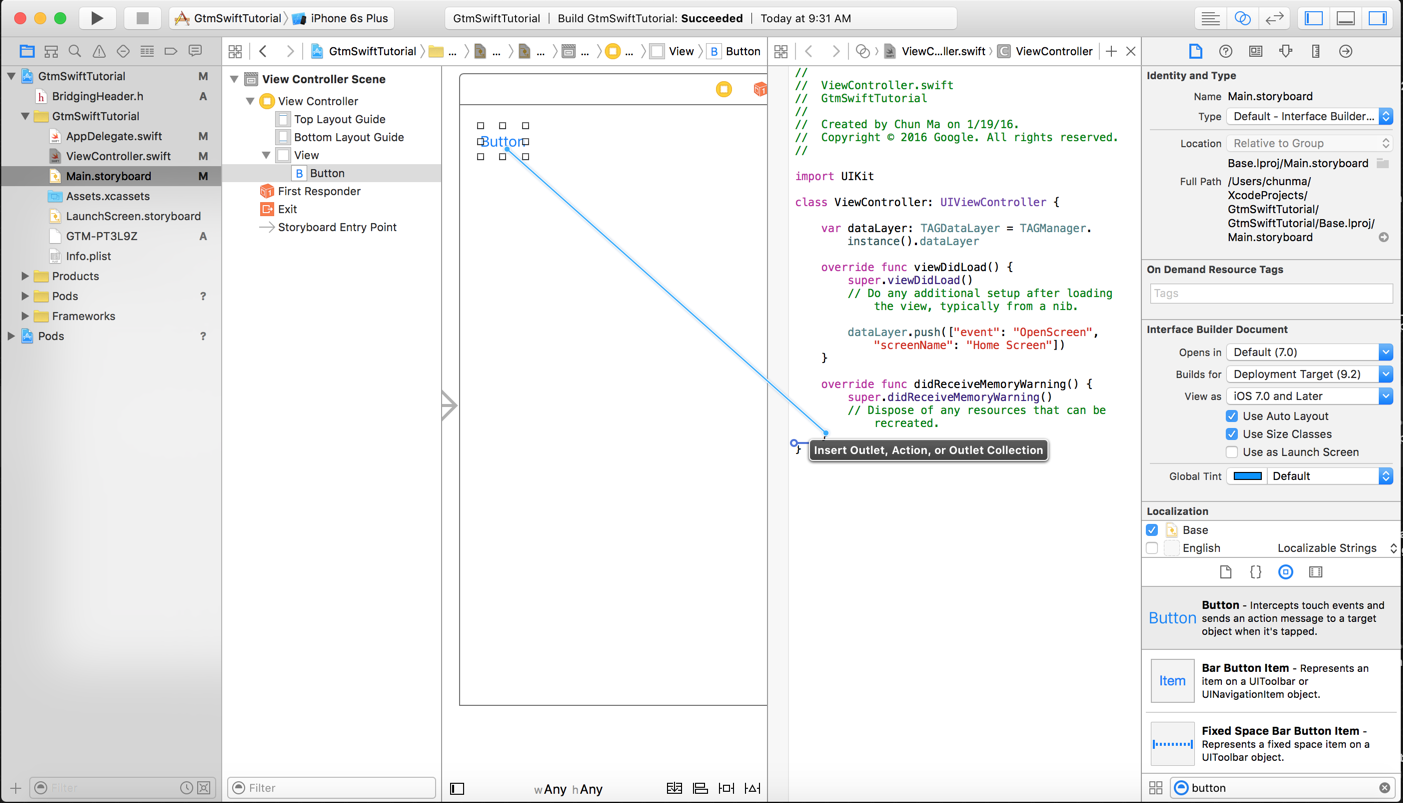
- Wählen Sie im Dialogfeld die Option Action (Aktion) aus und geben Sie den Funktionsnamen ein.
buttonPressed und dann auf Verbinden.
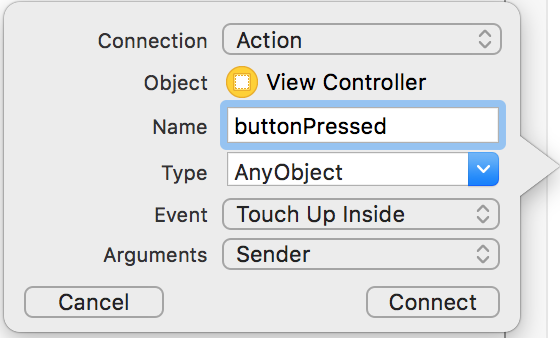
Damit wird am Ende des Definition der
ViewController-Klasse:@IBAction func buttonPressed(sender: AnyObject) { }
Die Funktion wird jedes Mal ausgeführt, wenn die Schaltfläche gedrückt wird.
- Fügen Sie in der Funktion
buttonPressedden folgenden Code Übertragen Sie das EreignisButtonPressedan die Ebene des Tages:@IBAction func buttonPressed(sender: AnyObject) { dataLayer.push(["event": "ButtonPressed", "eventAction": "Test Event"]) }
8. App erstellen und ausführen
Klicken Sie in Xcode auf Product > Ausführen. Xcode erstellt die App und führt sie aus: