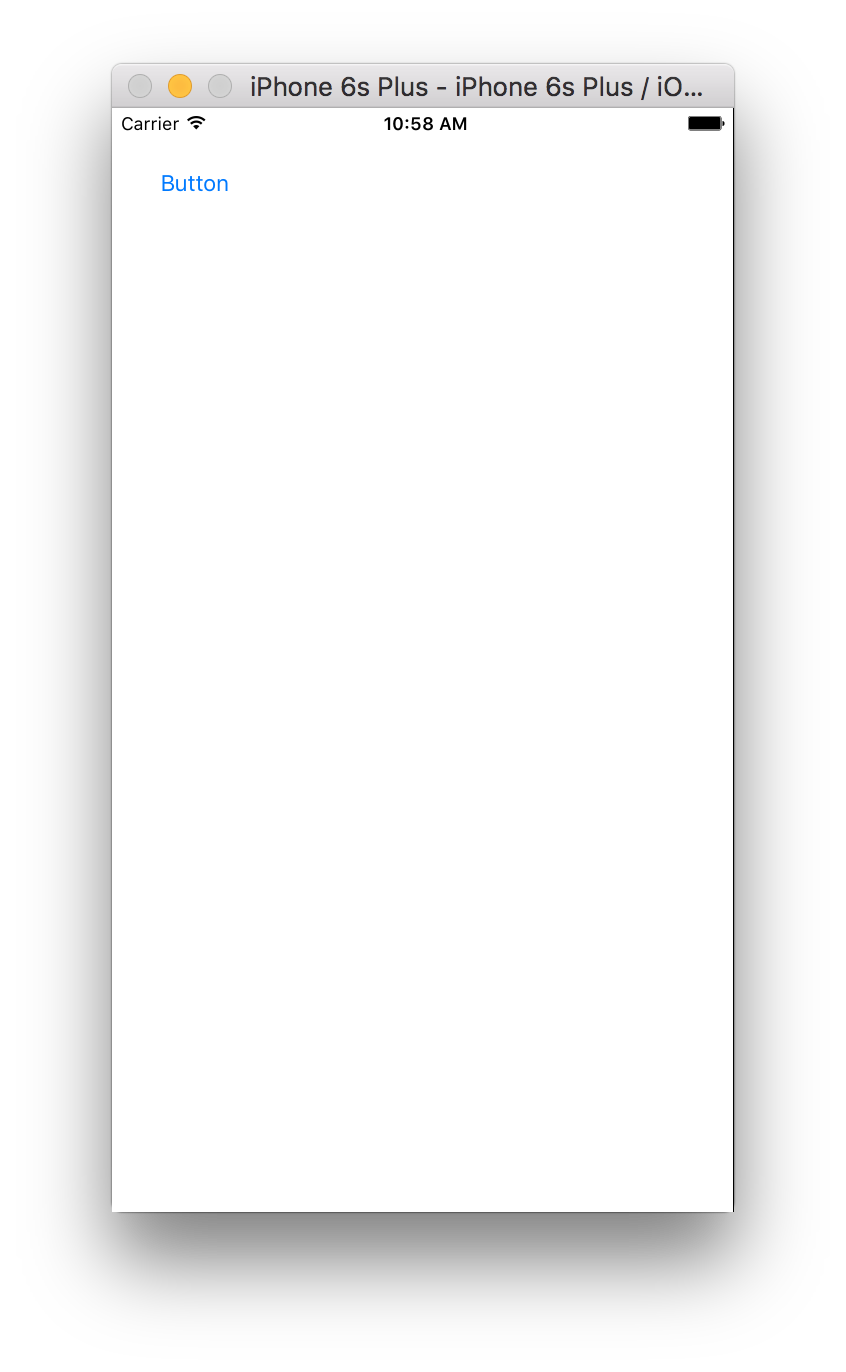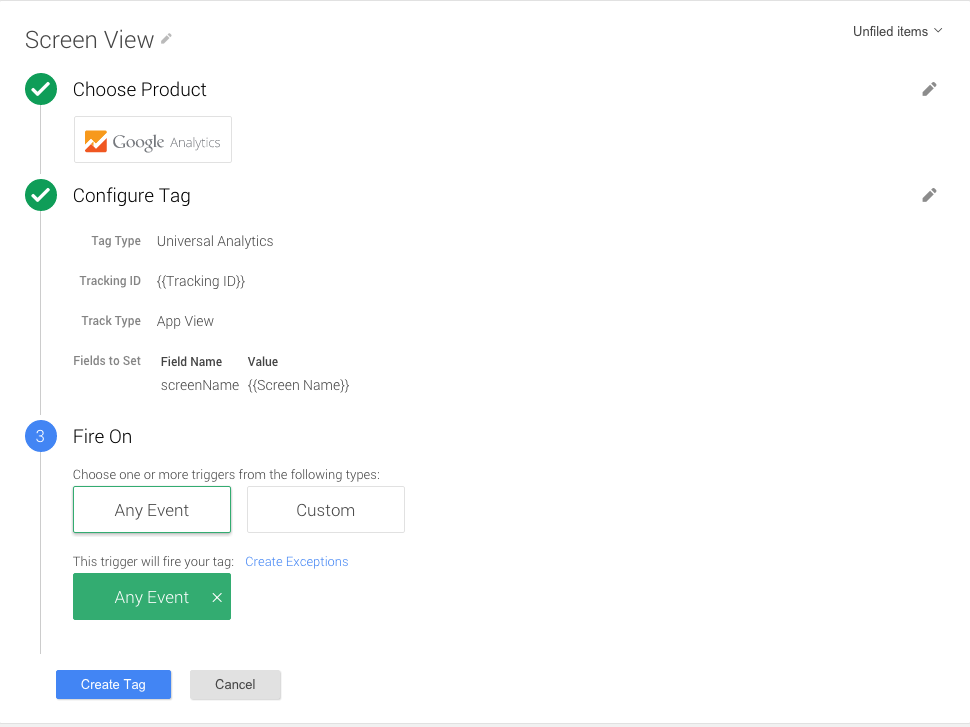Google ট্যাগ ম্যানেজার (GTM) এর মাধ্যমে স্ক্রীন ওপেন এবং বোতামে চাপ দেওয়া ইভেন্টগুলিকে ট্র্যাক করতে Swift-এ কীভাবে একটি iOS অ্যাপ তৈরি এবং প্রয়োগ করা যায় এই নির্দেশিকাটি বর্ণনা করে৷
1. একটি নতুন প্রকল্প তৈরি করুন
- Xcode খুলুন।
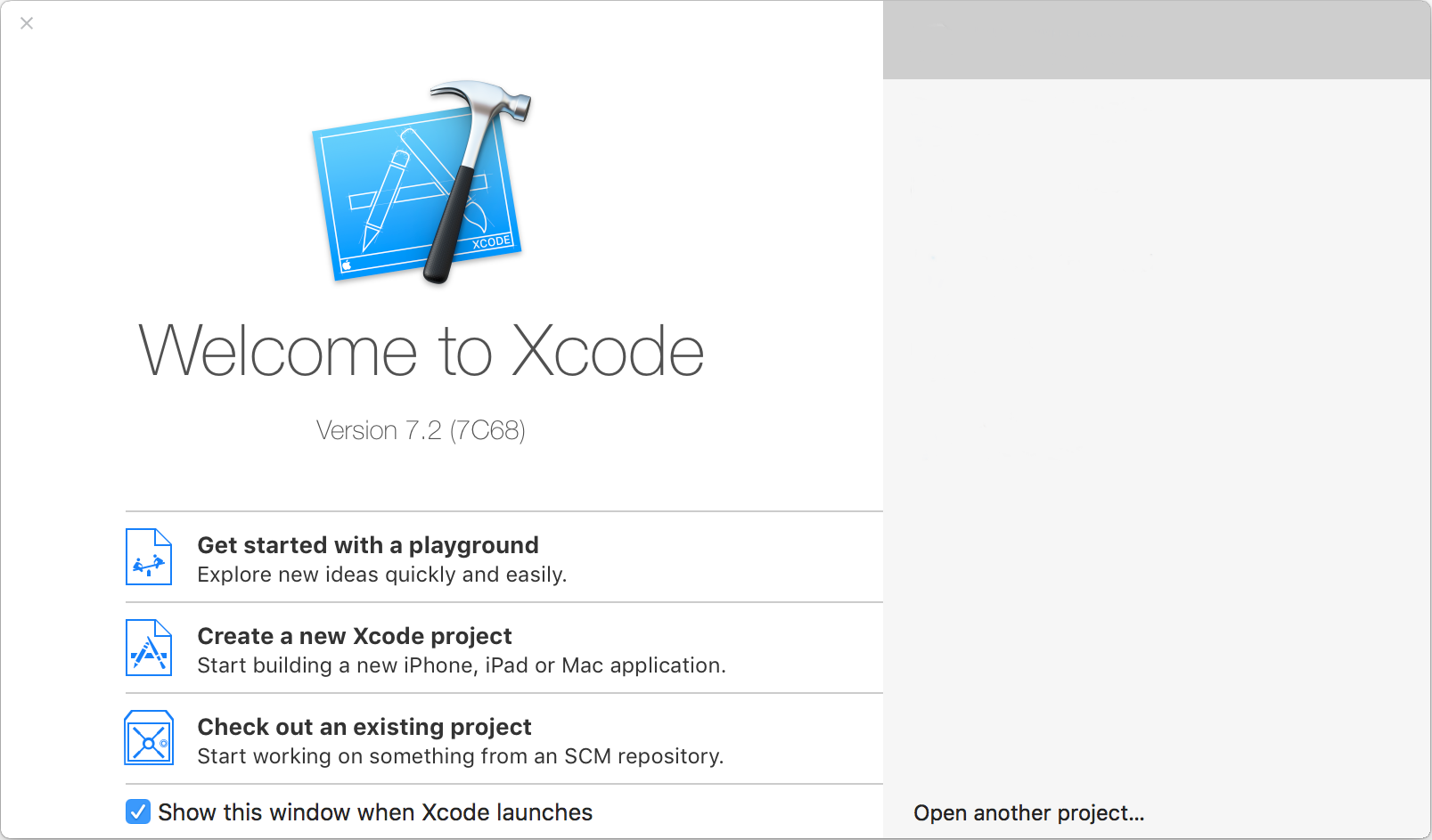
- একটি নতুন Xcode প্রকল্প তৈরি করুন ক্লিক করুন।
- একক দৃশ্য অ্যাপ্লিকেশন নির্বাচন করুন।
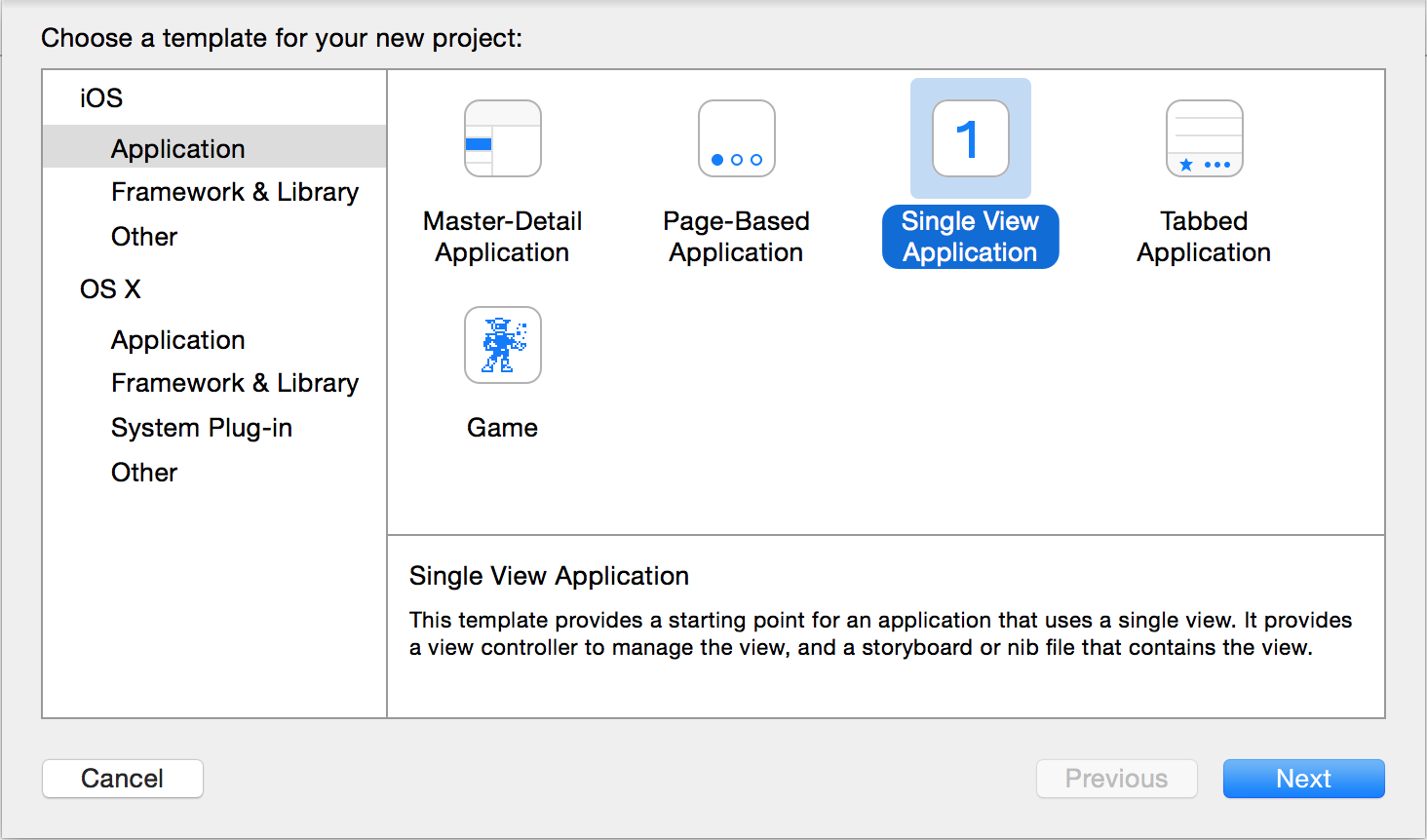
- পরবর্তী ক্লিক করুন.
- আপনার প্রকল্পের নাম দিন এবং এর জন্য অতিরিক্ত বিকল্প বেছে নিন। আপনার প্রোজেক্টের নাম এবং অ্যাপের নাম পণ্যের নামের মতোই হবে।
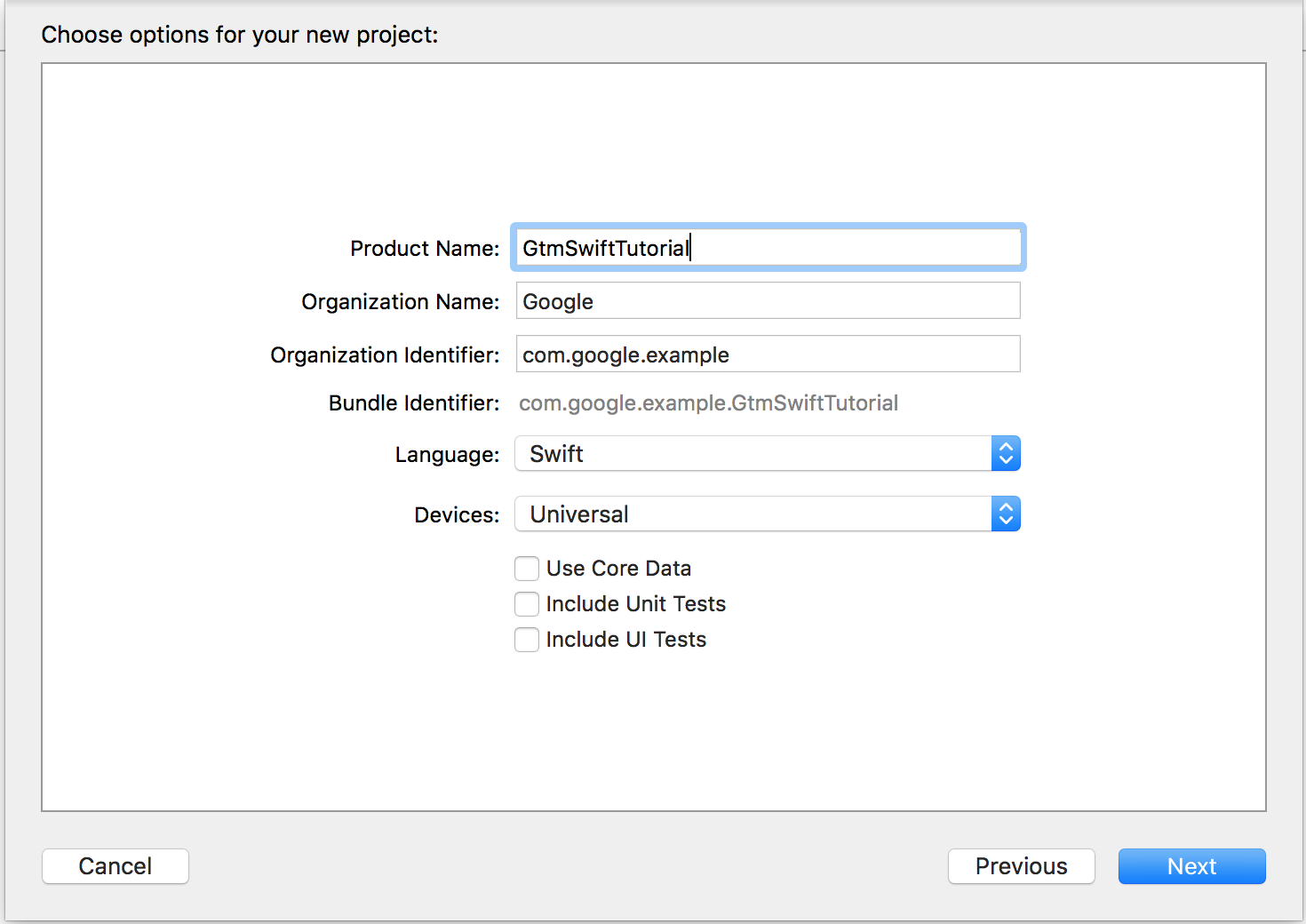
- পরবর্তী ক্লিক করুন.
- একটি প্রকল্পের অবস্থান (ডিরেক্টরি) নির্বাচন করুন।
- তৈরি করুন ক্লিক করুন।
2. Google ট্যাগ ম্যানেজার নির্ভরতা ইনস্টল করুন
- এক্সকোড প্রস্থান করুন।
- একটি টার্মিনালে, Cocoapods ইনস্টল করতে নিম্নলিখিত কমান্ডটি চালান:
$ sudo gem install cocoapods
- আপনার প্রকল্প ডিরেক্টরি পরিবর্তন করুন.
-
Podfileনামে একটি ফাইল তৈরি করতে নিম্নলিখিত কমান্ডটি চালান:$ pod init
Podfileএ, uncommentuse_frameworks!এবং লক্ষ্যেpod 'GoogleTagManager'যোগ করুন:- আপনার প্রকল্পে Google ট্যাগ ম্যানেজার (GTM) নির্ভরতা ডাউনলোড এবং ইনস্টল করতে নিম্নলিখিত কমান্ডটি চালান:
$ pod install
এই কমান্ডটি কাজের স্থান
GtmSwiftTutorial.xcworkspaceতৈরি করে। এখন থেকে,GtmSwiftTutorialঅ্যাপ তৈরি করতে এই কাজের জায়গাটি ব্যবহার করুন।
# Uncomment this line if you're using Swift use_frameworks! target 'GtmSwiftTutorial' do pod 'GoogleTagManager' end
3. অবজেক্টিভ-সি লাইব্রেরির জন্য একটি ব্রিজিং হেডার যোগ করুন
একটি ব্রিজিং হেডার ফাইল তৈরি করতে :
- Xcode খুলুন।
- ফাইল > নতুন > ফাইল ক্লিক করুন।
- iOS > উৎসের অধীনে, হেডার ফাইল নির্বাচন করুন।
- পরবর্তী ক্লিক করুন.
- শিরোনাম ফাইলের নাম লিখুন
BridgingHeader.h.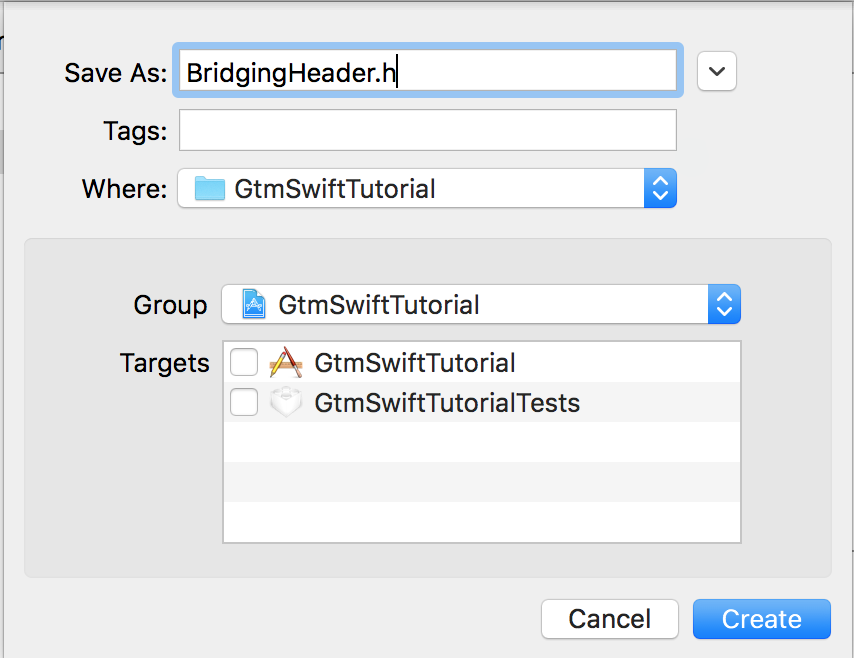
- তৈরি করুন ক্লিক করুন।
- হেডার ফাইলে এই
importবিবৃতি যোগ করুন:#ifndef BridgingHeader_h #define BridgingHeader_h #import <GoogleTagManager/TAGManager.h> #import <GoogleTagManager/TAGContainer.h> #import <GoogleTagManager/TAGContainerOpener.h> #import <GoogleTagManager/TAGDataLayer.h> #import <GoogleTagManager/TAGLogger.h> #endif /* BridgingHeader_h */
বিল্ড সেটিংসে অবজেক্টিভ-সি ব্রিজিং হেডার যোগ করতে :
- এক্সকোডে, আপনার প্রকল্পে ক্লিক করুন।
- সম্পাদক এলাকায় বিল্ড সেটিংস ক্লিক করুন।

- সমস্ত এবং সম্মিলিত নির্বাচন করুন এবং ব্রিজিংয়ের জন্য অনুসন্ধান করুন।

- অবজেক্টিভ-সি ব্রিজিং হেডার সম্বলিত সারির ডান কলামে,
BridgingHeader.hলিখুন।
4. আপনার প্রকল্পে একটি ডিফল্ট ধারক যোগ করুন
আপনার প্রকল্পে একটি ডিফল্ট ধারক যোগ করার আগে, একটি মোবাইল ধারক বাইনারি ডাউনলোড করুন:
- আপনার Google ট্যাগ ম্যানেজার অ্যাকাউন্টে সাইন ইন করুন।
- একটি মোবাইল ধারক নির্বাচন করুন।
- মেনু বারে সংস্করণ ক্লিক করুন.
- নির্বাচিত কন্টেইনার সংস্করণে অ্যাকশন > ডাউনলোড ক্লিক করুন।
GTM-PT3L9Z ।আপনার প্রকল্পে একটি ডিফল্ট ধারক বাইনারি যোগ করতে:
- Xcode খুলুন।
- ডকের ফাইন্ডার আইকনে ক্লিক করুন।
-
Downoloadsফোল্ডারে ক্লিক করুন। -
Downloadsফোল্ডারে ধারক বাইনারি ফাইলটি টেনে আনুন এবং আপনার Xcode প্রকল্পের রুট ফোল্ডারে ফেলে দিন।
5. আপনার অ্যাপে Google ট্যাগ ম্যানেজার লিঙ্ক করুন
- Xcode-এ,
AppDelegate.swiftফাইল খুলুন। -
AppDelegateক্লাসকেTAGContainerOpenerNotifierক্লাস প্রসারিত করুন:import UIKit @UIApplicationMain class AppDelegate: UIResponder, UIApplicationDelegate, TAGContainerOpenerNotifier { // ... }
আপনি ক্লাস বাড়ানোর পরে, আপনি
Type 'AppDelegate' does not conform to protocol 'TAGContainerOpenerNotifier'নিম্নলিখিত পদক্ষেপটি এই ত্রুটিটি ঠিক করবে। -
AppDelegateক্লাস সংজ্ঞার নীচে নিম্নলিখিত ফাংশন যোগ করুন:func containerAvailable(container: TAGContainer!) { container.refresh() }
applicationফাংশনে,return trueস্টেটমেন্টের আগে নিম্নলিখিত কোড যোগ করুন:let GTM = TAGManager.instance() GTM.logger.setLogLevel(kTAGLoggerLogLevelVerbose) TAGContainerOpener.openContainerWithId("GTM-PT3L9Z", // change the container ID "GTM-PT3L9Z" to yours tagManager: GTM, openType: kTAGOpenTypePreferFresh, timeout: nil, notifier: self)
6. পর্দা খোলা ইভেন্ট ট্র্যাক
একটি পর্দা খোলা ইভেন্ট ট্র্যাক করতে:
- ট্র্যাকিং আইডি সংরক্ষণ করার জন্য একটি ভেরিয়েবল তৈরি করুন।
- screenName নামে একটি ডাটা লেয়ার ভেরিয়েবল তৈরি করুন।
- স্ক্রীন ভিউ শিরোনামে একটি GTM ট্যাগ তৈরি করুন।
- স্ক্রিন ট্র্যাকিং কোড যোগ করুন।
ক ট্র্যাকিং আইডি সংরক্ষণ করার জন্য একটি ভেরিয়েবল তৈরি করুন
- আপনার Google ট্যাগ ম্যানেজার অ্যাকাউন্টে সাইন ইন করুন।
- একটি মোবাইল ধারক নির্বাচন করুন।
- বাম নেভিগেশন বারে, ভেরিয়েবলে ক্লিক করুন।
- ব্যবহারকারী-সংজ্ঞায়িত ভেরিয়েবলের অধীনে, নতুন ক্লিক করুন।
- পরিবর্তনশীল নাম ট্র্যাকিং আইডি লিখতে শিরোনামবিহীন ভেরিয়েবলে ক্লিক করুন।
- পরিবর্তনশীল প্রকার হিসাবে ধ্রুবক নির্বাচন করুন।
- ভেরিয়েবলের মান হিসেবে ট্র্যাকিং আইডি লিখুন (
UA-XXXXXXXX-Xআকারে, যেখানেXএকটি সংখ্যা)।UA-47605289-5ব্যবহার করুন (মুছে দিতে হবে)। - পরিবর্তনশীল তৈরি করুন ক্লিক করুন।
খ. screenName নামে একটি ডাটা লেয়ার ভেরিয়েবল তৈরি করুন
- আপনার Google ট্যাগ ম্যানেজার অ্যাকাউন্টে সাইন ইন করুন।
- একটি মোবাইল ধারক নির্বাচন করুন।
- বাম নেভিগেশন বারে, ভেরিয়েবলে ক্লিক করুন।
- ব্যবহারকারী-সংজ্ঞায়িত ভেরিয়েবলের অধীনে, নতুন ক্লিক করুন।
- শিরোনামবিহীন ভেরিয়েবলে ক্লিক করুন শিরোনাম স্ক্রীন নাম লিখুন।
- ভেরিয়েবল টাইপ হিসাবে ডেটা লেয়ার ভেরিয়েবল বেছে নিন।
- ডাটা লেয়ার ভেরিয়েবলের নাম হিসেবে স্ক্রীনের নাম লিখুন।
- সেট ডিফল্ট মান ক্লিক করুন.
- ডিফল্ট মান অজানা পর্দা লিখুন.
- পরিবর্তনশীল তৈরি করুন ক্লিক করুন।
গ. স্ক্রিন ভিউ শিরোনামে একটি GTM ট্যাগ তৈরি করুন
- আপনার Google ট্যাগ ম্যানেজার অ্যাকাউন্টে সাইন ইন করুন।
- একটি মোবাইল ধারক নির্বাচন করুন।
- বাম নেভিগেশন বারে, ট্যাগ-এ ক্লিক করুন।
- নতুন ক্লিক করুন.
- স্ক্রীন ভিউ ট্যাগ নাম লিখতে শিরোনামহীন ট্যাগে ক্লিক করুন।
- পণ্য Google Analytics চয়ন করুন.
- তালিকা থেকে ট্র্যাকিং আইডি নির্বাচন করুন।
- ট্র্যাক টাইপ হিসাবে অ্যাপ ভিউ নির্বাচন করুন।
- আরো সেটিংস ক্লিক করুন.
- সেট করতে ক্ষেত্রগুলিতে ক্লিক করুন।
- ক্লিক করুন + ক্ষেত্র যোগ করুন ।
- ক্ষেত্রের নাম screenName এবং এর মান Screen Name নির্বাচন করুন।
- অবিরত ক্লিক করুন.
- ফায়ার অন এর অধীনে, যেকোনো ইভেন্ট নির্বাচন করুন।
- ট্যাগ তৈরি করুন ক্লিক করুন।
d স্ক্রিন ট্র্যাকিং কোড যোগ করুন
- Xcode-এ
ViewController.swiftফাইল খুলুন। -
ViewControllerক্লাসের ভিতরেdataLayerনামের একটি পরিবর্তনশীল সংজ্ঞায়িত করুন:var dataLayer: TAGDataLayer = TAGManager.instance().dataLayer
viewDidLoad()ফাংশনে,OpenScreenইভেন্টটিকে ডাটা স্তরে পুশ করুন:dataLayer.push(["event": "OpenScreen", "screenName": "Home Screen"])
ViewController ক্লাসের সংজ্ঞাটি এইরকম দেখাচ্ছে:
import UIKit class ViewController: UIViewController { var dataLayer: TAGDataLayer = TAGManager.instance().dataLayer override func viewDidLoad() { super.viewDidLoad() dataLayer.push(["event": "OpenScreen", "screenName": "Home Screen"]) } override func didReceiveMemoryWarning() { super.didReceiveMemoryWarning() // Dispose of any resources that cant be recreated } }
7. ট্র্যাক বোতাম চাপা ঘটনা
একটি বোতাম চাপা ইভেন্ট ট্র্যাক করতে:
- EventAction নামে একটি ডেটা লেয়ার ভেরিয়েবল তৈরি করুন।
- ইভেন্ট নামে একটি কাস্টম ইভেন্ট ভেরিয়েবল তৈরি করুন।
- বোতাম প্রেসড শিরোনামে একটি GTM ট্যাগ তৈরি করুন।
- একটি বোতাম তৈরি করুন এবং বোতাম টিপানো হয়েছে তা ট্র্যাক করতে কোড যোগ করুন।
ক EventAction নামে একটি ডেটা লেয়ার ভেরিয়েবল তৈরি করুন
- আপনার Google ট্যাগ ম্যানেজার অ্যাকাউন্টে সাইন ইন করুন।
- একটি মোবাইল ধারক নির্বাচন করুন।
- বাম নেভিগেশন বারে, ভেরিয়েবলে ক্লিক করুন।
- ব্যবহারকারী-সংজ্ঞায়িত ভেরিয়েবলের অধীনে, নতুন ক্লিক করুন।
- ইভেন্ট অ্যাকশন শিরোনাম লিখতে শিরোনামবিহীন ভেরিয়েবলে ক্লিক করুন।
- ভেরিয়েবল টাইপ হিসাবে ডেটা লেয়ার ভেরিয়েবল বেছে নিন।
- ডেটা লেয়ার ভেরিয়েবলের নাম হিসাবে eventAction লিখুন।
- সেট ডিফল্ট মান ক্লিক করুন.
- ডিফল্ট মান অজানা ইভেন্ট লিখুন।
- পরিবর্তনশীল তৈরি করুন ক্লিক করুন।
খ. ইভেন্ট নামে একটি কাস্টম ইভেন্ট ভেরিয়েবল তৈরি করুন
- আপনার Google ট্যাগ ম্যানেজার অ্যাকাউন্টে সাইন ইন করুন।
- একটি মোবাইল ধারক নির্বাচন করুন।
- বাম নেভিগেশন বারে, ভেরিয়েবলে ক্লিক করুন।
- ব্যবহারকারী-সংজ্ঞায়িত ভেরিয়েবলের অধীনে, নতুন ক্লিক করুন।
- পরিবর্তনশীল নাম ইভেন্ট লিখতে শিরোনামবিহীন ভেরিয়েবলে ক্লিক করুন।
- পরিবর্তনশীল প্রকার হিসাবে কাস্টম ইভেন্ট নির্বাচন করুন।
- পরিবর্তনশীল তৈরি করুন ক্লিক করুন।
গ. বোতাম প্রেসড শিরোনামে একটি GTM ট্যাগ তৈরি করুন
- আপনার Google ট্যাগ ম্যানেজার অ্যাকাউন্টে সাইন ইন করুন।
- একটি মোবাইল ধারক নির্বাচন করুন।
- বাম নেভিগেশন বারে, ট্যাগ-এ ক্লিক করুন।
- নতুন ক্লিক করুন.
- ট্যাগ নাম লিখতে শিরোনামহীন ট্যাগে ক্লিক করুন বাটন চাপা ।
- পণ্য Google Analytics চয়ন করুন.
- তালিকা থেকে ট্র্যাকিং আইডি নির্বাচন করুন।
- ট্র্যাক টাইপ হিসাবে ইভেন্ট নির্বাচন করুন।
- ইভেন্ট বিভাগ নির্বাচন করুন।
- ইভেন্ট অ্যাকশন নির্বাচন করুন।
- অবিরত ক্লিক করুন.
- ফায়ার অন এর অধীনে, যেকোনো ইভেন্ট নির্বাচন করুন।
- ট্যাগ তৈরি করুন ক্লিক করুন।
d একটি বোতাম তৈরি করুন এবং বোতাম টিপানো হয়েছে তা ট্র্যাক করতে কোড যোগ করুন
- আপনার এক্সকোড প্রকল্প খুলুন।
-
Main.storyboardখুলুন। - ইউটিলিটি এলাকা (ডান সাইডবার) খুলতে Xcode টুলবারে উপরের ডানদিকের বোতামে ক্লিক করুন।
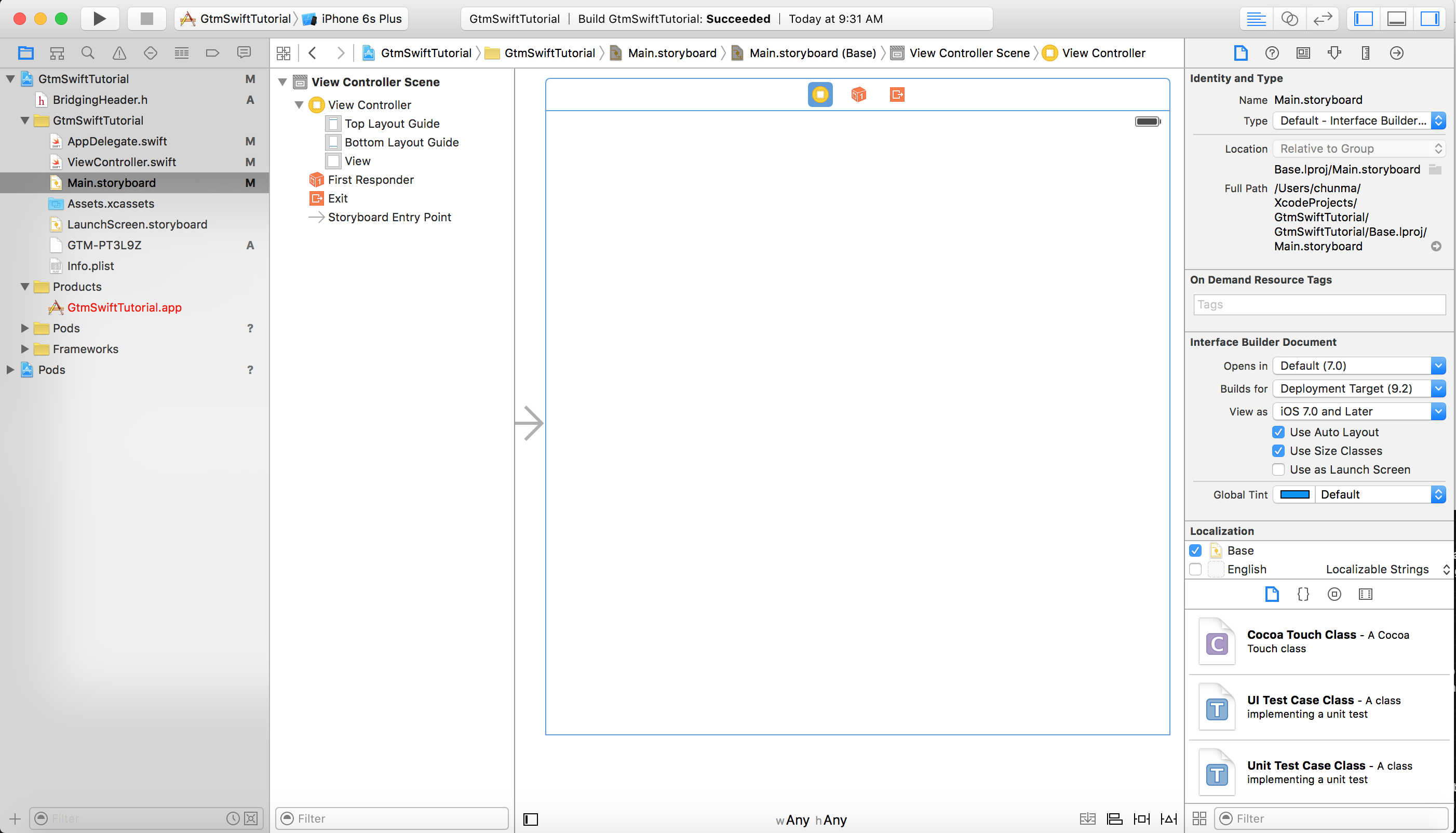
- ইউটিলিটি এলাকার নীচে,

অবজেক্ট লাইব্রেরি বাটনে ক্লিক করুন (নীল বোতাম):
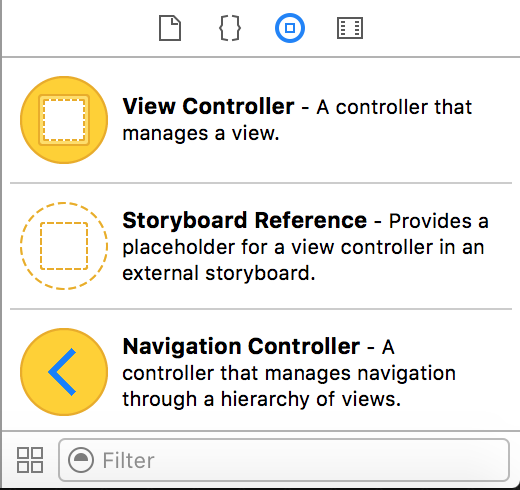
- অনুসন্ধান বাক্সে বোতাম লিখুন.
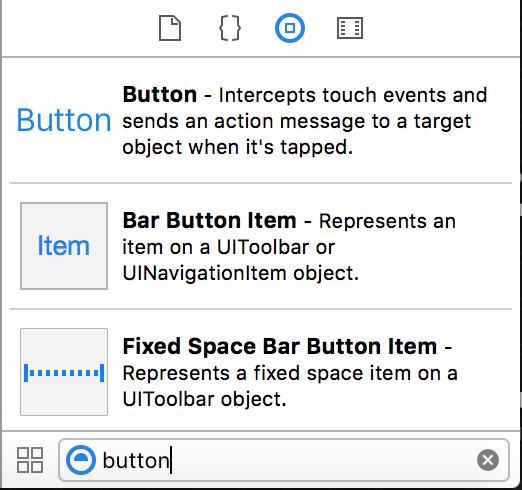
- স্টোরিবোর্ডে বোতাম টেনে আনুন এবং উপরের বাম কোণায় ফেলে দিন।

- সহকারী সম্পাদক বোতামে ক্লিক করুন
 Xcode টুলবারে।
Xcode টুলবারে। - Ctrl কী ধরে রাখার সময়, বোতামটি টেনে আনুন এবং
ViewControllerক্লাস সংজ্ঞার নীচে ফেলে দিন।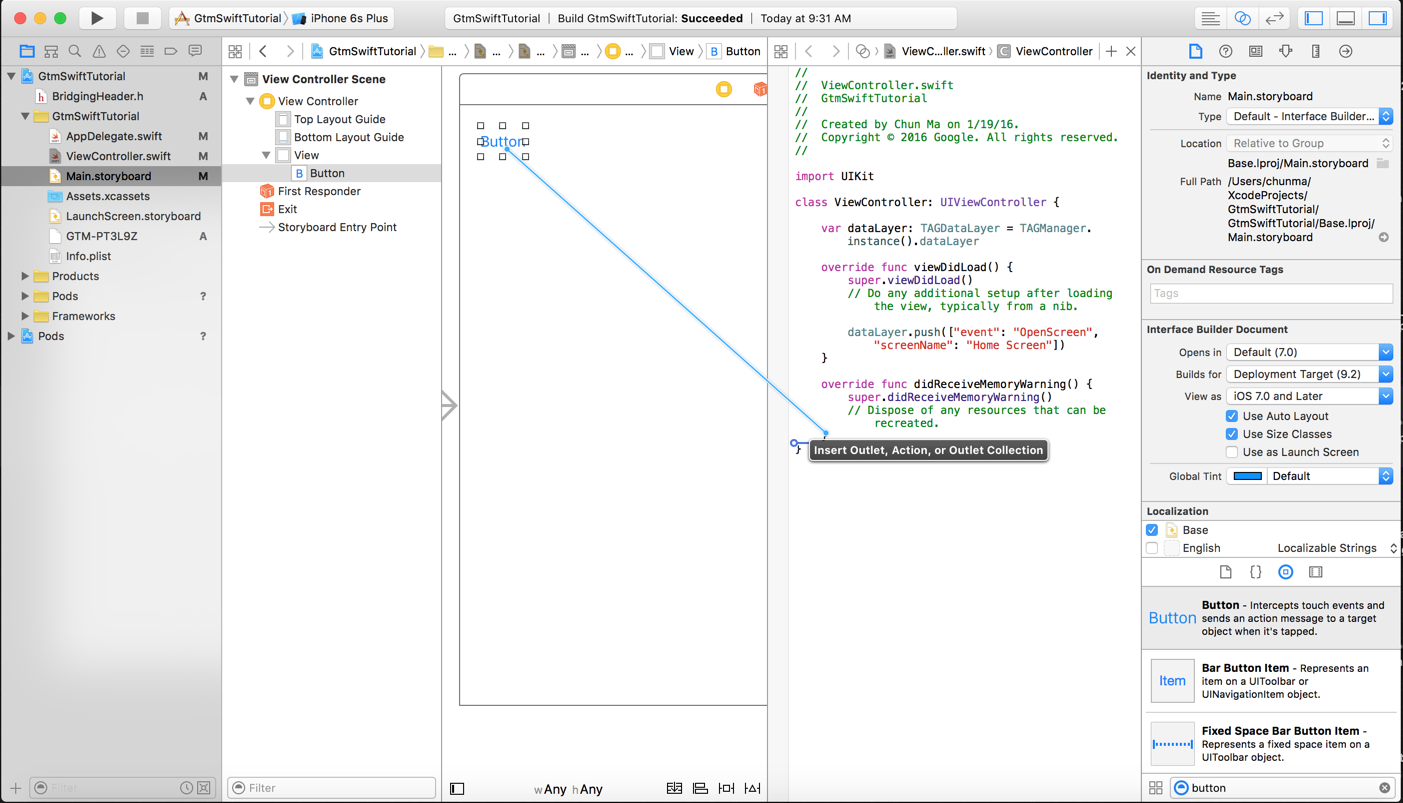
- ডায়ালগে, অ্যাকশন সংযোগ নির্বাচন করুন, ফাংশনের নাম লিখুন বাটন চাপুন এবং সংযোগ ক্লিক করুন।
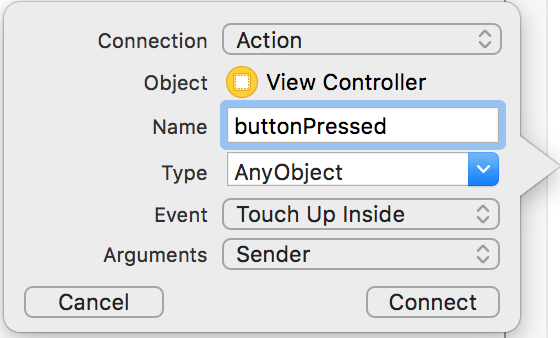
এটি
ViewControllerক্লাস সংজ্ঞার শেষে নিম্নলিখিত ফাংশন যোগ করে:@IBAction func buttonPressed(sender: AnyObject) { }
প্রতিবার বোতাম টিপলে ফাংশনটি কার্যকর হয়।
-
buttonPressedফাংশনে,ButtonPressedইভেন্টটিকে দিনের স্তরে পুশ করতে নিম্নলিখিত কোডটি যোগ করুন:@IBAction func buttonPressed(sender: AnyObject) { dataLayer.push(["event": "ButtonPressed", "eventAction": "Test Event"]) }
8. আপনার অ্যাপ তৈরি করুন এবং চালান
এক্সকোডে, পণ্য > চালান ক্লিক করুন। Xcode অ্যাপটি তৈরি করবে এবং চালাবে: