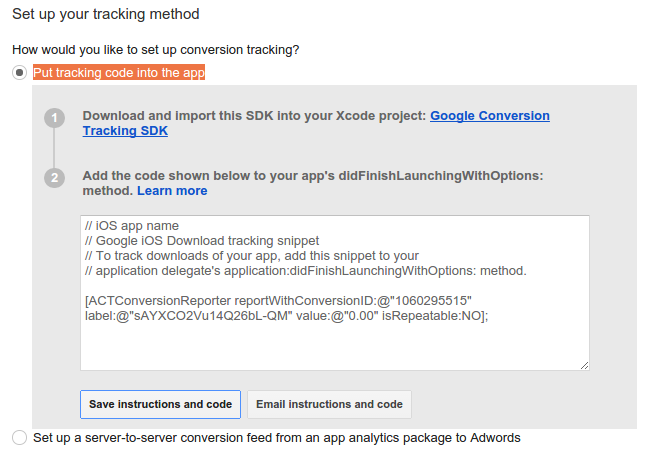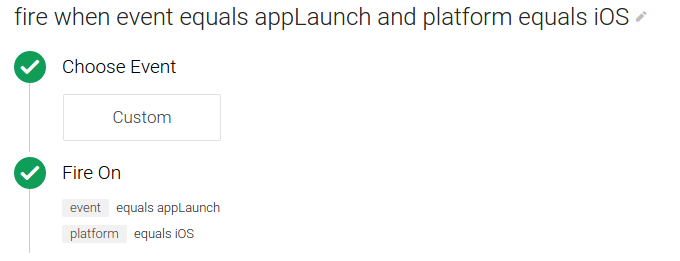Google Tag Manager unterstützt flexibles, auf Triggern basierendes Google Ads-Conversion-Tracking in iOS 6 mithilfe von Google Ads-Conversion-Tracking-Tags. In dieser Anleitung wird eine iOS-App verwendet. Download-Conversion, um Ihnen zu zeigen, wie Sie ein Conversion-Tracking-Tag von Google Ads mit Google Tag Manager verknüpfen.
So konfigurieren und implementieren Sie das Google Ads-Conversion-Tracking für den Download einer iOS-App:
- Neue Conversion in Google Ads erstellen
- Blockierende und auslösende Trigger erstellen
- Conversion-Tracking-Tag in Google Ads erstellen
- Conversion-Ereignis an Datenschicht übertragen
- Deeplinks aufzeichnen
- Container veröffentlichen
- IDFA (Access Identifier for Advertisers, IDFA)
1. Neue Conversion in Google Ads erstellen
So erstellen Sie eine neue Conversion in Google Ads:
- Melden Sie sich in Ihrem Google Ads-Konto an.
- Wählen Sie in der Menüleiste Tools > Conversions:
- Klicken Sie auf + CONVERSION.
- Wählen Sie App aus.
- Wählen Sie App-Downloads und iOS aus und klicken Sie auf Weiter.
- Geben Sie Folgendes ein:
<ph type="x-smartling-placeholder">
- </ph>
- Klicken Sie auf Name, um den Namen der iOS-App einzugeben. Klicken Sie auf Fertig.
- Klicken Sie auf Wert, um einen Wert für jeden Download einzugeben, oder wählen Sie Diesem Download keinen Wert zuweisen aus und Klicken Sie auf Fertig.
- Klicken Sie auf Optimierung. Diese ist standardmäßig ausgewählt. Wenn Sie die Optimierung deaktivieren möchten, klicken Sie auf EIN. und klicken Sie auf Fertig.
- Optional: Klicken Sie auf Postback-URL, um die URL bei dem Sie die Conversions hochladen möchten, Klicken Sie auf Fertig.
- Klicken Sie auf Speichern und fortfahren.
- Überprüfen Sie Ihre Conversion-Einstellungen. Wenn Sie die Einstellungen ändern möchten, klicken Sie auf Einstellungen bearbeiten.
- Wählen Sie unter Tracking-Methode einrichten die Option Tracking-Code in die App einfügen aus. <ph type="x-smartling-placeholder">
- Klicken Sie auf Anleitung und Code speichern oder Anleitung und Code per E-Mail senden.
um die Werte
conversionIdundlabelzu speichern. - Klicken Sie auf Fertig.
2. Blockierende und auslösende Trigger erstellen
Erstellen Sie in Google Tag Manager blockierende und auslösende Trigger, wird festgelegt, wann das Conversion-Tracking-Tag ausgelöst wird.
Google Ads-Conversion-Tags werden nur unter iOS 6.0 oder müssen Sie zwei Trigger erstellen:
- Blockierender Trigger
os versionist kleiner als 6,0. - Auslösender Trigger
eventistappLaunchundplatformistiOS.
So erstellen Sie einen blockierenden Trigger in Google Tag Manager:
- Melden Sie sich in Google Tag Manager an. Konto.
- Wählen Sie einen mobilen Container aus.
- Klicken Sie in der linken Navigationsleiste auf Trigger.
- Klicken Sie auf Neu.
- Klicken Sie auf Unbenannter Trigger, um den Triggernamen osVersionPre6 einzugeben.
- Geben Sie unter Auslösen bei die folgende Bedingung ein:

- Klicken Sie auf Trigger erstellen.
So erstellen Sie einen auslösenden Trigger in Google Tag Manager:
- Melden Sie sich in Google Tag Manager an. Konto.
- Wählen Sie einen mobilen Container aus.
- Klicken Sie in der linken Navigationsleiste auf Trigger.
- Klicken Sie auf Neu und wählen Sie Benutzerdefinierter Trigger aus.
- Klicken Sie auf Unbenannter Trigger, um den Triggernamen einzugeben. wird ausgelöst, wenn das Ereignis gleich „appLaunch“ und „platform ist gleich iOS“ ist.
- Wählen Sie unter Diesen Trigger auslösen bei die Option Einige Ereignisse aus und geben Sie die folgenden Bedingungen ein:

- Klicken Sie auf Trigger erstellen.
3. Google Ads-Conversion-Tag erstellen
Verwenden Sie auf der Google Tag Manager-Benutzeroberfläche die folgenden Konfigurationswerte Sie möchten ein neues Google Ads-Conversion-Tracking-Tag erstellen, um einen App-Download zu erfassen. als Conversion:
Tag-Name : iOS App Download Conversion
Tag-Typ : Google Ads Conversion Tracking
Conversion-ID : conversionId aus dem Google Ads-Snippet kopieren
Conversion-Label : Kopie label aus dem Google Ads-Snippet
Conversion-Wert : Muss nicht mit dem Google Ads-Snippet übereinstimmen
Nicht wiederholbar : Yes
Auslösender Trigger: fire when event equals appLaunch and platform equals iOS
Blockierender Trigger: osVersionPre6
4. Conversion-Ereignis an die Datenschicht übergeben
Fügen Sie Ihrer App Code hinzu, um das Ereignis zu übertragen, das die Conversion auslöst
mit der Datenschicht verknüpfen. Um beispielsweise einen App-Download zu erfassen, senden Sie ein Ereignis mit
den Wert appLaunch einmal nach Ihrer App in die Datenschicht ein.
startet und der Tag Manager-Container verfügbar ist.
// // MyNotifier.h // #import "TAGContainerOpener.h" @interface MyNotifier : NSObject<TAGContainerOpenerNotifier> @end // // MyNotifier.m // #import "AppDelegate.h" #import "MyNotifier.h" #import "TAGDataLayer.h" #import "TAGManager.h" @implementation MyNotifier - (void)containerAvailable:(TAGContainer *)container { AppDelegate *appDelegate = (AppDelegate *)[[UIApplication sharedApplication] delegate]; if (appDelegate.appLaunchEventPushed == NO) { // Push the app launch event once after the container is opened. [[TAGManager instance].dataLayer push:@{@"event": @"appLaunch"}]; appDelegate.appLaunchEventPushed = YES; } } @end // // AppDelegate.m // #import "AppDelegate.h" #import "MyNotifier.h" #import "TAGDataLayer.h" #import "TAGManager.h" @implementation AppDelegate - (BOOL)application:(UIApplication *)application didFinishLaunchingWithOptions:(NSDictionary *)launchOptions { // MyNotifier::containerAvailable: is called when the container is opened. [TAGContainerOpener openContainerWithId:@"GTM-XXXX" tagManager:[TAGManager instance] openType:kTAGOpenTypePreferNonDefault timeout:nil notifier:[[MyNotifier alloc] init]]; // Rest of the method implementation. return YES: } // Rest of the AppDelegate implementation @end
5. Deeplinks aufzeichnen
Wenn in Ihrer App Deeplinks verwendet werden, um eine Deeplink-Conversion zu erfassen,
den Link als "gtm.url" an die Datenschicht im
application:handleOpenURL im AppDelegate:
[[TAGManager instance].dataLayer push:@{@"gtm.url": [url absoluteString]}]; [[TAGManager instance] previewWithURL:url];
6. Container veröffentlichen
Sie können den Container jetzt veröffentlichen, um Conversion-Tracking-Pings zu senden mit Google Ads verknüpfen. Weitere Informationen finden Sie unter . Veröffentlichung und Versionen.
Weitere Informationen zu Google Ads-Conversions einschließlich Fragen dazu, wie Conversions erfasst werden, Siehe Conversion-Tracking
7. Zugriffs-ID für Werbetreibende (IDFA)
Um Ihrer iOS-Anwendung zu ermöglichen, auf die ID für Werbetreibende (IDFA):
- Bibliothek
libAdIdAccess.ain das tatsächliche Ziel einschließen. - Geben Sie in den Verknüpfungsoptionen
-ObjCoder-force_Loadfür das tatsächliche Ziel. - Nehmen Sie
AdSupport.frameworkin das tatsächliche Ziel auf.