開發人員可以使用 Google 代碼管理工具 在行動應用程式中導入評估代碼和像素 重新建構應用程式二進位檔,並重新提交至應用程式市集。開發人員 搭配使用 Google Analytics for Firebase SDK,就能輕鬆將代碼管理工具 協助您管理及修改導入作業,即使應用程式已 已出貨。
開發人員可以記錄重要事件,並決定稍後該使用哪些代碼或像素 觸發。
必要條件
事前準備:
- 在 Firebase 主控台內,將您的應用程式新增至 Firebase 專案中。
- 為應用程式設定 Google Analytics,包括啟用 Google Analytics ,並新增 Google Analytics for Firebase SDK
- 建立代碼管理工具帳戶。
- 設定 Google 代碼管理工具容器。
以下各節將逐步引導您設定及使用 Google Android 應用程式中的代碼管理工具。
1. 在專案中加入 Google 代碼管理工具
在模組 Gradle 檔案 (通常是
app/build.gradle) 中新增以下內容 導入代碼管理工具的依附元件:dependencies { // ... compile 'com.google.android.gms:play-services-tagmanager:18.1.0' }登入代碼管理工具帳戶。
請選取行動容器。
按一下頂端導覽列中的「版本」。
按一下要使用的容器版本。
點選「下載」。
如果
app/src/main/assets/containers資料夾不存在,請建立該資料夾。複製 即可將下載的容器儲存至資料夾
2. 記錄事件和變數
代碼管理工具會使用 Google Analytics for Firebase SDK 可用來觸發及建立您在 Google 代碼管理工具
請參閱 Firebase 開發人員說明文件,瞭解如何執行 記錄事件,以及設定使用者屬性。
在代碼管理工具中設定變數
擷取事件參數和使用者屬性的值,供 Google 使用 您可以在代碼管理工具介面中設定變數。
舉例來說,您可以在應用程式中記錄下列自訂事件:
Bundle params = new Bundle();
params.putString("image_name", name);
params.putString("full_text", text);
mFirebaseAnalytics.logEvent("share_image", params);
接著,您可以在代碼管理工具中將新的事件參數變數設為
遵循以下內容來擷取 image_name 和 full_text parameter 值:
- 變數名稱:映像檔名稱
- 變數類型:事件參數
- 事件參數鍵名稱:
image_name
和:
- 「Variable Name」:Full Text
- 變數類型:事件參數
- 事件參數鍵名稱:
full_text
同樣地,您可以在應用程式中設定下列使用者屬性:
mFirebaseAnalytics.setUserProperty("favorite_food", mFavoriteFood);
接著,您就可以在 Google 代碼中設定新的 Firebase 使用者屬性變數
用於擷取 favorite_food 值的管理員:
- 「Variable Name」:Favorite Food
- 變數類型:Firebase 使用者屬性
- 事件參數鍵名稱:
favorite_food
修改和封鎖事件
您可以使用代碼管理工具,在系統記錄事件之前,先修改及封鎖事件 Google Analytics for Firebase SDK。修改事件可協助您新增、移除或 變更事件參數值或調整事件名稱,不必更新應用程式。 Google Analytics for Firebase 會記錄未封鎖的事件 將機器學習工作流程自動化
Google Analytics for Firebase SDK 也會自動記錄部分事件, 使用者屬性。您可以在下列位置使用自動收集的事件和資源: Google 代碼管理工具 不需要加入任何程式碼但無法加以封鎖。
3. 傳送事件
Firebase 事件名稱變數、Firebase 事件參數變數等 變數是用來設定觸發條件。系統會評估觸發條件 每次記錄 Firebase 事件時根據預設,Google Analytics for Firebase 事件。可新增 Google Analytics for Firebase 代碼來防止事件傳送至 Google Analytics。
4. 預覽、偵錯及發布容器
您可以先預覽容器版本 確保程式碼正常運作您可以使用 Google 代碼管理工具 在網頁介面中產生連結和 QR code, 並據此開啟應用程式您也可以啟用詳細記錄功能 模式來偵錯。
預覽容器
預覽容器之前,請在 Google 代碼管理工具中產生預覽網址 選取您要預覽的容器版本 然後選取「預覽」。請儲存這個預覽網址供後續步驟使用。
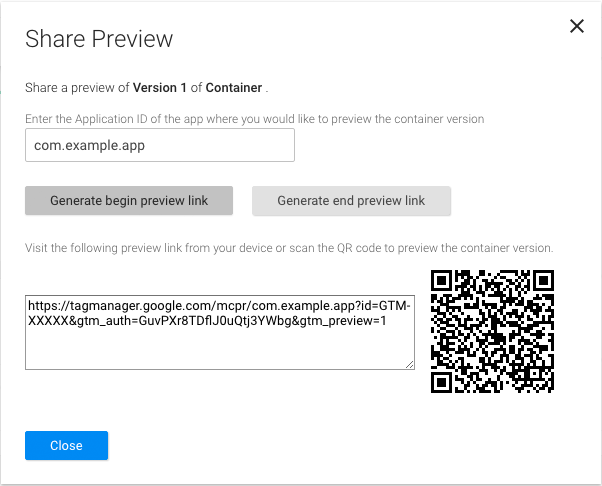
如要預覽容器 (如果使用的是 Android Studio,請跳至步驟 3):
將此預覽活動加入
AndroidManifest檔案:<!-- Add preview activity. --> <activity android:name="com.google.android.gms.tagmanager.TagManagerPreviewActivity" android:noHistory="true"> <!-- optional, removes previewActivity from activity stack. --> <intent-filter> <data android:scheme="tagmanager.c.com.example.app" /> <action android:name="android.intent.action.VIEW" /> <category android:name="android.intent.category.DEFAULT" /> <category android:name="android.intent.category.BROWSABLE"/> </intent-filter> </activity>請變更這一行,加入應用程式的套件名稱:
<data android:scheme="tagmanager.c.com.example.app"/>在 Google 代碼管理工具網頁介面中產生預覽連結:
- 登入代碼管理工具帳戶。
- 請選取行動容器。
- 按一下頂端導覽列中的「版本」。
- 按一下「動作」>在所需的容器版本上預覽 預覽。
- 輸入應用程式的套件名稱。
- 按一下「產生開始預覽連結」。
停止應用程式,然後使用產生的預覽連結或 QR code, 啟動應用程式
離開預覽模式時,只要按一下 在網頁介面中「產生結束預覽連結」選項。
偵錯容器
若要排解容器導入問題,請啟用詳細記錄功能:
$ adb shell setprop log.tag.GoogleTagManager VERBOSE
發布容器
預覽容器並確認容器正常運作後 發布圖片。發布容器後,代碼設定 提供給行動應用程式使用者
後續步驟
請參閱進階設定。
