Puoi utilizzare Google Publisher Console per controllare la pubblicazione degli annunci sulle pagine che utilizzano la libreria Tag publisher di Google (GPT). Puoi utilizzare questa funzionalità per risolvere i problemi di caricamento degli annunci e ottimizzare il rendimento della tua pagina.
Questa guida spiega come accedere e utilizzare la Publisher Console. Per informazioni dettagliate su messaggi specifici, consulta l'elenco completo dei messaggi di Publisher Console.
Se hai bisogno di ulteriore assistenza per GPT, consulta le opzioni di assistenza.
Accedere alla console
Puoi accedere a Publisher Console dal browser su qualsiasi pagina che utilizza GPT. Esistono tre modi per accedere alla Publisher Console:
- Console JavaScript
- Nella console JavaScript degli strumenti per sviluppatori del browser, esegui:
js googletag.openConsole() - Segnalibro JavaScript
Crea un nuovo preferito per la Publisher Console trascinando il seguente pulsante sulla barra dei preferiti:
Puoi quindi fare clic sul preferito da qualsiasi pagina che includa GPT per caricare la Publisher Console.
- Parametri di query dell'URL
Aggiungi
?google_console=1alla fine dell'URL di qualsiasi pagina che includa il GPT. Ad esempio,http://www.example.com?google_console=1
Dopo aver eseguito l'accesso alla Publisher Console in una pagina, puoi utilizzare la scorciatoia da tastiera Ctrl+F10 (o Fn+Ctrl+F10 su Mac) per visualizzarla o nasconderla.
Utilizzare la console
La Publisher Console presenta due schede: Aree annuncio e Richiesta di pagina. Sono inoltre disponibili pulsanti per eseguire il controllo della pagina con Controlli degli annunci dei publisher per Lighthouse e risolvere i problemi di pubblicazione con gli strumenti di pubblicazione di Ad Manager.
Overlay degli annunci
La console per i publisher aggiunge un overlay a ogni spazio pubblicitario registrato con GPT. Ogni overlay contiene informazioni sull'annuncio attualmente caricato nell'area e un link per visualizzare dati dettagliati sulla pubblicazione negli Strumenti di pubblicazione di Ad Manager.

| # | Campo | Descrizione |
|---|---|---|
| 1 | Origine annuncio | L'origine dell'annuncio restituito.
Valori possibili:
|
| 2 | Percorso unità pubblicitaria | Il percorso dell'unità pubblicitaria, incluso il percorso dell'unità pubblicitaria principale. Il nome dell'unità pubblicitaria visualizzata è riportato sulla riga sotto il percorso principale. |
| 3 | Contenitore annunci | L'ID dell'elemento <div> in cui è stato visualizzato l'annuncio.
|
| 4 | Creatività | L'ID della creatività Ad Manager restituita. Se fai clic su questo valore, la creatività si aprirà in Ad Manager. |
| 5 | Elemento pubblicitario | L'ID dell'elemento pubblicitario Ad Manager a cui è associata la creatività restituita. Se fai clic su questo valore, l'elemento pubblicitario si apre in Ad Manager. |
Scheda Aree annunci
La scheda Aree annuncio contiene informazioni dettagliate su ogni area annuncio attualmente registrata in GPT. Le informazioni sono organizzate in schede, con una scheda visualizzata per area annuncio. Vengono inoltre forniti link per visualizzare l'unità pubblicitaria, la creatività e la diagnostica di pubblicazione per l'annuncio restituito in Ad Manager.
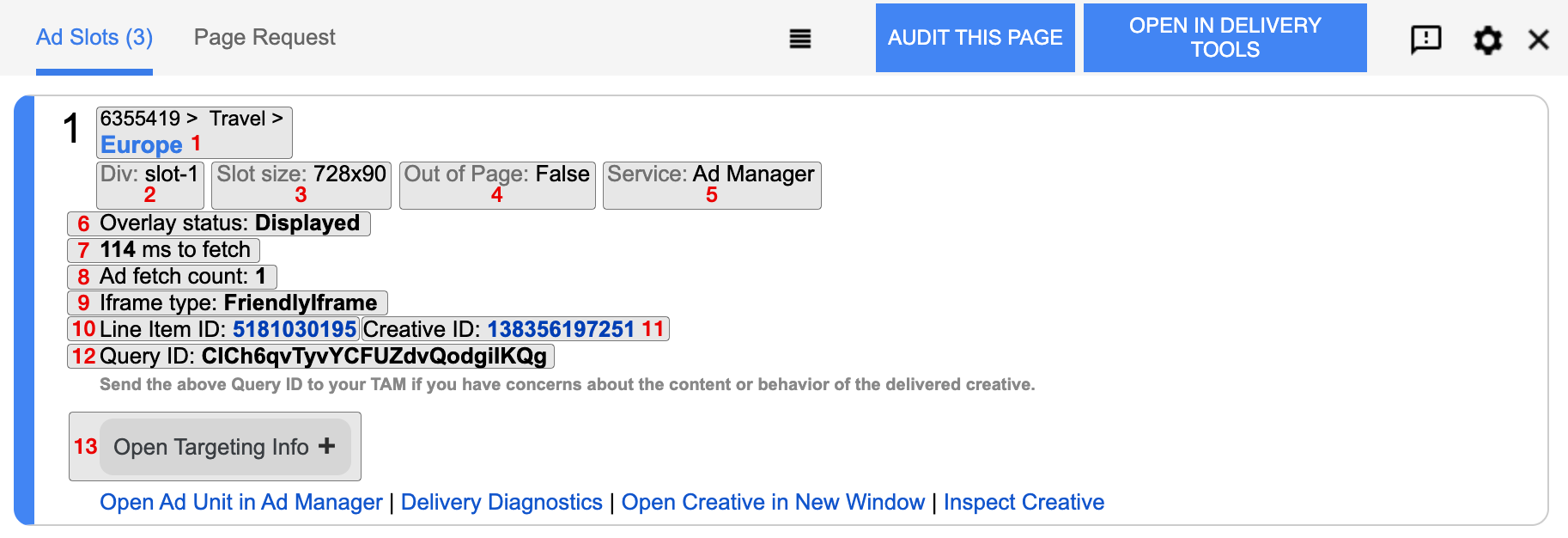
| # | Campo | Descrizione |
|---|---|---|
| 1 | Percorso unità pubblicitaria | Il percorso dell'unità pubblicitaria, incluso il percorso dell'unità pubblicitaria principale. Il nome dell'unità pubblicitaria visualizzata viene visualizzato nella riga sotto il percorso principale. |
| 2 | Div | L'ID dell'elemento <div> in cui è stato visualizzato l'annuncio.
|
| 3 | Dimensioni dello spazio | Le dimensioni dell'area annuncio (larghezza in pixel x altezza in pixel), come specificato nella definizione del tag annuncio. Per ulteriori informazioni sulle dimensioni degli slot, vedi Dimensioni degli annunci supportate. |
| 4 | Fuori pagina | Indica se nell'unità pubblicitaria viene visualizzata una creatività fuori pagina, ad esempio per annunci popup, pop-under o floating. Per ulteriori informazioni, consulta Pubblicare creatività fuori pagina.
Valori possibili:
|
| 5 | Servizio | Il servizio utilizzato per pubblicare l'annuncio. GPT supporta solo Ad Manager. |
| 6 | Stato overlay | Indica se all'area annuncio è associato un overlay della Publisher Console. Gli spazi annunci che non hanno overlay potrebbero non essere inclusi nel DOM o essere spazi out-of-page.
Valori possibili:
|
| 7 | ms per il recupero | Il tempo, in millisecondi, necessario per recuperare l'annuncio da Ad Manager. |
| 8 | Conteggio dei recuperi di annunci | Il numero di volte in cui l'annuncio è stato recuperato dall'apertura della pagina, inclusi gli aggiornamenti dell'annuncio. |
| 9 | Tipo di iframe | È stato eseguito il rendering del tipo di iframe all'interno della creatività. Per ulteriori informazioni sui tipi di iframe, consulta Visualizzare creatività utilizzando SafeFrame.
Valori possibili:
|
| 10 | ID elemento pubblicitario | L'ID dell'elemento pubblicitario Ad Manager a cui è associata la creatività restituita. |
| 11 | ID creatività | L'ID della creatività Ad Manager restituita. |
| 12 | ID query | L'ID della query che ha restituito questa unità pubblicitaria. Il tuo Technical Account Manager (TAM) può utilizzare questo ID per risolvere i problemi relativi alla creatività visualizzata. |
| 13 | Informazioni sul targeting | Una sezione espandibile che elenca il targeting per chiave-valore effettivo a livello di pagina e area applicato all'area annuncio. |
Scheda Richiesta di pagina
La scheda Richiesta di pagina fornisce informazioni generali sulla pagina e sull'ambiente in cui viene visualizzata, sugli avvisi rilevati e su una cronologia degli eventi correlati agli annunci.
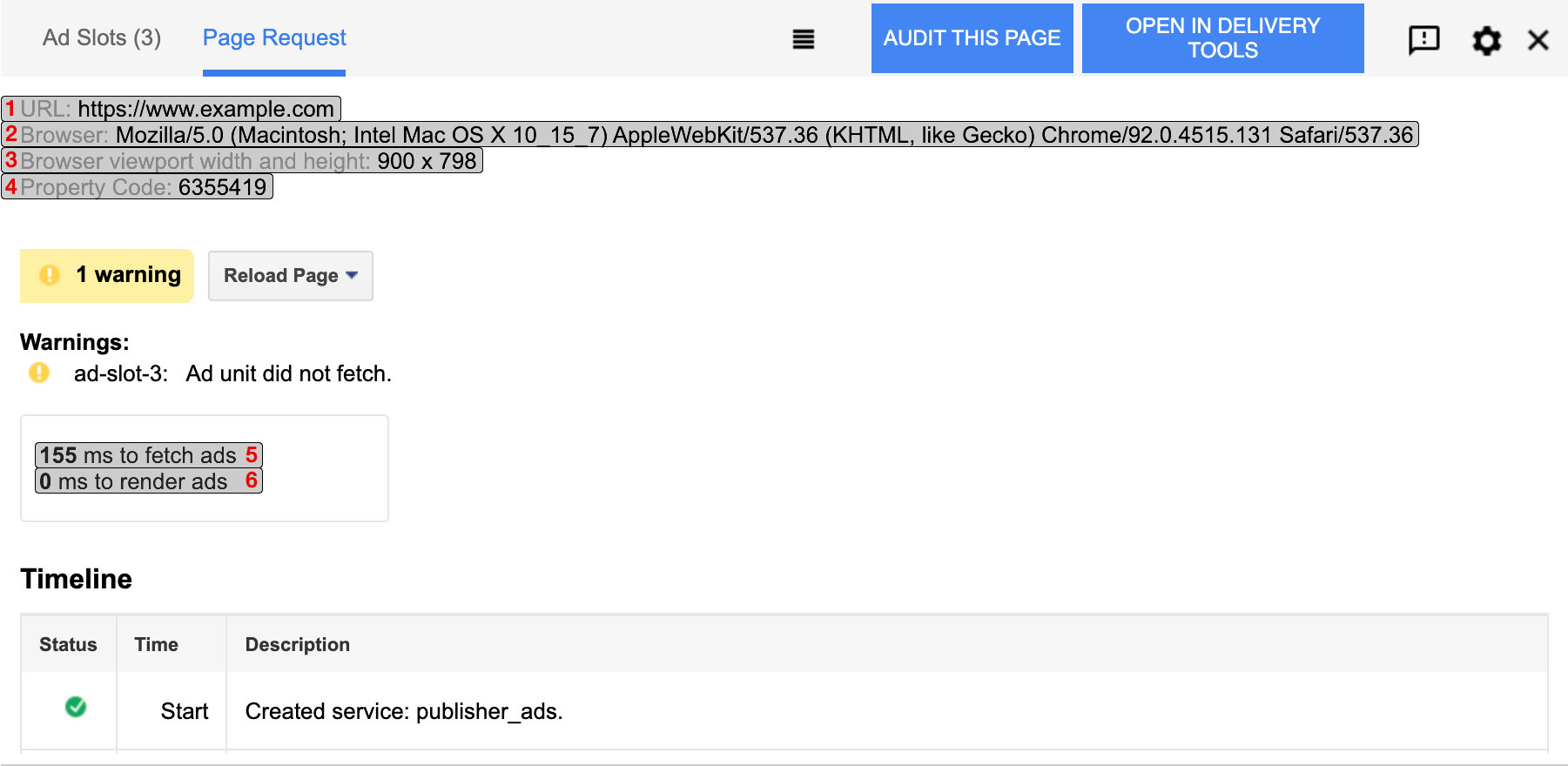
| # | Campo | Descrizione |
|---|---|---|
| 1 | URL | L'URL della pagina corrente. |
| 2 | Browser | La stringa user agent del browser utilizzato per caricare la pagina. |
| 3 | Larghezza e altezza dell'area visibile del browser | Le dimensioni attuali dell'area visibile del browser (larghezza in pixel x altezza in pixel). |
| 4 | Codice proprietà | Il codice di rete, ovvero un identificatore numerico univoco della rete Ad Manager a cui appartiene l'unità pubblicitaria. Per ulteriori informazioni, consulta Trovare i dati dell'account Ad Manager. |
| 5 | ms per recuperare gli annunci | Il tempo, in millisecondi, necessario per recuperare tutti gli annunci GPT nella pagina da Ad Manager. |
| 6 | ms per il rendering degli annunci | Il tempo, in millisecondi, necessario per eseguire il rendering di tutti gli annunci GPT sulla pagina, dopo che le creatività sono state restituite da Ad Manager. |
Cronologia
La sezione Cronologia della scheda Richiesta di pagina elenca una sequenza cronologica di eventi per ogni annuncio GPT visualizzato nella pagina, dalla creazione dell'area annuncio al rendering dell'annuncio. La sequenza temporale include anche eventuali avvertimenti o errori restituiti durante la richiesta o la visualizzazione dell'annuncio.
