Vous pouvez utiliser la console Google pour les éditeurs pour inspecter la diffusion des annonces sur les pages qui utilisent la bibliothèque Google Publisher Tag (GPT). Vous pouvez utiliser cette fonctionnalité pour résoudre les problèmes de chargement des annonces et optimiser les performances de votre page.
Ce guide explique comment accéder à la console pour les éditeurs et l'utiliser. Pour en savoir plus sur des messages spécifiques, consultez la liste complète des messages de la Console pour les éditeurs.
Si vous avez besoin d'aide supplémentaire concernant le GPT, consultez les options d'assistance.
Accéder à la console
Vous pouvez accéder à la console pour les éditeurs depuis votre navigateur sur n'importe quelle page qui utilise GPT. Vous pouvez accéder à la console pour les éditeurs de trois façons:
- Console JavaScript
- Dans la console JavaScript des outils pour les développeurs de votre navigateur, exécutez :
js googletag.openConsole() - Favori JavaScript
Créez un favori pour la Console pour les éditeurs en faisant glisser le bouton suivant dans votre barre de favoris:
Vous pouvez ensuite cliquer sur le favori depuis n'importe quelle page incluant GPT pour charger la Console pour les éditeurs.
- Paramètres de requête d'URL
Ajoutez
?google_console=1à la fin de l'URL de toute page qui inclut GPT. Par exemple,http://www.example.com?google_console=1.
Une fois que vous avez accédé à la Console pour les éditeurs sur une page, vous pouvez utiliser le raccourci clavier Ctrl+F10 (ou fn+ctrl+F10 sur Mac) pour l'afficher ou la masquer.
Utiliser la console
La Console pour les éditeurs comporte deux onglets: Espaces publicitaires et Demande de page. Des boutons permettant d'effectuer un audit de la page avec Audits d'annonces d'éditeur pour Lighthouse et de résoudre les problèmes de diffusion avec les outils de diffusion Ad Manager sont également fournis.
Superpositions d'annonces
La console pour les éditeurs ajoute une superposition à chaque espace publicitaire enregistré avec GPT. Chaque superposition contient des informations sur l'annonce actuellement chargée dans cet emplacement, ainsi qu'un lien permettant d'afficher des données de diffusion détaillées dans les outils de diffusion Ad Manager.

| # | Champ | Description |
|---|---|---|
| 1 | Source des annonces | Source de l'annonce renvoyée.
Valeurs possibles :
|
| 2 | Chemin d'accès du bloc d'annonces | Chemin d'accès au bloc d'annonces, y compris le chemin d'accès au bloc d'annonces parent. Le nom du bloc d'annonces affiché s'affiche sur la ligne sous le chemin d'accès parent. |
| 3 | Conteneur d'annonces | ID de l'élément <div> dans lequel l'annonce a été affichée.
|
| 4 | Création | ID de la création Ad Manager renvoyée. Cliquez sur cette valeur pour ouvrir la création dans Ad Manager. |
| 5 | Élément de campagne | ID de l'élément de campagne Ad Manager auquel la création renvoyée est associée. Cliquez sur cette valeur pour ouvrir l'élément de campagne dans Ad Manager. |
Onglet "Espaces publicitaires"
L'onglet "Espaces publicitaires" contient des informations détaillées sur chaque espace publicitaire actuellement enregistré auprès de GPT. Les informations sont organisées en fiches, une par emplacement publicitaire. Des liens permettant d'afficher le bloc d'annonces, la création et les diagnostics de diffusion de l'annonce renvoyée dans Ad Manager sont également fournis.
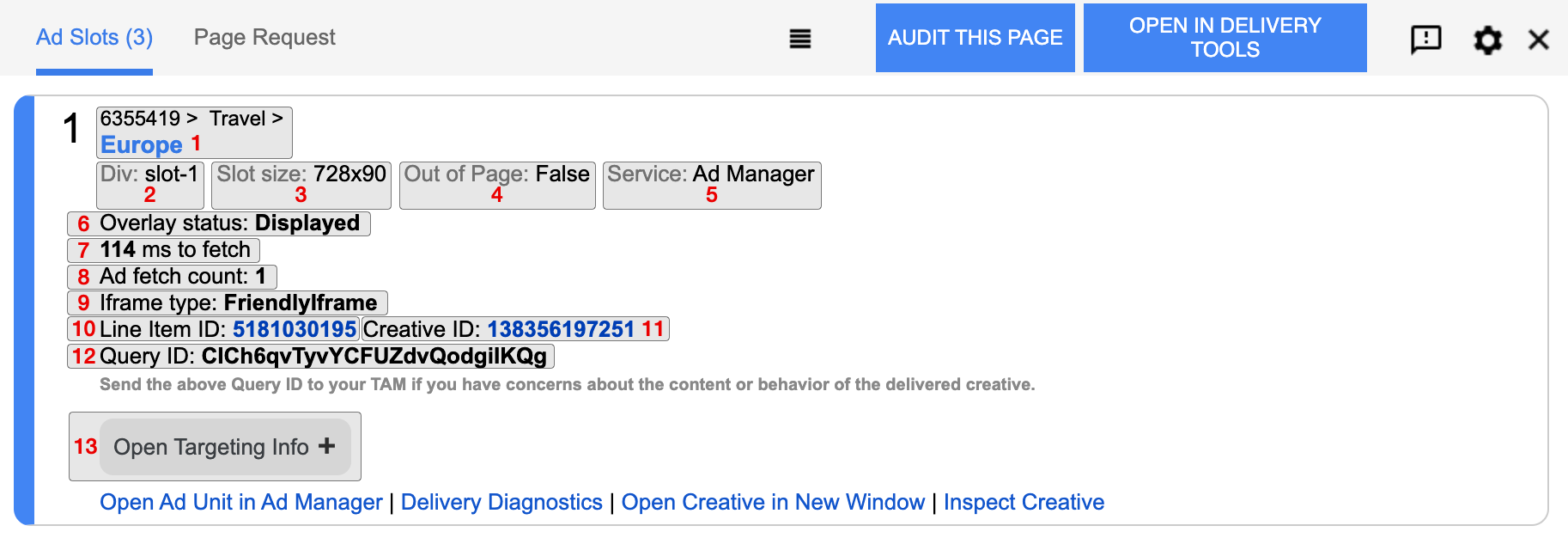
| # | Champ | Description |
|---|---|---|
| 1 | Chemin d'accès au bloc d'annonces | Chemin d'accès au bloc d'annonces, y compris le chemin d'accès au bloc d'annonces parent. Le nom du bloc d'annonces affiché s'affiche sur la ligne sous le chemin d'accès parent. |
| 2 | Div | ID de l'élément <div> dans lequel l'annonce a été affichée.
|
| 3 | Taille de la fente | Taille de l'espace publicitaire (largeur en pixels x hauteur en pixels), comme indiqué dans la définition de la balise publicitaire. Pour en savoir plus sur les tailles d'emplacements, consultez Tailles d'annonces acceptées. |
| 4 | Hors page | Indique si le bloc d'annonces affiche une création hors page (annonces pop-up, pop-under ou Flash transparent, par exemple). Pour en savoir plus, consultez Diffuser des créations hors page.
Valeurs possibles :
|
| 5 | Service | Service utilisé pour diffuser l'annonce. GPT n'est compatible qu'avec Ad Manager. |
| 6 | État de la superposition | Indique si l'emplacement d'annonce est associé à une superposition de la Console pour les éditeurs. Les espaces publicitaires sans superposition ne peuvent pas être inclus dans le DOM ou peuvent correspondre à des espaces hors page.
Valeurs possibles :
|
| 7 | ms pour récupérer | Durée, en millisecondes, de l'extraction de l'annonce depuis Ad Manager. |
| 8 | Nombre de récupérations d'annonces | Nombre de fois où l'annonce a été récupérée depuis l'ouverture de la page, y compris les actualisations de l'annonce. |
| 9 | Type d'iFrame | Type d'iFrame affiché dans la création. Pour en savoir plus sur les types d'iFrames, consultez Afficher des créations à l'aide de cadres SafeFrame.
Valeurs possibles :
|
| 10 | ID d'élément de campagne | ID de l'élément de campagne Ad Manager auquel la création renvoyée est associée. |
| 11 | ID de la création | ID de la création Ad Manager renvoyée. |
| 12 | ID de la requête | ID de la requête ayant renvoyé ce bloc d'annonces. Votre responsable de compte technique (TAM) peut utiliser cet ID pour résoudre les problèmes liés à la création affichée. |
| 13 | Informations sur le ciblage | Section extensible qui liste le ciblage par paires clé-valeur efficace au niveau de la page et de l'espace publicitaire appliqué à l'espace publicitaire. |
Onglet "Demande de page"
L'onglet "Demande de page" fournit des informations générales sur la page et l'environnement dans lequel elle est affichée, les avertissements rencontrés et une chronologie des événements d'annonce.
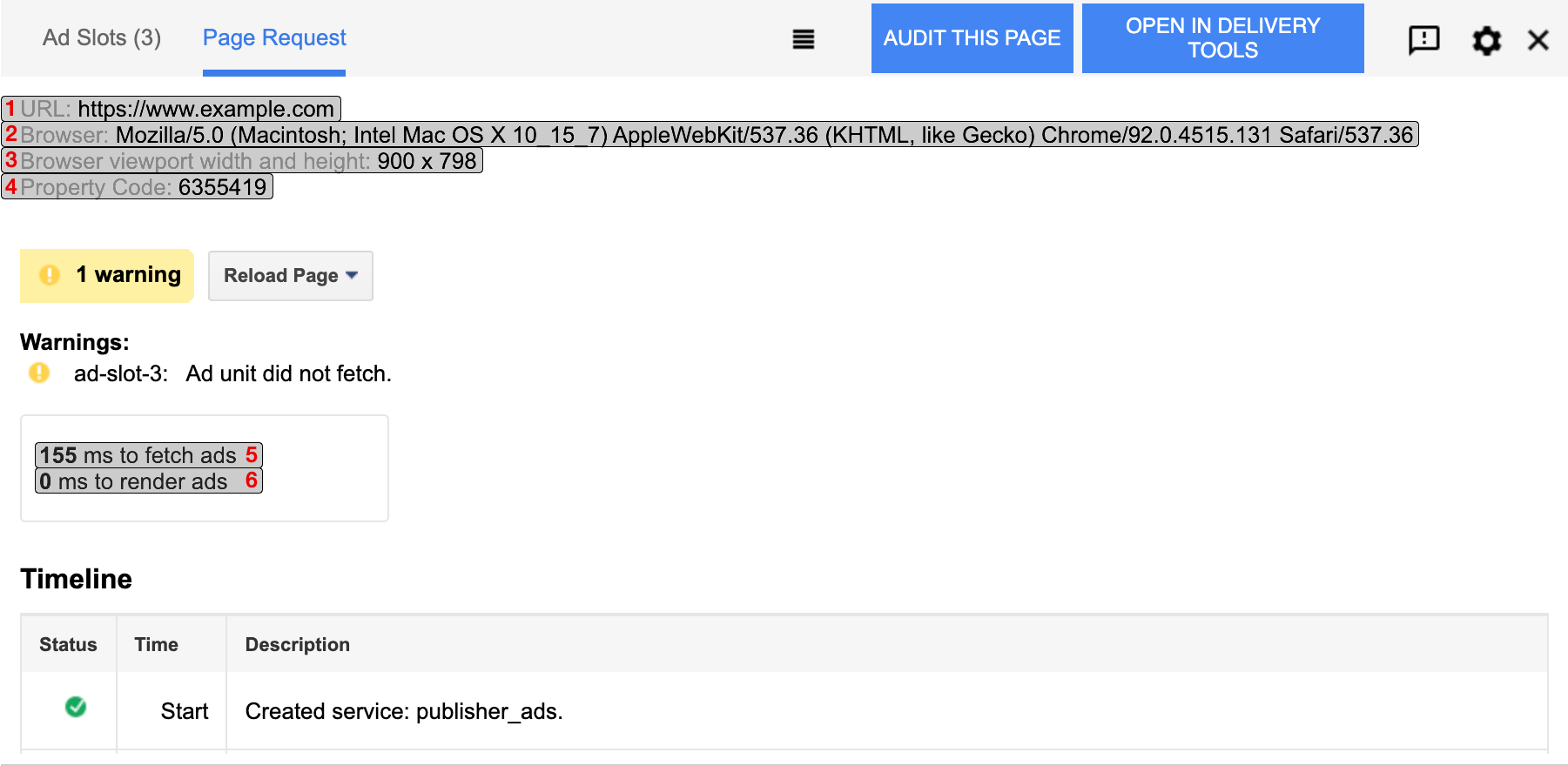
| # | Champ | Description |
|---|---|---|
| 1 | URL | URL de la page active. |
| 2 | Navigateur | Chaîne user-agent du navigateur utilisé pour charger la page. |
| 3 | Largeur et hauteur de la fenêtre d'affichage du navigateur | Dimensions actuelles de la fenêtre d'affichage du navigateur (largeur en pixels x hauteur en pixels). |
| 4 | Code de la propriété | Code de réseau, qui est un identifiant numérique unique du réseau Ad Manager auquel appartient le bloc d'annonces. Pour en savoir plus, consultez Rechercher des informations de compte Ad Manager. |
| 5 | Temps nécessaire pour récupérer les annonces : ms | Durée, en millisecondes, nécessaire pour extraire toutes les annonces GPT de la page à partir d'Ad Manager. |
| 6 | ms pour afficher les annonces | Temps (en millisecondes) nécessaire pour afficher toutes les annonces GPT sur la page après que les créations ont été renvoyées par Ad Manager. |
Chronologie
La section Chronologie de l'onglet Demande de page présente une séquence chronologique d'événements pour chaque annonce GPT affichée sur la page, de la création de l'espace publicitaire à l'affichage de l'annonce. La chronologie inclut également les avertissements ou les erreurs renvoyés lors de la demande ou de l'affichage de l'annonce.
