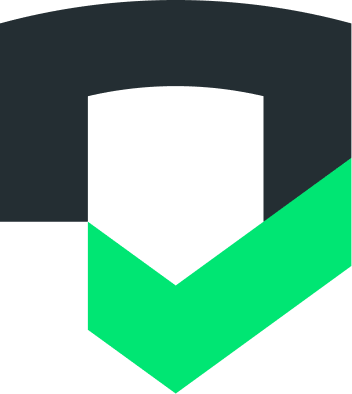Mit Vorabprüfungen werden Ihre App und die zugehörige Datenschutzerklärung überprüft. So können Sie feststellen, ob Ihre App den Datenschutzbestimmungen entspricht, die für die Länder und Regionen gelten, in denen Ihre App vertrieben wird.
Außerdem können Sie mit Checks prüfen, welche Daten von Ihrer App erhoben oder gesendet werden. Außerdem können Sie so feststellen, ob die Datenerhebung/-übertragung von Ihrer Datenschutzerklärung abgedeckt ist oder ob sich die Datenerhebung/-übertragung in Ihrer App geändert hat.
Mit Checks können Sie Ihre Praktiken zur Datenweitergabe über einen längeren Zeitraum im Blick behalten und sicherstellen, dass sie im Hinblick auf SDK- und API-Änderungen, die sich auf das Freigabeverhalten auswirken könnten, beabsichtigt sind. Im Prüfbericht kannst du sehen, wo deine App und deine Datenschutzerklärung fehlerhaft sind und erfolgreich waren.
Hier finden Sie eine Videoübersicht über die Einrichtung von Checks.
Onboarding
Voraussetzungen
Für die Einrichtung von Checks ist Folgendes erforderlich:
- Den Namen Ihres Unternehmens und das Land, in dem Ihr Unternehmen seinen Hauptsitz hat
- Zahlungsinformationen einschließlich Rechnungsadresse
- Android-App-ID Ihrer Google Play-App
- Sie haben Administratorzugriff in der Google Play Console auf App-Ebene für die App oder Sie kennen die E-Mail-Adresse des App-Administrators der Google Play Console.
Checks-Konto erstellen
Über Ihr Checks-Konto werden Ihr App-Portfolio, die Abrechnungseinstellungen, die Nutzerzugriffssteuerung und die Benachrichtigungseinstellungen verwaltet.
So erstellen Sie ein Scheckkonto:
Nehmen Sie die E-Mail-Einladung zu Checks an. Registrieren Sie sich für Checks Early Access, um eine Einladung zu erhalten.
Melden Sie sich mit Ihrem Google-Konto an.
Wählen Sie das gewünschte kostenlose oder kostenpflichtige Abo aus.
Geben Sie Ihre Unternehmensdetails und, falls Sie einen kostenpflichtigen Tarif ausgewählt haben, Ihre Zahlungsdetails ein.
Anschließend haben Sie Ihr Checks-Konto erfolgreich erstellt.
Erste App verbinden
Um die Einrichtung abzuschließen, müssen Sie Ihre erste mobile App verbinden. Vorabprüfung setzt voraus, dass die erste mit dem Konto verknüpfte App eine Android-App ist. Nach der Einrichtung können Sie weitere Android- und iOS-Apps verknüpfen. Weitere Informationen finden Sie unter Apps verbinden.
Nachdem Sie Ihr Checks-Konto erstellt haben, werden Sie aufgefordert, Ihre Android-App-ID einzugeben.
Am schnellsten finden Sie die Android-App-ID über die URL des Play Store-Eintrags Ihrer App:
https://play.google.com/store/apps/details?id={application-id}
In diesem Fall ist die Android-Anwendungs-ID der String nach dem Abfrageparameter id.
So finden Sie beispielsweise die Android-Anwendungs-ID für Google:
Suchen Sie die URL des App-Eintrags in Google Play:
https://play.google.com/store/apps/details?id=com.google.android.googlequicksearchboxAnhand der URL lautet die Android-App-ID:
com.google.android.googlequicksearchbox
Folgen Sie nach dem Onboarding den Richtlinien unter Apps zur Analyse vorbereiten, damit Ihre Checks-Analyse so genau und umfassend wie möglich ist.
Erste App autorisieren
Wenn Ihr Google-Konto kein Play Console-App-Administrator für die im vorherigen Schritt eingegebene Android-App ist, werden Sie aufgefordert, einen Play Console-App-Administrator aus Ihrer Organisation einzuladen, die Inhaberschaft zu autorisieren. Nachdem der Administrator der Play Console-App die Checks-Einladung angenommen und die App bestätigt hat, erhalten Sie eine E-Mail mit der Benachrichtigung, dass Sie jetzt auf das Checks-Dashboard zugreifen können, um Ihre Datenschutzinformationen aufzurufen und vertrauliche App-Daten im Blick zu behalten.
Wenn Ihr Google-Konto ein Play Console-Administrator für die Android-App ist, wird dieser Schritt übersprungen.
Fehlerbehebung
Fehler „Sie haben keinen Zugriff auf Partner Dash“
Abhängig von den Google Workspace-Einstellungen Ihrer Organisation kann nach der Anmeldung bei Checks der folgende Fehler auftreten:
Sie haben keinen Zugriff auf Partner Dash. Wenden Sie sich an den Administrator Ihrer Organisation, um Zugriff zu erhalten.
Checks verwendet Partner Dash zur Bereitstellung seiner Webanwendung. Wenn Sie Google-Apps auf einer benutzerdefinierten Domain verwenden, die Ihrer Organisation gehört, hat Ihr Administrator möglicherweise den Zugriff auf den Partner Dash-Dienst deaktiviert. In diesem Fall muss Ihr Domainadministrator den Partner Dash-Dienst über die Google Admin-Konsole aktivieren. Sie können sich erst mit Ihrem Google-Konto bei Checks anmelden, wenn der Partner Dash-Dienst aktiviert ist.
Wenn Sie sich an Ihren Domainadministrator wenden, verweisen Sie ihn auf die folgende Dokumentation mit einer entsprechenden Anleitung: Dienste für Nutzer aktivieren oder deaktivieren.
Wenn der Partner Dash-Dienst nicht aktiviert werden kann, können Sie versuchen, sich mit einem anderen Google-Konto anzumelden, z. B. mit Ihrem Gmail-Konto.