Nick Mihailovski วิศวกรโปรแกรมสำหรับนักพัฒนาซอฟต์แวร์ Google Analytics – สิงหาคม 2012
การทำงานอัตโนมัติของรายงาน (อัจฉริยะ) ของ Google Analytics คือการผสานรวมที่ลดงานที่ต้องใช้ในการป้อนข้อมูล Google Analytics ลงในผลิตภัณฑ์ที่รองรับ Apps Script เช่น Google เอกสาร, Sites หรือสเปรดชีต
เกริ่นนำ
Google Analytics API ช่วยให้คุณส่งออกข้อมูลเพื่อทำการวิเคราะห์และสร้างรายงานที่กำหนดเองเพื่อตอบคำถามที่สำคัญต่อธุรกิจได้ อย่างไรก็ตาม ผู้ใช้หลายคนกำลังมองหาวิธีง่ายๆ ในการใส่ข้อมูล Google Analytics ลงในสเปรดชีตของ Google เมื่อข้อมูลอยู่ในสเปรดชีตของ Google ผู้ใช้จะจัดการข้อมูล Google Analytics, สร้างการแสดงภาพใหม่ และสร้างแดชบอร์ดภายในได้อย่างง่ายดาย การทำงานอัตโนมัติในรายงานของ Google Analytics (สคริปต์อัจฉริยะ) ช่วยลดความซับซ้อนของกระบวนการนี้ และช่วยให้รับข้อมูลที่ต้องการได้ง่ายขึ้นและมุ่งเน้นที่การวิเคราะห์และการรายงานได้
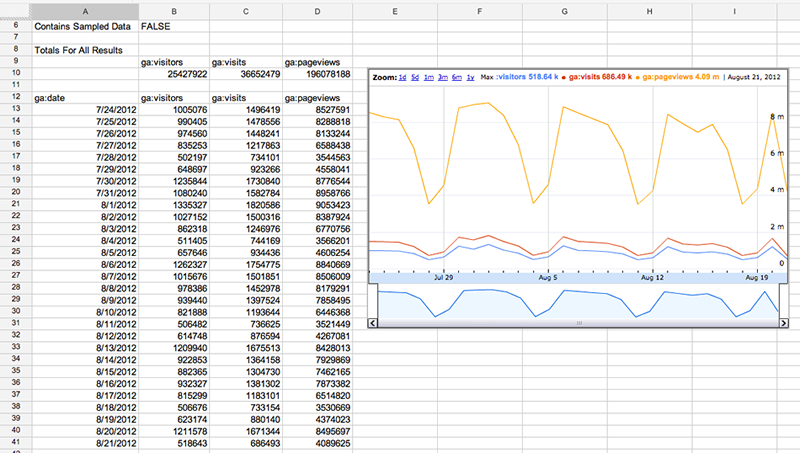
หน้าแดชบอร์ด API ที่กำหนดเอง - ไม่ต้องเขียนโค้ด
กรณีการใช้งานยอดนิยมของรายงานอัตโนมัติคือการสร้างหน้าแดชบอร์ดที่อัปเดตอัตโนมัติ สคริปต์การทำงานอัตโนมัติของรายงาน (เวทมนตร์) ของ Google Analytics มีอยู่ในแกลเลอรีสคริปต์ของ Google สเปรดชีตและจัดการงานทั้งหมดนี้ให้คุณโดยไม่ต้องใช้โค้ดใดๆ
สคริปต์นี้เป็นเทมเพลตที่เหมาะสำหรับเริ่มต้นโปรเจ็กต์ของคุณเอง คุณดูสคริปต์นี้ได้โดยเปิดหรือสร้างสเปรดชีตของ Google โดยคลิกเครื่องมือ -> แกลเลอรีสคริปต์ และค้นหา analytics มองหา การทำงานอัตโนมัติของรายงานของ Google Analytics (มหัศจรรย์)
วิดีโอต่อไปนี้แสดงวิธีสร้างแดชบอร์ดโดยใช้สคริปต์นี้
ขั้นตอนการตั้งค่า API
คุณต้องกำหนดค่าสคริปต์เพื่อใช้ Google Analytics API ก่อนจึงจะใช้ Magic Script ได้ การกำหนดค่า API เพิ่งมีการเปลี่ยนแปลงจากวิดีโอด้านบน ทําตามขั้นตอนต่อไปนี้เพื่อเปิดใช้ Google Analytics API
- ในเครื่องมือแก้ไขสคริปต์ ให้ไปที่: ทรัพยากร > ใช้ Google APIs
- เปลี่ยน "Google Analytics API" เป็น
ON - คลิกลิงก์ไปยัง
Google APIs Console - เปลี่ยน "Google Analytics API" เป็น
ON - ยอมรับข้อกำหนดในการให้บริการ
- ปิดหน้าต่าง "คอนโซล Google APIs"
- คลิก
OKในหน้าต่างแก้ไขสคริปต์แล้วปิดหน้าต่างนั้น - กลับมาที่สเปรดชีต ตอนนี้เมนู "Google Analytics" ควรใช้งานได้แล้ว (คุณอาจต้องตรวจสอบสิทธิ์อีกครั้ง)
การเขียนสคริปต์ของคุณเอง
และยังเขียนโค้ดและพัฒนาสคริปต์ที่กำหนดเองได้อีกด้วย เช่น เมื่อใช้การผสานรวม Analytics - Apps Script คุณจะขอจำนวนผู้ใช้ เซสชัน และจำนวนการดูหน้าเว็บทั้งหมดในช่วงระยะเวลาหนึ่งได้ แล้วใส่ข้อมูลนี้ลงในสเปรดชีตโดยใช้โค้ดต่อไปนี้เท่านั้น
// Get Data.
var results = Analytics.Data.Ga.get(
tableId,
startDate,
endDate,
'ga:users,ga:sessions,ga:pageviews',
{'dimensions': 'ga:date'});
// Output to spreadsheet.
var sheet = SpreadsheetApp.getActiveSpreadsheet().insertSheet();
sheet.getRange(2, 1, results.getRows().length, headerNames.length).setValues(results.getRows());
// Make Sandwich.
หากต้องการเริ่มต้นใช้งานเลย โปรดอ่านบทแนะนำการเข้าถึงข้อมูล Google Analytics ใน Google สเปรดชีตโดยอัตโนมัติ นอกจากนี้ โปรดดูเอกสารอ้างอิงสคริปต์ Apps ของ Google Analytics
