این راهنما نحوه وارد کردن دادههای کاربر به Google Analytics و نحوه استفاده از آن دادهها برای ایجاد مخاطبین بازاریابی مجدد برای Google Ads را شرح میدهد.
معرفی
Google Analytics مجموعهای غنی از ابزارها را برای تجزیه و تحلیل و تقسیمبندی کاربران و ایجاد مخاطبان بازاریابی مجدد Google Ads هنگامی که Google Analytics را به Google Ads پیوند دادهاید، ارائه میکند. از وارد کردن داده ها می توان برای افزایش بخش بندی کاربر و مخاطبان بازاریابی مجدد استفاده کرد، زیرا به شما امکان می دهد اطلاعات کاربر ذخیره شده خارج از Google Analytics مانند سیستم های CRM را وارد کنید و از آنها استفاده کنید.
این مقاله از فناوری های Google Analytics زیر استفاده می کند:
- شناسه کاربر
- مخاطبان بازاریابی مجدد
- ویژگی های نمایش
- واردات داده
برای کسب اطلاعات بیشتر در مورد این فناوریها به بخش منابع مرتبط زیر مراجعه کنید.
بررسی اجمالی
برای استفاده از دادههای CRM خارجی خود برای ایجاد مخاطبین بازاریابی مجدد Google Ads در Google Analytics، سه مرحله اصلی وجود دارد:
- حساب خود را پیکربندی کنید : حساب Google Ads خود را پیوند دهید، ابعاد محدوده کاربر و مجموعه داده ایجاد کنید و داده های کاربر خود را آپلود کنید.
- کد رهگیری خود را به روز کنید : ویژگی نمایش بازاریابی مجدد را فعال کنید و داده های محدوده کاربر را با داده های ضربه ارسال کنید.
- تجزیه و تحلیل و اقدام : دادههای کاربر را برای ایجاد بخشهای کاربر تجزیه و تحلیل کنید و مخاطبان بازاریابی مجدد را به Google Ads صادر کنید.
حساب کاربری خود را پیکربندی کنید
چند عملیات یکبار مصرف وجود دارد که باید در بخش مدیریت Google Analytics انجام دهید. مراحل مدیریت Google Analytics عبارتند از:
- حساب های Google Analytics و Google Ads خود را پیوند دهید
- ابعاد دامنه کاربر را ایجاد کنید
- یک مجموعه داده ایجاد کنید
- داده ها را آماده و بارگذاری کنید
- آپلود اطلاعات کاربر
حساب های Google Analytics و Google Ads خود را پیوند دهید
برای صادرات مخاطبان بازاریابی مجدد از Google Analytics به Google Ads، ابتدا باید دو حساب خود را به هم مرتبط کنید. میتوانید حسابهای خود را از طریق API یا از بخش مدیریت Google Analytics با مراحل زیر به صورت برنامهنویسی پیوند دهید:
- در ستون Property، روی Google Ads Linking -> +New Google Ads Link کلیک کنید
- حسابهای Google Ads را برای پیوند انتخاب کنید.
- نماها (نمایه ها) را که می خواهید پیوند دهید انتخاب کنید.
- روی ذخیره کلیک کنید.
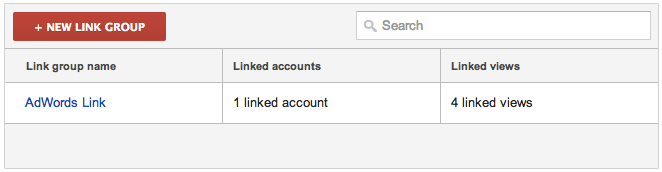
ابعاد دامنه کاربر را ایجاد کنید
برای نگاشت کاربران به داده های خارجی از یک سیستم CRM، می توانید از ابعاد سفارشی برای نمایش کاربر CRM و مقادیر وارد شده در Google Analytics استفاده کنید. به عنوان مثال، میتوانید دو بعد محدوده کاربر ایجاد کنید، شناسه کاربر CRM ، که با دادههای ضربه برای نمایش کاربر ارسال میشود، و ارزش طول عمر ، که از دادههای CRM وارد شده به Google Analytics تنظیم میشود. مراحل ایجاد ابعاد عبارتند از:
- روی تعاریف سفارشی -> ابعاد سفارشی -> + ابعاد سفارشی جدید کلیک کنید.
- ابعاد را نام ببرید و دامنه را روی User تنظیم کنید.
- روی ایجاد کلیک کنید.

شناسه کاربر در مقابل ابعاد سفارشی
بعد شناسه داخلی داخلی که در Google Analytics موجود است در این مثال برای پیوستن به دادههای CRM با یک کاربر استفاده نمیشود، زیرا مورد استفاده اصلی برای ویژگی User ID فعال کردن گزارشدهی متقابل دستگاه است، نه برای وارد کردن دادهها. استفاده از یک بعد سفارشی برای جلوگیری از برخورد دادهها بین شناسههایی که برای ویژگی User ID استفاده میشوند و شناسههایی که ممکن است در سیستمهای خارجی استفاده شوند، توصیه میشود.
یک مجموعه داده ایجاد کنید
برای وارد کردن داده های کاربر خود باید یک مجموعه داده ایجاد کنید. یک مجموعه داده برای نشان دادن یک یا چند منبع داده خارجی در Google Analytics استفاده می شود. یک مجموعه داده فقط از طریق رابط وب ایجاد می شود.
در زیر برگه ویژگی صفحه مدیریت مراحل زیر را انجام دهید:
- وارد کردن داده را انتخاب کنید.
- روی New Data Set کلیک کنید.
- User Data را برای نوع انتخاب کرده و Next Step را بزنید.
- مجموعه داده را نامگذاری کنید و حداقل یک نمای (نمایه) را انتخاب کنید و روی مرحله بعدی کلیک کنید.
- برای کلید ، بعد CRM User ID را که در بالا تعریف کردیم، انتخاب کنید.
- برای دادههای وارداتی ، بعد Lifetime Value را که در بالا ایجاد کردیم، انتخاب کنید.
- گزینه Overwrite hit data را انتخاب کنید.
- روی ذخیره کلیک کنید.

اطلاعات کاربر را برای آپلود آماده کنید
Google Analytics انتظار دارد داده های کاربر در یک فایل جدا شده با کاما (CSV) با فرمت مناسب آپلود شود. قبل از آپلود باید مطمئن شوید که داده های کاربر این الزامات را برآورده می کند.
اصلاحات و اعتبارسنجی های اولیه ای که باید در فایل CSV انجام دهید عبارتند از:
- هدر ستون ها را به آن هایی که توسط گوگل آنالیتیکس شناسایی شده اند تغییر نام دهید. می توانید هدر را از صفحه جزئیات مجموعه داده در رابط وب بازیابی کنید.
- مقادیر لازم را که گم شده اند اضافه کنید.
به عنوان مثال می توانید داده های کاربر خود را از یک ابزار CRM در قالب زیر صادر کنید:

پس از فرمت صحیح داده ها باید مانند مثال زیر باشد:
ga:dimension1,ga:dimension2 123,Gold 124,Platinum 125,Silver 126,Bronze 127,Platinum
آپلود اطلاعات کاربر
هنگامی که ابعاد و مجموعه داده های سفارشی خود را ایجاد کردید و داده های کاربر خود را برای آپلود در یک فایل CSV آماده کردید، آماده آپلود داده های محتوای خود با استفاده از مدیریت API یا از طریق رابط وب هستید.
گسترش بعد زمان پرس و جو (QTDW) گوگل آنالیتیکس به شما امکان می دهد پس از بازدید کاربر از سایت شما، داده ها را وارد کنید. QTDW همچنین با آپلود مجموعه دادههای جدید Query Time Import داده، فهرستهای مخاطبان را پشت سر میگذارد و تلاش میکند به کوکیهای DCLK (یا Google Analytics در صورت Optimize) در 30 روز گذشته نگاه کند. برای اطلاعات بیشتر، به فعال کردن ویژگیهای بازاریابی مجدد و گزارش تبلیغات در Analytics مراجعه کنید.
کد رهگیری خود را به روز کنید
برای تطبیق صحیح کاربران با داده های CRM آپلود شده و فعال کردن بازاریابی مجدد در Google Analytics، دو تغییر باید در کد رهگیری شما اعمال شود:
- ویژگی بازاریابی مجدد Google Analytics را با روشن کردن ویژگیهای نمایش همانطور که در ویژگیهای نمایش - راهنمای برنامهنویس ردیابی وب توضیح داده شده است، فعال کنید.
- بعد محدوده کاربر را برای نشان دادن کاربر CRM تنظیم کنید. راهنمای توسعهدهنده ابعاد و معیارهای سفارشی - ردیابی وب (analytics.js) را مرور کنید تا نحوه تنظیم یک بعد یا متریک سفارشی را بیاموزید.
کد رهگیری شما باید مانند مثال زیر پس از قطعه بارگذاری کتابخانه باشد:
ga('create', 'UA-XXXX-Y', 'auto');
ga('require', 'displayfeatures');
ga('set', 'dimension1', 'NNNN'); // Where NNNN represents the CRM User Id.
ga('send', 'pageview');
تحلیل و اقدام
با وجود قطعات جزء، اکنون می توان نتایج را تجزیه و تحلیل کرد و اقدام کرد. مراحل مورد نیاز برای ایجاد یک مخاطب بازاریابی مجدد از داده های وارد شده عبارتند از:
یک گزارش سفارشی ایجاد کنید
ساده ترین راه برای تأیید و ارزیابی داده های کاربر وارد شده ایجاد یک گزارش سفارشی است. مثلا:
- روی + گزارش سفارشی جدید کلیک کنید.
- نوع گزارش را به جدول مسطح تغییر دهید.
- بعد سفارشی Lifetime Value را که در بالا ایجاد کردیم انتخاب کنید.
- Sessions یا هر معیار دیگری را که میخواهید برای اندازهگیری رفتار گروههای کاربر استفاده کنید، انتخاب کنید.
یک بخش ایجاد کنید
یک بخش به نمایندگی از کاربرانی که می خواهید هدف قرار دهید ایجاد کنید . از گزارش سفارشی مراحل زیر را انجام دهید:
- روی افزودن بخش کلیک کنید.
- روی بخش جدید کلیک کنید.
- روی Advanced Conditions کلیک کنید.
- فیلتر را از Sessions به Users تغییر دهید.
- بعد سفارشی Lifetime Value ایجاد شده در بالا را انتخاب کنید.
- هر تعداد گروه شرطی را که می خواهید به بخش اضافه کنید و روی ذخیره کلیک کنید.
- با شرایط بخش ها تکرار کنید و نتایج را در گزارش سفارشی مشاهده کنید تا زمانی که از بخش راضی شوید.
یک مخاطب بازاریابی مجدد ایجاد کنید
پس از ایجاد یک بخش، می توانید یک مخاطب بازاریابی مجدد ایجاد کنید. مراحل ایجاد یک مخاطب بازاریابی مجدد از صفحه مدیریت Google Analytics به شرح زیر است:
- در زیر ستون ویژگی، روی بازاریابی مجدد -> مخاطبان کلیک کنید.
- روی + مخاطب جدید کلیک کنید.
- ایجاد نوع بازاریابی مجدد خودم با استفاده از بخشها را انتخاب کنید.
- روی Import کلیک کنید و بخش سفارشی Lifetime Value ایجاد شده در بالا را انتخاب کنید.
- حساب Google Ads را انتخاب کنید که به این مخاطبان دسترسی خواهد داشت.
- روی ذخیره کلیک کنید.
مراحل بعدی
هنگامی که مخاطب بازاریابی مجدد ایجاد کردید، اکنون زمان ایجاد یک کمپین تبلیغاتی جدید در گوگل و افزودن مخاطبان خود به یک گروه تبلیغاتی است. برای جزئیات بیشتر به مقاله مرکز راهنمای بازاریابی مجدد Google Ads مراجعه کنید.
منابع مرتبط
برای آشنایی بیشتر با هر یک از ویژگی ها:
- برای آشنایی با پیوند دادن حسابهای Google Analytics و Google Ads، مقالات Google Ads Links (مرکز راهنمایی) و راهنمای برنامهنویس Google Ads Links را بخوانید.
- مقالات مرجع درباره شناسه کاربر (مرکز راهنمایی) و User Id Feature را بخوانید تا در مورد ویژگی شناسه کاربر اطلاعات کسب کنید.
- مقاله مخاطبان بازاریابی مجدد (مرکز راهنمایی) را بخوانید تا در مورد مخاطبان بازاریابی مجدد در Google Analytics اطلاعات کسب کنید.
- برای آشنایی با استفاده از Google Analytics برای ایجاد مخاطبین بازاریابی مجدد، مقاله های Display Feature (Help Center) و Display Feature - Web Tracking Developer Guide را بخوانید.
- راهنمای واردات داده (مرکز راهنما) را بخوانید تا در مورد ویژگی واردات داده اطلاعات کسب کنید.
- برای آشنایی با مفاهیم نحوه استفاده از مدیریت API برای وارد کردن داده ها ، راهنمای توسعه دهنده واردات داده را بخوانید.
- مرجع منبع آپلودها را بخوانید تا در مورد API واردات داده اطلاعات کسب کنید.
