Este guia descreve como importar metadados de campanhas, como origem, mídia, conteúdo, caminho de referência e outros dados de campanha personalizadas.
Introdução
A importação de dados da campanha para o Google Analytics permite uma análise mais personalizada do desempenho da campanha. Ela permite que você inclua dados como novas classificações e variações de campanhas, além dos parâmetros de acompanhamento de campanhas padrão do Google Analytics.
Ela também simplifica e reduz a quantidade de dados de campanha que você precisa enviar no código de acompanhamento. Um único ID de campanha enviado ao Google Analytics no momento da coleta pode ser agregado aos dados de campanha importados para preencher métricas e dimensões personalizadas e de campanha nos relatórios.
Este artigo aborda as seguintes tecnologias do Google Analytics:
- Campanhas personalizadas
- Importação de dados
- Plug-ins de acompanhamento da Web
Para saber mais sobre essas tecnologias, consulte os recursos relacionados.
Visão geral
Para importar dados da campanha para o Google Analytics:
Definição de informações de campanha
É necessário definir informações de campanha de um usuário para permitir que dados de campanha importados sejam disponibilizados para análise. Para fazer isso, defina o ID/código da campanha que será usado para agregar seus dados importados.
Use uma destas três maneiras de definir dados de campanha para seus usuários:
- Codifique os URLs de campanha usando parâmetros de acompanhamento de campanhas do Google Analytics.
- Defina os dados de campanha de maneira direta.
- Se você codificar URLs usando parâmetros de acompanhamento de campanhas que não sejam do Google Analytics, poderá usar um plugin da analytics.js com o objetivo de associar os valores da sua campanha aos reconhecidos pelo Google Analytics.
Opção 1: insira tags nos URLs da sua campanha
Codifique os URLs de destino da campanha com o parâmetro utm_id.
O Google Analytics associará esse ID da campanha aos usuários que seguem esse URL. Exemplo:
http://www.example.com?utm_id=1234
Opção 2: defina dados de campanha de maneira direta
Se você tiver uma implementação personalizada e houver informações de campanha disponíveis, será possível defini-los diretamente no rastreador e associá-los ao usuário. Por exemplo:
analytics.js
// Create the tracker.
ga('create', 'UA-XXXX-Y', 'auto');
// Set the campaign code/id directly.
ga('set', 'campaignId', '1234');
// Send the page view.
ga('send', 'pageview');
Consulte o guia do desenvolvedor da analytics.js para mais detalhes.
gtag.js
<!-- Google tag (gtag.js) -->
<script async src="https://www.googletagmanager.com/gtag/js?id=TAG_ID"></script>
<script>
window.dataLayer = window.dataLayer || [];
function gtag(){dataLayer.push(arguments)};
gtag('js', new Date());
// Set the campaign code/id directly.
gtag('set', 'campaign_id', '1234');
gtag('config', 'TAG_ID');
</script>
Consulte o guia do desenvolvedor da gtag.js para mais detalhes.
SDK para Android v4
// The campaign code/id is sent with this hit.
tracker.send(new HitBuilders.ScreenViewBuilder()
.set(Fields.CAMPAIGN_ID, '1234')
.build()
);
Consulte o guia do desenvolvedor do
SDK do Android v4 - Avaliação de campanha para ver mais detalhes.
SDK para iOS v3
// Get the tracker. idConsulte o guia do desenvolvedor SDK do iOS: avaliação de campanha para ver mais detalhes.tracker = [[GAI sharedInstance] trackerWithName:@"tracker" trackingId:@"UA-XXXX-Y"]; // Create a GAIDictionaryBuilder to hold the hit parameters. GAIDictionaryBuilder *hitParams = [[GAIDictionaryBuilder alloc] init]; // Set campaign code/id directly on the dictionary. [hitParams set:kGAICampaignId value:@"1234"]; // The campaign id/code is sent with this hit. [tracker send:[[[GAIDictionaryBuilder createAppView] setAll:hitParams] build]];
Measurement Protocol
v=1 // Version. &tid=UA-XXXX-Y // Tracking ID / Property ID. &cid=555 // Anonymous Client ID. &t=pageview // Pageview hit type. &dh=mydemo.com // Document hostname. &dp=/home // Page. &dt=homepage // Title. &ci=1234 // Campaign code/id.Consulte o guia do desenvolvedor do Measurement Protocol para detalhes.
Opção 3 (analytics.js): plug-in com acompanhamento de campanhas personalizadas
Se você não usa o utm_id nos seus URLs para acompanhar o ID da campanha, siga o exemplo no guia para desenvolvedores
Plug-ins: acompanhamento da Web (analytics.js), que mostra como capturar valores de campanha personalizados do URL de uma página e defini-los no rastreador.
Configuração da sua conta
Você precisará executar algumas operações de realização única na seção "Administrador do Google Analytics". As etapas de administração do Google Analytics são:
Criação de dimensões personalizadas
Além das dimensões de campanha padrão disponíveis no Google Analytics, você pode definir dimensões personalizadas com escopo de nova sessão para importar dados de campanhas personalizadas. Por exemplo, você pode criar uma dimensão personalizada chamada Grupo de campanhas. Na página "Administrador", as etapas para criar uma dimensão personalizada são:
- Clique em Definições personalizadas -> Dimensões personalizadas -> + Nova dimensão personalizada.
- Atribua nomes às dimensões e defina o escopo como Sessão.
- Clique em Criar.
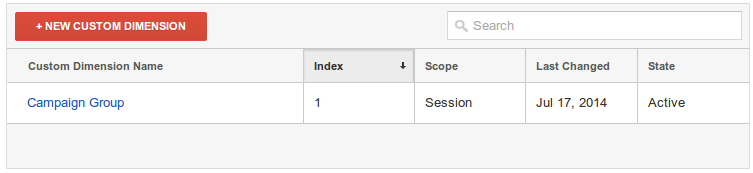
Criar um conjunto de dados
Para importar os dados da sua campanha, você precisa criar um conjunto de dados. Só é possível criar um conjunto de dados por meio da interface da Web.
Na guia "Propriedade" da página "Administrador", realize as seguintes etapas:
- Selecione Importação de dados.
- Clique em Novo conjunto de dados.
- Selecione Dados de campanha como o tipo de dados e clique em Próxima etapa.
- Atribua um nome ao conjunto de dados, selecione pelo menos uma vista da propriedade (perfil) e clique em Próxima etapa.
- Para a Chave, selecione Código da campanha.
- Para Dados importados, selecione as dimensões dos dados que você pretende importar.
- Selecione uma opção para Substituir dados de hit.
- Clique em Salvar.
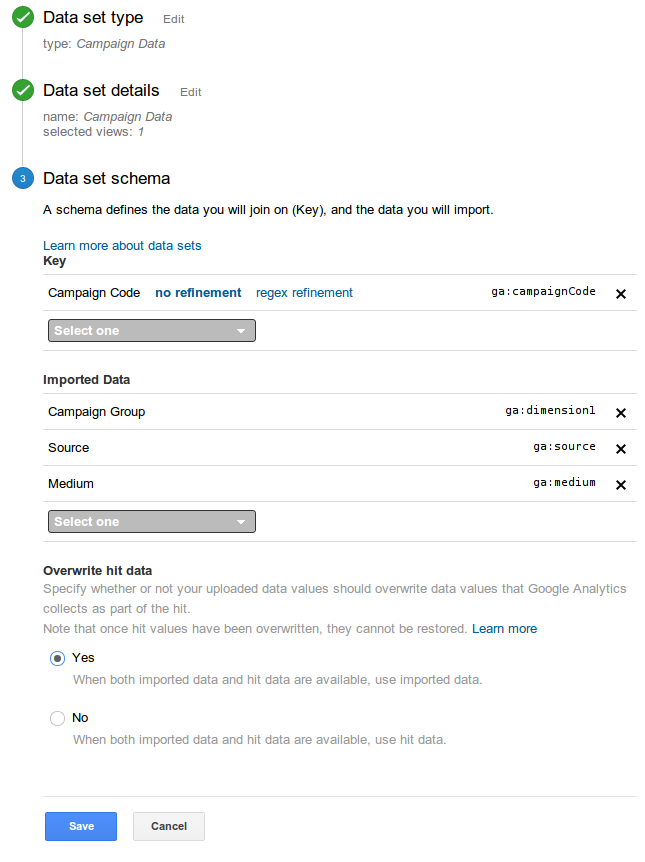
Preparação dos dados de campanha para o upload
O Google Analytics espera que os dados de campanha sejam enviados em um arquivo separado por vírgulas (CSV, na sigla em inglês) formatado corretamente. É necessário verificar se os dados da campanha estão em conformidade com esses requisitos antes de fazer o upload.
As principais modificações e validações que você precisa fazer no arquivo CSV são:
- Renomear os cabeçalhos das colunas adotando aqueles reconhecidos pelo Google Analytics. Você pode recuperar o cabeçalho da página de detalhes do conjunto de dados na interface da Web.
- Adicionar os valores necessários que estão faltando.
Por exemplo, os dados de campanha podem estar no seguinte formato:
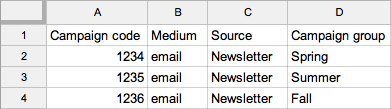
Depois que você preparar o arquivo CSV, o formato deverá ser semelhante a este exemplo:
ga:campaignCode,ga:medium,ga:source,ga:dimension1 1234,email,Newsletter,Spring 1235,email,Newsletter,Summer 1236,email,Newsletter,Fall
Upload de dados de campa
Depois que você criar o conjunto de dados e as dimensões personalizadas com escopo em sessão e preparar os dados de campanha para upload em um arquivo CSV, poderá fazer o upload dos dados de campanha usando a API de gerenciamento ou por meio da interface da Web.
Depois que os dados de campanha forem enviados, validados e processados, os IDs de campanha serão agregados aos dados de campanha enviados quando ocorrer uma correspondência em hits de entrada enviados ao Google Analytics da sua propriedade.
Análise e ação
Com os componentes nos seus devidos lugares, já é possível analisar o desempenho da sua campanha e agir. É possível usar os relatórios de aquisição existentes para analisar os parâmetros de campanha padrão ou aplicar um segmento usando suas dimensões personalizadas importadas (ou adicionar suas dimensões personalizadas como uma dimensão secundária). Também é possível criar seu próprio relatório personalizado ou automatizar a análise compondo sua própria consulta com a API de relatórios principais.
Criação de um relatório personalizado
Para ter uma visão muito mais personalizada do desempenho da campanha, crie um relatório personalizado. Por exemplo, é possível criar um relatório de campanha personalizado na página de relatórios da seguinte maneira:
- Na barra de navegação esquerda, clique em Aquisição -> Campanhas.
- Altere o tipo de relatório para Tabela fixa.
- Clique em Personalizar na parte superior do relatório.
- No detalhamento da dimensão, adicione a dimensão personalizada Grupo de campanhas criada acima.
- Clique em Salvar.
Recursos relacionados
Para saber mais sobre cada um dos recursos:
- Leia Sobre as campanhas (Central de Ajuda) e Referência do recursos de campanhas e origens de tráfego para saber mais sobre o recurso de campanha personalizada.
- Leia o guia do desenvolvedor sobre Plug-ins - acompanhamento na Web (analytics.js) para saber como criar scripts personalizados que possam interagir com o código de acompanhamento do Google Analytics para definir informações de campanha de parâmetros de URL que não são padrão.
- Leia o Guia de importação de dados (Central de Ajuda) para saber mais sobre o recurso de importação de dados.
- Leia o Guia do desenvolvedor sobre importação de dados para saber mais sobre os conceitos de como usar a API de gerenciamento para importar dados.
- Leia a Referência de recursos de upload para saber mais sobre a API de importação de dados.
