ระดับการเขียนโค้ด: ผู้เริ่มต้น
ระยะเวลา: 5 นาที
ประเภทโปรเจ็กต์: การทำงานอัตโนมัติโดยใช้เมนูที่กำหนดเองและทริกเกอร์ที่ขับเคลื่อนด้วยเหตุการณ์
วัตถุประสงค์
- ทำความเข้าใจโซลูชันที่ใช้
- ทำความเข้าใจหน้าที่ของบริการ Apps Script ในโซลูชัน
- ตั้งค่าสคริปต์
- เรียกใช้สคริปต์
เกี่ยวกับโซลูชันนี้
สร้างระบบการลงทะเบียนกิจกรรมแบบครบวงจร ถ้ากำลังจะมีกิจกรรม เช่น การประชุม คุณสามารถตั้งค่าปฏิทินใหม่สำหรับเซสชันการประชุม สร้างแบบฟอร์มลงทะเบียน และส่งอีเมลถึงผู้เข้าร่วมที่เป็นแผนการเดินทางโดยอัตโนมัติ
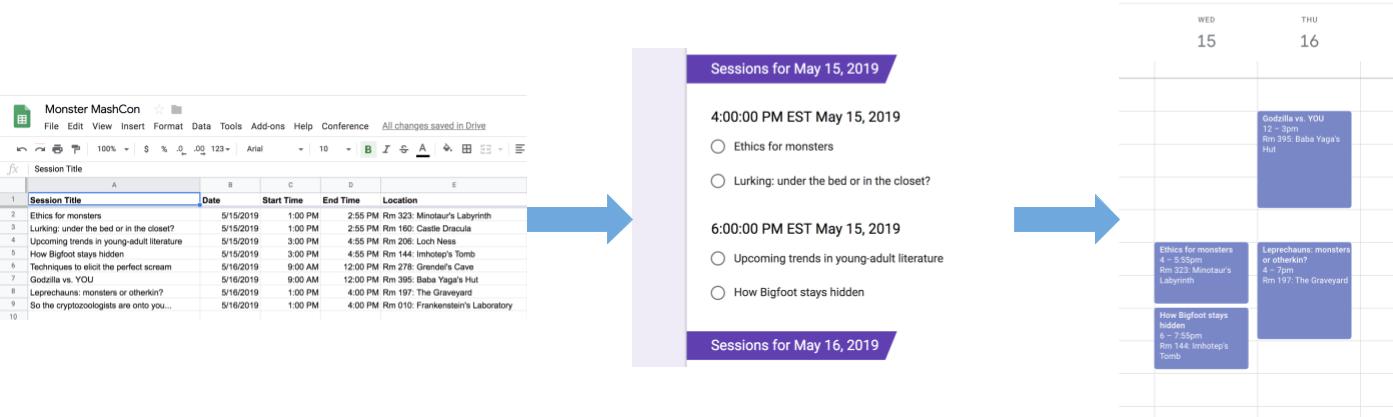
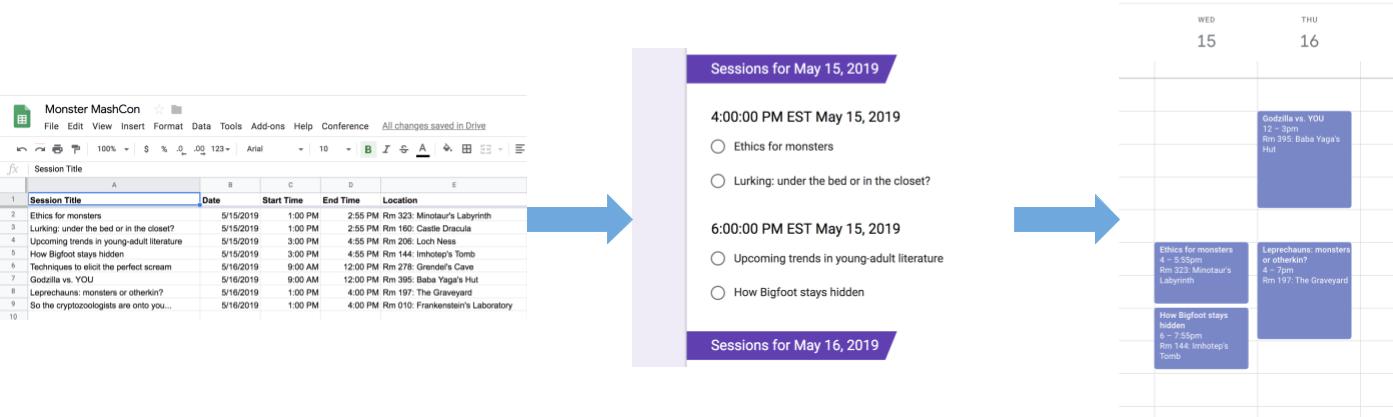
วิธีการทำงาน
โซลูชันนี้ใช้เมนูที่กำหนดเองใน Google ชีตเพื่อใช้งานระบบการลงทะเบียนกิจกรรมอัตโนมัติ สคริปต์นี้จะสร้างปฏิทินโดยแสดงกิจกรรมการประชุมไว้ในสเปรดชีตของชีต จากนั้นสคริปต์จะสร้างแบบฟอร์มที่มีรายการกิจกรรมที่ผู้เข้าร่วมสามารถสมัครเข้าร่วมได้ หลังจากผู้เข้าร่วมกรอกแบบฟอร์มแล้ว สคริปต์จะเพิ่มผู้เข้าร่วมไปยังกิจกรรมในปฏิทินและส่งแผนการเดินทางให้ผู้เข้าร่วม
บริการ Apps Script
โซลูชันนี้ใช้บริการต่อไปนี้
- บริการสเปรดชีต ให้ข้อมูลเหตุการณ์แก่บริการอื่น
- บริการปฏิทิน–สร้างปฏิทินใหม่สำหรับกิจกรรม เพิ่มกิจกรรมลงในปฏิทิน และเพิ่มผู้เข้าร่วมในกิจกรรมที่ตนลงทะเบียน
- Properties service จะจัดเก็บรหัสของปฏิทินที่สร้างโดยบริการปฏิทิน เมื่อผู้ใช้คลิกตั้งค่าการประชุมจากเมนูการประชุมที่กำหนดเอง บริการพร็อพเพอร์ตี้จะตรวจสอบว่ามีการตั้งค่าระบบการลงทะเบียนกิจกรรมแล้วหรือยัง โดยตรวจสอบว่ามีพร็อพเพอร์ตี้รหัสปฏิทินปรากฏอยู่หรือไม่ วิธีนี้ช่วยหลีกเลี่ยงการสร้างแบบฟอร์มและปฏิทินที่ซ้ำกัน
- บริการฟอร์ม สร้างแบบฟอร์มจากข้อมูลในสเปรดชีตที่ให้ผู้เข้าร่วมลงทะเบียนเข้าร่วมเซสชัน
- บริการสคริปต์ - สร้างทริกเกอร์ที่เริ่มทำงานเมื่อผู้เข้าร่วมกรอกแบบฟอร์ม
- บริการเอกสาร–รับข้อมูล
กิจกรรมที่ผู้เข้าร่วมลงชื่อสมัคร และเพิ่มรายการ
กิจกรรมลงในเอกสารใหม่ สคริปต์จะให้สิทธิ์ผู้เข้าร่วมในการแก้ไข
เอกสาร
- บริการอีเมล - ส่งเอกสารแผนการเดินทางให้ผู้เข้าร่วมทางอีเมล
ข้อกำหนดเบื้องต้น
หากต้องการใช้ตัวอย่างนี้ คุณต้องมีข้อกำหนดเบื้องต้นต่อไปนี้
- บัญชี Google (บัญชี Google Workspace อาจต้องได้รับการอนุมัติจากผู้ดูแลระบบ)
- เว็บเบราว์เซอร์ที่มีการเชื่อมต่ออินเทอร์เน็ต
ตั้งค่าสคริปต์
- คลิกปุ่มต่อไปนี้เพื่อทำสำเนาสเปรดชีตตัวอย่างสร้างการลงชื่อสมัครใช้เซสชันในการประชุม โครงการ Apps Script สำหรับโซลูชันนี้จะแนบมากับสเปรดชีต
ทำสำเนา
- คลิกการประชุม > ตั้งค่าการประชุม คุณอาจต้องรีเฟรชหน้าเว็บเพื่อให้เมนูที่กำหนดเองนี้ปรากฏขึ้น
เมื่อได้รับข้อความแจ้ง ให้ให้สิทธิ์สคริปต์
หากหน้าจอความยินยอมของ OAuth แสดงคำเตือน แอปนี้ไม่ได้รับการยืนยัน ให้ดำเนินการต่อโดยเลือกขั้นสูง >
ไปที่ {Project Name} (ไม่ปลอดภัย)
คลิกการประชุม > ตั้งค่าการประชุมอีกครั้ง
เรียกใช้สคริปต์
- คลิกเครื่องมือ > จัดการแบบฟอร์ม
> ไปที่แบบฟอร์มที่ใช้งานอยู่
- กรอกข้อมูลและส่งแบบฟอร์ม
- ไปที่ calendar.google.com
- ตรวจสอบว่าได้เลือกช่องข้างปฏิทินการประชุมทางด้านซ้ายแล้ว
- ไปที่วันที่ของกิจกรรมที่คุณลงชื่อสมัครเข้าร่วม และยืนยันว่ามีคนเพิ่มคุณเป็นผู้เข้าร่วม
(ไม่บังคับ) รีเซ็ตโซลูชัน
หากต้องการลองใช้โซลูชันนี้อีกครั้ง หรือปรับแต่งให้ใช้ข้อมูลเหตุการณ์ของคุณเอง คุณต้องรีเซ็ตบางรายการที่ตั้งค่าไว้เมื่อเรียกใช้สคริปต์ครั้งแรก หากต้องการดูขั้นตอนการรีเซ็ตโซลูชัน ให้คลิกรีเซ็ตโซลูชันด้านล่าง
รีเซ็ตโซลูชัน
ขั้นตอนที่ 1: รีเซ็ตพร็อพเพอร์ตี้สคริปต์ที่จัดเก็บไว้
หากพยายามเรียกใช้สคริปต์มากกว่า 1 ครั้ง คุณจะได้รับข้อความแจ้งว่าระบบตั้งค่าการประชุมของคุณแล้ว ลองดูใน Google ไดรฟ์เพื่อหาแบบฟอร์มลงชื่อสมัครใช้
ซึ่งเกิดขึ้นเนื่องจากเมื่อสร้างปฏิทินการประชุมแล้ว ระบบจะจัดเก็บรหัสปฏิทินไว้เป็นพร็อพเพอร์ตี้ของสคริปต์ เมื่อสคริปต์ทำงาน สคริปต์จะตรวจสอบว่ามีพร็อพเพอร์ตี้รหัสปฏิทินอยู่แล้วหรือไม่ และจะหยุดทำงานหากมี
ทําตามขั้นตอนด้านล่างเพื่อนําพร็อพเพอร์ตี้รหัสปฏิทินที่มีอยู่ออก
- ในสเปรดชีต ให้คลิกส่วนขยาย
> Apps Script
- ในเครื่องมือแก้ไข Apps Script ให้เลือก
resetProperties จากรายการแบบเลื่อนลงของฟังก์ชัน แล้วคลิกเรียกใช้
ขั้นตอนที่ 2: ลบปฏิทินการประชุม
ทุกครั้งที่สคริปต์ทำงาน ระบบจะสร้างปฏิทินใหม่ หากไม่ต้องการเก็บปฏิทินเดิมที่สร้างขึ้น โปรดทำตามขั้นตอนต่อไปนี้
- ไปที่ calendar.google.com
- ถัดจากปฏิทินการประชุม ให้คลิกตัวเลือกสำหรับปฏิทินการประชุม
 >
การตั้งค่าและการแชร์
>
การตั้งค่าและการแชร์
- เลื่อนไปที่ด้านล่างของการตั้งค่าแล้วคลิกลบ
สคริปต์นี้สร้างทริกเกอร์สำหรับการส่งแบบฟอร์มทุกครั้งที่คุณเรียกใช้สคริปต์ หากต้องการหลีกเลี่ยงทริกเกอร์หลายรายการที่ส่งผลให้เกิดอีเมลซ้ำ ให้นำทริกเกอร์เดิมออก โปรดทำตามขั้นตอนต่อไปนี้
- ในสเปรดชีต ให้คลิกส่วนขยาย
> Apps Script
- ในโครงการ Apps Script ให้คลิกทริกเกอร์
 ทางด้านซ้าย
ทางด้านซ้าย
- ข้างทริกเกอร์ ให้คลิก "เพิ่มเติม"
 > ลบทริกเกอร์
> ลบทริกเกอร์
ทุกครั้งที่คุณเรียกใช้สคริปต์ ระบบจะสร้างแบบฟอร์มใหม่ ทำตามขั้นตอนต่อไปนี้เพื่อยกเลิกการลิงก์แบบฟอร์มจากสเปรดชีตและลบแบบฟอร์ม
- ในสเปรดชีต ให้คลิกขวาที่ชีตคำตอบของแบบฟอร์ม แล้วคลิกยกเลิกการลิงก์แบบฟอร์ม > ตกลง
- คลิกขวาที่ชีตคำตอบของแบบฟอร์มอีกครั้งและคลิกลบ
> ตกลง
- ไปที่ forms.google.com
- คลิกขวาที่แบบฟอร์มการประชุม แล้วคลิกนำออก
> ย้ายไปที่ถังขยะ
เมื่อรีเซ็ตโซลูชันแล้ว คุณจะเพิ่มข้อมูลของตนเองหรือใช้ข้อมูลตัวอย่างต่อไปและเรียกใช้สคริปต์อีกครั้งได้
ตรวจสอบโค้ด
หากต้องการตรวจสอบโค้ด Apps Script สำหรับโซลูชันนี้ ให้คลิกดูซอร์สโค้ดด้านล่าง
ดูซอร์สโค้ด
Code.gs
// To learn how to use this script, refer to the documentation:
// https://developers.google.com/apps-script/samples/automations/event-session-signup
/*
Copyright 2022 Google LLC
Licensed under the Apache License, Version 2.0 (the "License");
you may not use this file except in compliance with the License.
You may obtain a copy of the License at
https://www.apache.org/licenses/LICENSE-2.0
Unless required by applicable law or agreed to in writing, software
distributed under the License is distributed on an "AS IS" BASIS,
WITHOUT WARRANTIES OR CONDITIONS OF ANY KIND, either express or implied.
See the License for the specific language governing permissions and
limitations under the License.
*/
/**
* Inserts a custom menu when the spreadsheet opens.
*/
function onOpen() {
SpreadsheetApp.getUi().createMenu('Conference')
.addItem('Set up conference', 'setUpConference_')
.addToUi();
}
/**
* Uses the conference data in the spreadsheet to create
* Google Calendar events, a Google Form, and a trigger that allows the script
* to react to form responses.
*/
function setUpConference_() {
let scriptProperties = PropertiesService.getScriptProperties();
if (scriptProperties.getProperty('calId')) {
Browser.msgBox('Your conference is already set up. Look in Google Drive for your'
+ ' sign-up form!');
return;
}
let ss = SpreadsheetApp.getActive();
let sheet = ss.getSheetByName('Conference Setup');
let range = sheet.getDataRange();
let values = range.getValues();
setUpCalendar_(values, range);
setUpForm_(ss, values);
ScriptApp.newTrigger('onFormSubmit').forSpreadsheet(ss).onFormSubmit()
.create();
}
/**
* Creates a Google Calendar with events for each conference session in the
* spreadsheet, then writes the event IDs to the spreadsheet for future use.
* @param {Array<string[]>} values Cell values for the spreadsheet range.
* @param {Range} range A spreadsheet range that contains conference data.
*/
function setUpCalendar_(values, range) {
let cal = CalendarApp.createCalendar('Conference Calendar');
// Start at 1 to skip the header row.
for (let i = 1; i < values.length; i++) {
let session = values[i];
let title = session[0];
let start = joinDateAndTime_(session[1], session[2]);
let end = joinDateAndTime_(session[1], session[3]);
let options = {location: session[4], sendInvites: true};
let event = cal.createEvent(title, start, end, options)
.setGuestsCanSeeGuests(false);
session[5] = event.getId();
}
range.setValues(values);
// Stores the ID for the Calendar, which is needed to retrieve events by ID.
let scriptProperties = PropertiesService.getScriptProperties();
scriptProperties.setProperty('calId', cal.getId());
}
/**
* Creates a single Date object from separate date and time cells.
*
* @param {Date} date A Date object from which to extract the date.
* @param {Date} time A Date object from which to extract the time.
* @return {Date} A Date object representing the combined date and time.
*/
function joinDateAndTime_(date, time) {
date = new Date(date);
date.setHours(time.getHours());
date.setMinutes(time.getMinutes());
return date;
}
/**
* Creates a Google Form that allows respondents to select which conference
* sessions they would like to attend, grouped by date and start time in the
* caller's time zone.
*
* @param {Spreadsheet} ss The spreadsheet that contains the conference data.
* @param {Array<String[]>} values Cell values for the spreadsheet range.
*/
function setUpForm_(ss, values) {
// Group the sessions by date and time so that they can be passed to the form.
let schedule = {};
// Start at 1 to skip the header row.
for (let i = 1; i < values.length; i++) {
let session = values[i];
let day = session[1].toLocaleDateString();
let time = session[2].toLocaleTimeString();
if (!schedule[day]) {
schedule[day] = {};
}
if (!schedule[day][time]) {
schedule[day][time] = [];
}
schedule[day][time].push(session[0]);
}
// Creates the form and adds a multiple-choice question for each timeslot.
let form = FormApp.create('Conference Form');
form.setDestination(FormApp.DestinationType.SPREADSHEET, ss.getId());
form.addTextItem().setTitle('Name').setRequired(true);
form.addTextItem().setTitle('Email').setRequired(true);
Object.keys(schedule).forEach(function(day) {
let header = form.addSectionHeaderItem().setTitle('Sessions for ' + day);
Object.keys(schedule[day]).forEach(function(time) {
let item = form.addMultipleChoiceItem().setTitle(time + ' ' + day)
.setChoiceValues(schedule[day][time]);
});
});
}
/**
* Sends out calendar invitations and a
* personalized Google Docs itinerary after a user responds to the form.
*
* @param {Object} e The event parameter for form submission to a spreadsheet;
* see https://developers.google.com/apps-script/understanding_events
*/
function onFormSubmit(e) {
let user = {name: e.namedValues['Name'][0], email: e.namedValues['Email'][0]};
// Grab the session data again so that we can match it to the user's choices.
let response = [];
let values = SpreadsheetApp.getActive().getSheetByName('Conference Setup')
.getDataRange().getValues();
for (let i = 1; i < values.length; i++) {
let session = values[i];
let title = session[0];
let day = session[1].toLocaleDateString();
let time = session[2].toLocaleTimeString();
let timeslot = time + ' ' + day;
// For every selection in the response, find the matching timeslot and title
// in the spreadsheet and add the session data to the response array.
if (e.namedValues[timeslot] && e.namedValues[timeslot] == title) {
response.push(session);
}
}
sendInvites_(user, response);
sendDoc_(user, response);
}
/**
* Add the user as a guest for every session he or she selected.
* @param {object} user An object that contains the user's name and email.
* @param {Array<String[]>} response An array of data for the user's session choices.
*/
function sendInvites_(user, response) {
let id = ScriptProperties.getProperty('calId');
let cal = CalendarApp.getCalendarById(id);
for (let i = 0; i < response.length; i++) {
cal.getEventSeriesById(response[i][5]).addGuest(user.email);
}
}
/**
* Creates and shares a personalized Google Doc that shows the user's itinerary.
* @param {object} user An object that contains the user's name and email.
* @param {Array<string[]>} response An array of data for the user's session choices.
*/
function sendDoc_(user, response) {
let doc = DocumentApp.create('Conference Itinerary for ' + user.name)
.addEditor(user.email);
let body = doc.getBody();
let table = [['Session', 'Date', 'Time', 'Location']];
for (let i = 0; i < response.length; i++) {
table.push([response[i][0], response[i][1].toLocaleDateString(),
response[i][2].toLocaleTimeString(), response[i][4]]);
}
body.insertParagraph(0, doc.getName())
.setHeading(DocumentApp.ParagraphHeading.HEADING1);
table = body.appendTable(table);
table.getRow(0).editAsText().setBold(true);
doc.saveAndClose();
// Emails a link to the Doc as well as a PDF copy.
MailApp.sendEmail({
to: user.email,
subject: doc.getName(),
body: 'Thanks for registering! Here\'s your itinerary: ' + doc.getUrl(),
attachments: doc.getAs(MimeType.PDF),
});
}
/**
* Removes the calId script property so that the 'setUpConference_()' can be run again.
*/
function resetProperties(){
let scriptProperties = PropertiesService.getScriptProperties();
scriptProperties.deleteAllProperties();
}
ผู้ร่วมให้ข้อมูล
ตัวอย่างนี้ดูแลโดย Google ด้วยความช่วยเหลือจากผู้เชี่ยวชาญด้านนักพัฒนาซอฟต์แวร์ของ Google
ขั้นตอนถัดไป
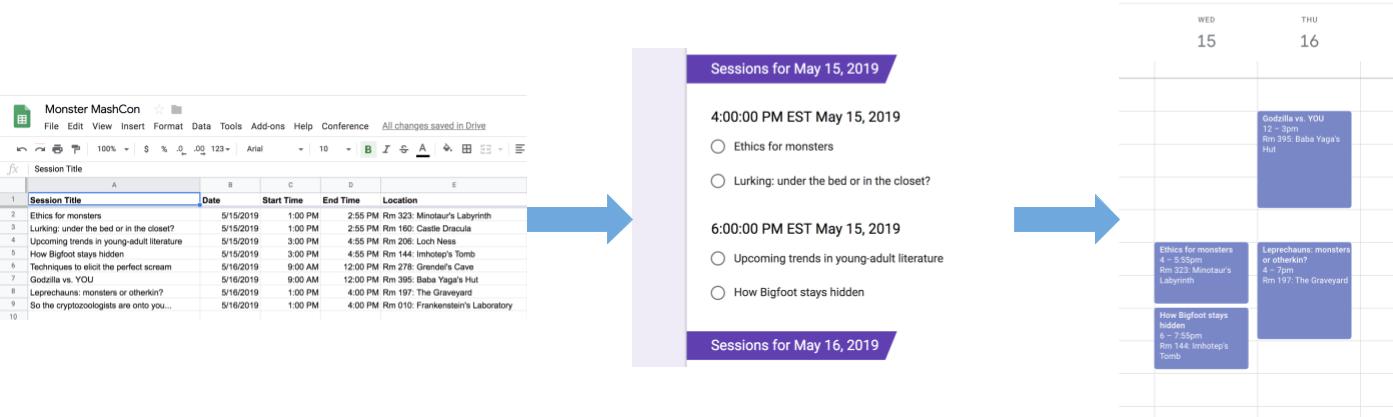
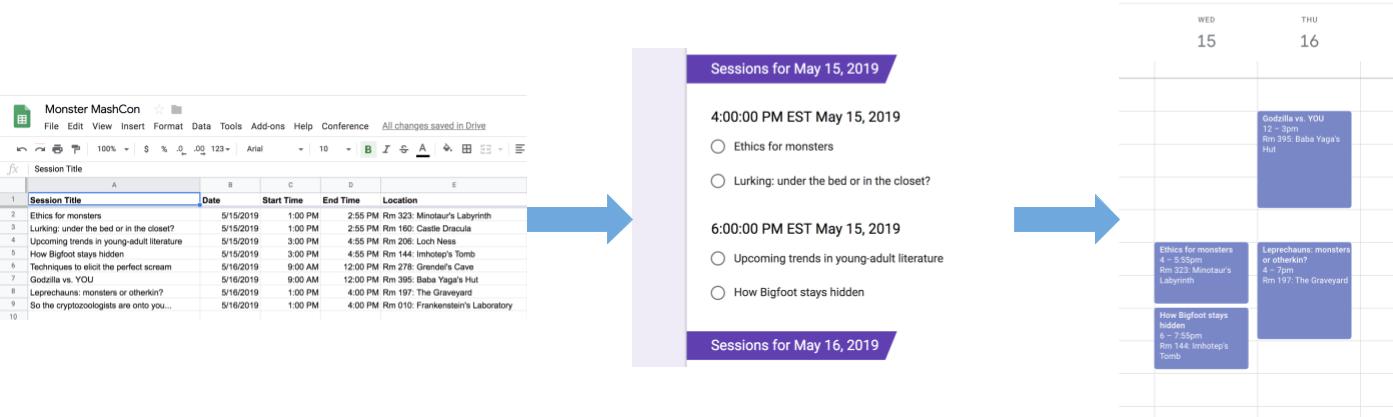
> การตั้งค่าและการแชร์
ทางด้านซ้าย
> ลบทริกเกอร์
