Nível de programação: iniciante
Duração: 5 minutos
Tipo de projeto: automação com um menu personalizado e
um acionador orientado por eventos
Objetivos
- Entenda o que a solução faz.
- Entenda o que os serviços do Apps Script fazem na solução.
- Configure o script.
- Execute o script.
Sobre esta solução
Criar um sistema completo de inscrição em eventos. Se você tem um evento
em breve, como uma conferência, é possível configurar uma nova agenda para sessões de
conferência, criar um formulário de inscrição e enviar por e-mail automaticamente os itinerários personalizados
dos participantes.
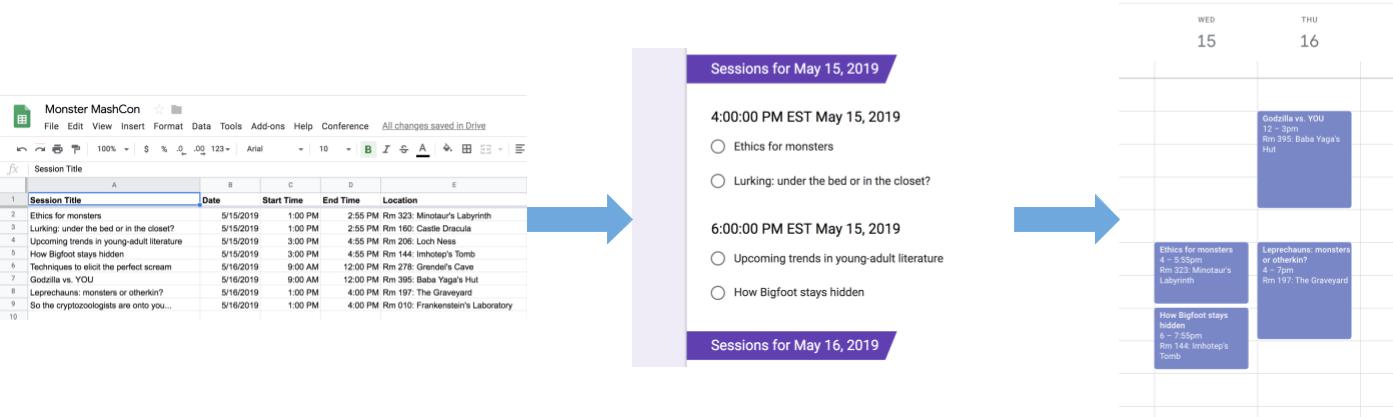
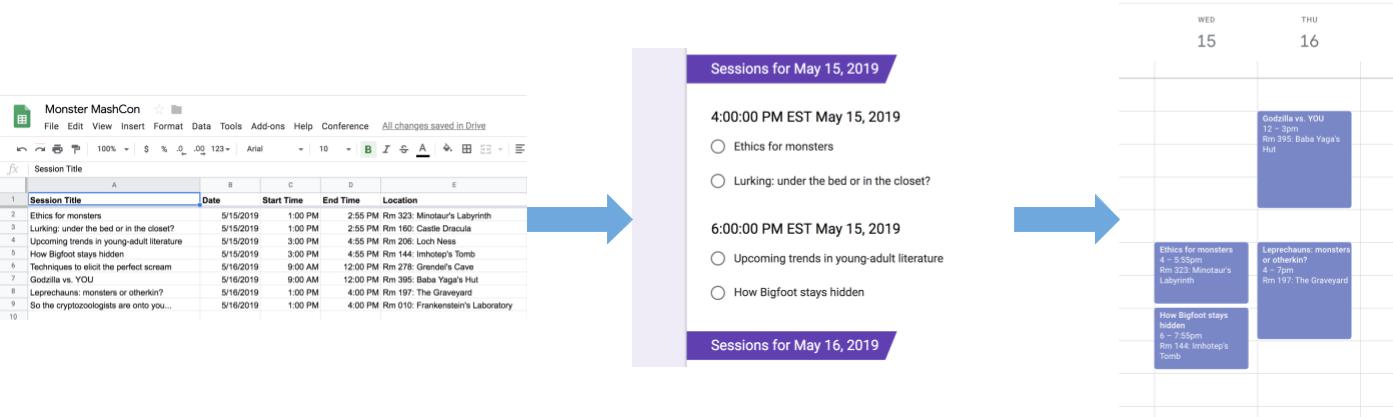
Como funciona
Essa solução usa um menu personalizado nas Planilhas Google para implementar um sistema automatizado de registro de eventos. O script cria uma agenda com os eventos
de conferência listados na planilha do Planilhas. Em seguida, o script cria um formulário com a lista de eventos em que os participantes podem se inscrever. Depois que os participantes preencherem o formulário, o script os adicionará aos eventos da agenda e enviará a eles por e-mail os itinerários.
Serviços do Apps Script
Essa solução usa os seguintes serviços:
- Serviço de planilha: fornece as informações do evento para os outros serviços.
- Serviço de agenda: cria uma
nova agenda para o evento, adiciona eventos à agenda e adiciona participantes
aos eventos em que se inscreveram.
- Serviço de propriedades: armazena o
ID da agenda criada pelo serviço do Agenda. Quando um usuário
clica em Configurar conferência no menu Conferência personalizado, o
serviço de propriedades verifica se o sistema de registro de eventos já foi
configurado conferindo se a propriedade do ID da agenda está presente. Isso ajuda a evitar a criação de formulários e agendas duplicados.
- Serviço Formulários: cria um formulário com base nas informações da planilha que permite que os participantes se inscrevam nas sessões.
- Serviço de script: cria um acionador que é disparado quando um convidado preenche o formulário.
- Serviço de documento: recebe as informações
dos eventos em que um participante se inscreve e adiciona uma lista dos
eventos a um novo documento. O script concede ao convidado permissão para editar o documento.
- Serviço de correio: envia o documento do itinerário por e-mail para o convidado.
Pré-requisitos
Para usar esta amostra, você precisa dos seguintes pré-requisitos:
- Uma Conta do Google (as contas do Google Workspace podem
exigir a aprovação do administrador).
- Um navegador da Web com acesso à Internet.
Configurar o script
- Clique no botão a seguir para fazer uma cópia do exemplo de planilha Criar uma inscrição para
sessões em uma conferência. O projeto do Apps Script para esta solução é anexado à planilha.
Fazer uma cópia
- Clique em Conferência > Configurar
conferência. Pode ser necessário atualizar a página para que esse menu personalizado apareça.
Quando solicitado, autorize o script.
Se a tela de permissão OAuth exibir o aviso Este app não foi verificado,
continue selecionando Avançado >
Ir para {Nome do projeto} (não seguro).
Clique em Conferência > Configurar
conferência novamente.
Executar o script
- Clique em Ferramentas > Gerenciar formulário
> Ir para o formulário publicado.
- Preencha e envie o formulário.
- Acesse calendar.google.com.
- À esquerda, verifique se a caixa ao lado de Agenda da videoconferência está marcada.
- Acesse as datas dos eventos em que você se inscreveu e confirme sua inclusão como participante.
(Opcional) Redefinir a solução
Se você quiser testar essa solução novamente ou personalizá-la para usar
suas próprias informações de eventos, redefina alguns itens que foram configurados
quando o script foi executado pela primeira vez. Para ver as etapas para redefinir a solução, clique em
Redefinir a solução abaixo:
Redefinir a solução
Etapa 1: redefinir as propriedades de script armazenadas
Se você tentar executar o script mais de uma vez, verá a mensagem Sua videoconferência já está configurada. Procure o formulário de inscrição no Google Drive.
Isso acontece porque, quando a agenda de conferências é criada, o código dela
é armazenado como uma propriedade de script. Quando o script é executado, ele verifica se a propriedade do ID da agenda já existe. Se isso acontecer, a execução será interrompida.
Siga as etapas abaixo para remover a propriedade do ID da agenda:
- Na planilha, clique em Extensões
> Apps Script.
- No editor do Apps Script, selecione
resetProperties na lista suspensa de funções e clique em Executar.
Etapa 2: excluir a agenda da videoconferência
Sempre que o script é executado, ele cria uma nova agenda. Se você não quiser
manter a agenda original que foi criada, siga estas etapas:
- Acesse calendar.google.com.
- Ao lado de "Agenda da conferência", clique em Opções da agenda da videoconferência
 >
Configurações e compartilhamento.
>
Configurações e compartilhamento.
- Role até a parte de baixo das configurações e clique em Excluir.
O script cria um acionador para envios de formulário cada vez que você o executa. Para
evitar vários acionadores que resultam em e-mails duplicados, remova o acionador
original. Siga estas etapas:
- Na planilha, clique em Extensões
> Apps Script.
- No projeto do Apps Script, à esquerda, clique em Acionadores
 .
.
- Ao lado do gatilho, clique em Mais
 > Excluir gatilho.
> Excluir gatilho.
Cada vez que você executa o script, ele cria um novo formulário. Siga estas etapas para desvincular o formulário da sua planilha e excluí-lo:
- Na planilha, clique com o botão direito do mouse na página Respostas do formulário e clique em Desvincular formulário > Ok.
- Clique com o botão direito do mouse na página Respostas do formulário novamente e clique em Excluir
> OK.
- Acesse forms.google.com.
- Clique com o botão direito do mouse em Formulário de conferência e clique em Remover
> Mover para a lixeira.
Depois de redefinir a solução, adicione seus próprios dados ou continue usando os dados de amostra e execute o script novamente.
Revisar o código
Para revisar o código do Apps Script para esta solução, clique em
Ver código-fonte abaixo:
Acessar código-fonte
Code.gs
// To learn how to use this script, refer to the documentation:
// https://developers.google.com/apps-script/samples/automations/event-session-signup
/*
Copyright 2022 Google LLC
Licensed under the Apache License, Version 2.0 (the "License");
you may not use this file except in compliance with the License.
You may obtain a copy of the License at
https://www.apache.org/licenses/LICENSE-2.0
Unless required by applicable law or agreed to in writing, software
distributed under the License is distributed on an "AS IS" BASIS,
WITHOUT WARRANTIES OR CONDITIONS OF ANY KIND, either express or implied.
See the License for the specific language governing permissions and
limitations under the License.
*/
/**
* Inserts a custom menu when the spreadsheet opens.
*/
function onOpen() {
SpreadsheetApp.getUi().createMenu('Conference')
.addItem('Set up conference', 'setUpConference_')
.addToUi();
}
/**
* Uses the conference data in the spreadsheet to create
* Google Calendar events, a Google Form, and a trigger that allows the script
* to react to form responses.
*/
function setUpConference_() {
let scriptProperties = PropertiesService.getScriptProperties();
if (scriptProperties.getProperty('calId')) {
Browser.msgBox('Your conference is already set up. Look in Google Drive for your'
+ ' sign-up form!');
return;
}
let ss = SpreadsheetApp.getActive();
let sheet = ss.getSheetByName('Conference Setup');
let range = sheet.getDataRange();
let values = range.getValues();
setUpCalendar_(values, range);
setUpForm_(ss, values);
ScriptApp.newTrigger('onFormSubmit').forSpreadsheet(ss).onFormSubmit()
.create();
}
/**
* Creates a Google Calendar with events for each conference session in the
* spreadsheet, then writes the event IDs to the spreadsheet for future use.
* @param {Array<string[]>} values Cell values for the spreadsheet range.
* @param {Range} range A spreadsheet range that contains conference data.
*/
function setUpCalendar_(values, range) {
let cal = CalendarApp.createCalendar('Conference Calendar');
// Start at 1 to skip the header row.
for (let i = 1; i < values.length; i++) {
let session = values[i];
let title = session[0];
let start = joinDateAndTime_(session[1], session[2]);
let end = joinDateAndTime_(session[1], session[3]);
let options = {location: session[4], sendInvites: true};
let event = cal.createEvent(title, start, end, options)
.setGuestsCanSeeGuests(false);
session[5] = event.getId();
}
range.setValues(values);
// Stores the ID for the Calendar, which is needed to retrieve events by ID.
let scriptProperties = PropertiesService.getScriptProperties();
scriptProperties.setProperty('calId', cal.getId());
}
/**
* Creates a single Date object from separate date and time cells.
*
* @param {Date} date A Date object from which to extract the date.
* @param {Date} time A Date object from which to extract the time.
* @return {Date} A Date object representing the combined date and time.
*/
function joinDateAndTime_(date, time) {
date = new Date(date);
date.setHours(time.getHours());
date.setMinutes(time.getMinutes());
return date;
}
/**
* Creates a Google Form that allows respondents to select which conference
* sessions they would like to attend, grouped by date and start time in the
* caller's time zone.
*
* @param {Spreadsheet} ss The spreadsheet that contains the conference data.
* @param {Array<String[]>} values Cell values for the spreadsheet range.
*/
function setUpForm_(ss, values) {
// Group the sessions by date and time so that they can be passed to the form.
let schedule = {};
// Start at 1 to skip the header row.
for (let i = 1; i < values.length; i++) {
let session = values[i];
let day = session[1].toLocaleDateString();
let time = session[2].toLocaleTimeString();
if (!schedule[day]) {
schedule[day] = {};
}
if (!schedule[day][time]) {
schedule[day][time] = [];
}
schedule[day][time].push(session[0]);
}
// Creates the form and adds a multiple-choice question for each timeslot.
let form = FormApp.create('Conference Form');
form.setDestination(FormApp.DestinationType.SPREADSHEET, ss.getId());
form.addTextItem().setTitle('Name').setRequired(true);
form.addTextItem().setTitle('Email').setRequired(true);
Object.keys(schedule).forEach(function(day) {
let header = form.addSectionHeaderItem().setTitle('Sessions for ' + day);
Object.keys(schedule[day]).forEach(function(time) {
let item = form.addMultipleChoiceItem().setTitle(time + ' ' + day)
.setChoiceValues(schedule[day][time]);
});
});
}
/**
* Sends out calendar invitations and a
* personalized Google Docs itinerary after a user responds to the form.
*
* @param {Object} e The event parameter for form submission to a spreadsheet;
* see https://developers.google.com/apps-script/understanding_events
*/
function onFormSubmit(e) {
let user = {name: e.namedValues['Name'][0], email: e.namedValues['Email'][0]};
// Grab the session data again so that we can match it to the user's choices.
let response = [];
let values = SpreadsheetApp.getActive().getSheetByName('Conference Setup')
.getDataRange().getValues();
for (let i = 1; i < values.length; i++) {
let session = values[i];
let title = session[0];
let day = session[1].toLocaleDateString();
let time = session[2].toLocaleTimeString();
let timeslot = time + ' ' + day;
// For every selection in the response, find the matching timeslot and title
// in the spreadsheet and add the session data to the response array.
if (e.namedValues[timeslot] && e.namedValues[timeslot] == title) {
response.push(session);
}
}
sendInvites_(user, response);
sendDoc_(user, response);
}
/**
* Add the user as a guest for every session he or she selected.
* @param {object} user An object that contains the user's name and email.
* @param {Array<String[]>} response An array of data for the user's session choices.
*/
function sendInvites_(user, response) {
let id = ScriptProperties.getProperty('calId');
let cal = CalendarApp.getCalendarById(id);
for (let i = 0; i < response.length; i++) {
cal.getEventSeriesById(response[i][5]).addGuest(user.email);
}
}
/**
* Creates and shares a personalized Google Doc that shows the user's itinerary.
* @param {object} user An object that contains the user's name and email.
* @param {Array<string[]>} response An array of data for the user's session choices.
*/
function sendDoc_(user, response) {
let doc = DocumentApp.create('Conference Itinerary for ' + user.name)
.addEditor(user.email);
let body = doc.getBody();
let table = [['Session', 'Date', 'Time', 'Location']];
for (let i = 0; i < response.length; i++) {
table.push([response[i][0], response[i][1].toLocaleDateString(),
response[i][2].toLocaleTimeString(), response[i][4]]);
}
body.insertParagraph(0, doc.getName())
.setHeading(DocumentApp.ParagraphHeading.HEADING1);
table = body.appendTable(table);
table.getRow(0).editAsText().setBold(true);
doc.saveAndClose();
// Emails a link to the Doc as well as a PDF copy.
MailApp.sendEmail({
to: user.email,
subject: doc.getName(),
body: 'Thanks for registering! Here\'s your itinerary: ' + doc.getUrl(),
attachments: doc.getAs(MimeType.PDF),
});
}
/**
* Removes the calId script property so that the 'setUpConference_()' can be run again.
*/
function resetProperties(){
let scriptProperties = PropertiesService.getScriptProperties();
scriptProperties.deleteAllProperties();
}
Colaboradores
Esta amostra é mantida pelo Google com a ajuda de especialistas do Google Developers.
Próximas etapas
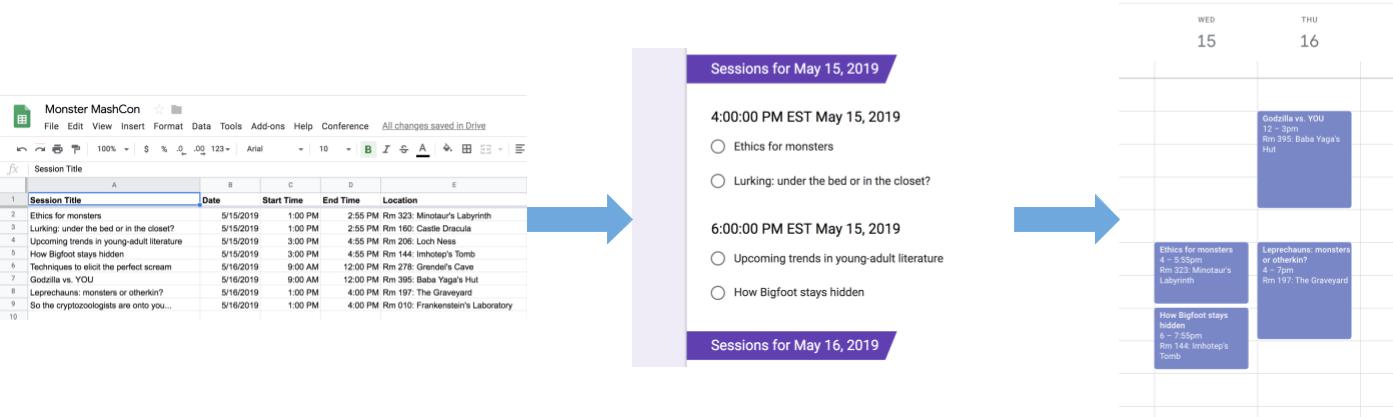
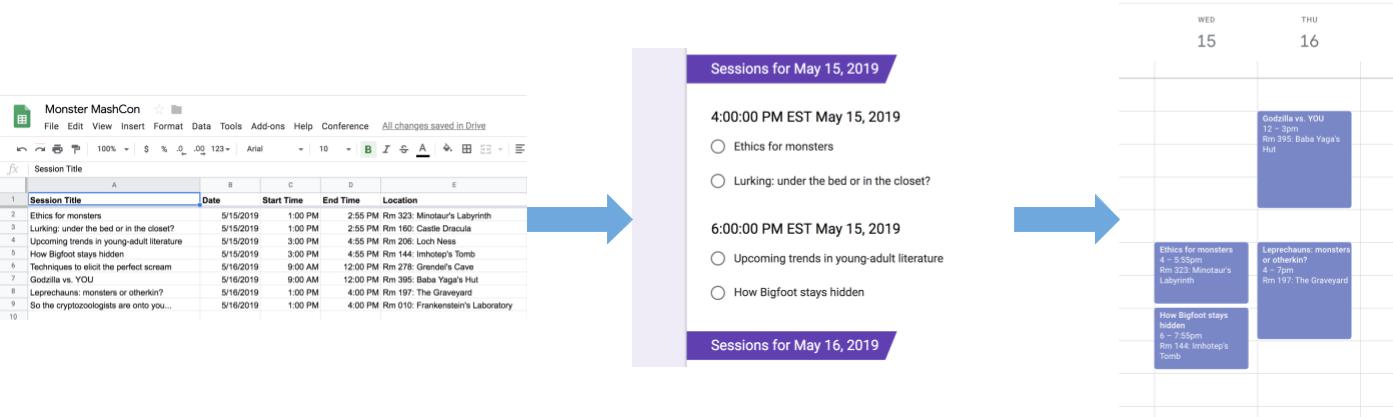
> Configurações e compartilhamento.
.
> Excluir gatilho.
