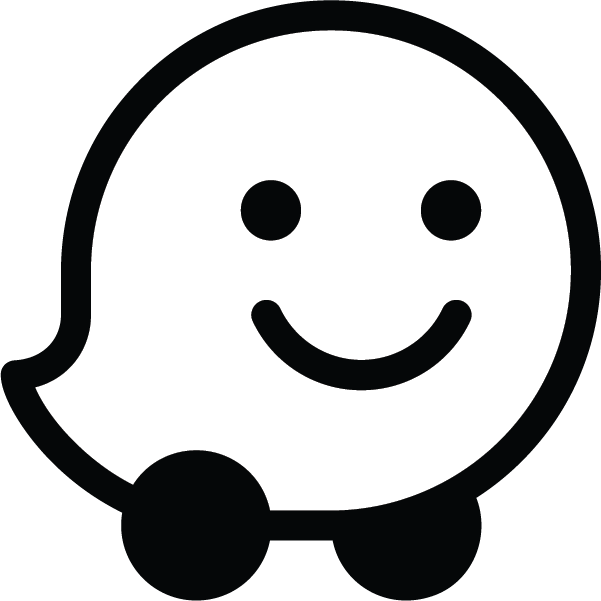O Waze é compatível com uma API que permite aos desenvolvedores abrir o aplicativo cliente ou a página da Web do Waze por meio de um URL externo, que pode ser acessado de outro app ou de uma página da Web para dispositivos móveis.
O URL base para usar links diretos do Waze é o seguinte:
https://waze.com/ul
Assim, o aplicativo do Waze pode localizar um endereço, marcar um local no mapa ou iniciar uma sessão de navegação até um endereço ou destino, dependendo dos parâmetros definidos para esse URL.
Como funcionam os links diretos
A configuração de sistema do usuário define se o Waze será aberto como um aplicativo cliente ou uma página da Web:
- Computador: o Waze será aberto como uma página da Web
- Dispositivo móvel (e o aplicativo do Waze está instalado): o app do Waze será iniciado
- Dispositivo móvel (e o Waze não está instalado): o Waze será aberto como uma página da Web
Se você tiver certeza de que o aplicativo do Waze está instalado, poderá usar "waze://" para iniciar uma comunicação entre apps sem a experiência na Web. Esse URL precisa ser inserido no lugar do URL base descrito acima. Use essa opção somente se você tiver certeza de que seus usuários têm o Waze instalado. Caso contrário, nenhuma ação acontecerá quando eles tocarem no link.
Como usar links diretos no Waze
Você pode usar o seguinte URL para iniciar o Waze com parâmetros de um aplicativo, e-mail, SMS ou link de página da Web de terceiros ou outra fonte.
Os links diretos do Waze usam o seguinte URL:
https://waze.com/ul?param_name=value[¶m_name=value]
Veja a seguir algumas tarefas comuns do Waze relacionadas aos links diretos.
Navegar até um local
Para navegar até um local específico, siga estas instruções:
- Abra o Mapa ao vivo do Waze, busque o local na barra de pesquisa ou aumente o zoom e clique em um segmento específico do mapa.
- Clique no ícone de compartilhamento
 no canto inferior direito do mapa.
no canto inferior direito do mapa. - Um pop-up aparecerá. Clique em "Compartilhar percurso", copie e cole o link.
Exemplo
O exemplo a seguir centraliza o mapa na Times Square em Nova York:
https://www.waze.com/ul?ll=40.75889500%2C-73.98513100&navigate=yes&zoom=17
Navegar até um local favorito
Você pode navegar até os seguintes favoritos salvos no aplicativo do Waze:
workhome
Use o seguinte URL para navegar até um local favorito especificado:
https://waze.com/ul?favorite=favorite&navigate=yes
O exemplo a seguir define "trabalho" como destino:
https://waze.com/ul?favorite=work&navigate=yes
Pesquisar
Procure um endereço usando a seguinte sintaxe:
https://waze.com/ul?q=search_terms
Os valores que você define nos parâmetros precisam ter o formato codificado de URL. Por exemplo, substitua os espaços por %20.
O exemplo a seguir procura o endereço "66 Acacia Avenue":
https://waze.com/ul?q=66%20Acacia%20Avenue
Mostrar no mapa
Use a seguinte sintaxe para definir o nível de ampliação (ou zoom) da visualização de mapa do Waze:
https://waze.com/ul?z=magnification_level
O valor mínimo de magnification_level é 6 (maior proximidade ou maior ampliação), e o valor máximo de magnification_level é 8.192 (mais distante ou menor ampliação).
O exemplo a seguir define o nível de ampliação como 8:
https://waze.com/ul?z=8
Como combinar parâmetros
É possível usar os parâmetros juntos no mesmo URL separando os pares nome/valor com "&". Os exemplos a seguir mostram como usar combinações de parâmetros:
- Para centralizar o mapa em Maryhill e ampliar o zoom para 10, use:
https://waze.com/ul?ll=45.6906304,-120.810983&z=10
- Para procurar um endereço e, em seguida, navegar até ele, use o seguinte:
https://waze.com/ul?q=66%20Acacia%20Avenue&ll=45.6906304,-120.810983&navigate=yes
Exemplos
Nesta seção, você verá exemplos de como usar a API Waze Deep Links nas plataformas Android e iOS.
Exemplo do Android
O exemplo de snippet de código a seguir iniciará o Waze para procurar o local especificado caso o aplicativo esteja instalado. Se ele não estiver instalado, a página do Waze no Google Play será aberta:
try
{
// Launch Waze to look for Hawaii:
String url = "https://waze.com/ul?q=Hawaii";
Intent intent = new Intent( Intent.ACTION_VIEW, Uri.parse( url ) );
startActivity( intent );
}
catch ( ActivityNotFoundException ex )
{
// If Waze is not installed, open it in Google Play:
Intent intent = new Intent( Intent.ACTION_VIEW, Uri.parse( "market://details?id=com.waze" ) );
startActivity(intent);
}
Exemplo do iOS
O exemplo de snippet de código a seguir navegará até a latitude/longitude se o Waze estiver instalado. Caso contrário, a app store da Apple será aberta para que o usuário instale o aplicativo:
- (void) navigateToLatitude:(double)latitude longitude:(double)longitude
{
if ([[UIApplication sharedApplication]
canOpenURL:[NSURL URLWithString:@"waze://"]]) {
// Waze is installed. Launch Waze and start navigation
NSString *urlStr =
[NSString stringWithFormat:@"https://waze.com/ul?ll=%f,%f&navigate=yes",
latitude, longitude];
[[UIApplication sharedApplication] openURL:[NSURL URLWithString:urlStr]];
} else {
// Waze is not installed. Launch AppStore to install Waze app
[[UIApplication sharedApplication] openURL:[NSURL
URLWithString:@"http://itunes.apple.com/us/app/id323229106"]];
}
}
Se você fizer a compilação usando o iOS SDK 9.0 e versões mais recentes, será preciso adicionar o seguinte código ao arquivo de lista de propriedades do seu aplicativo para incluir o Waze:
<key>LSApplicationQueriesSchemes</key> <array> <string>waze</string> </array>