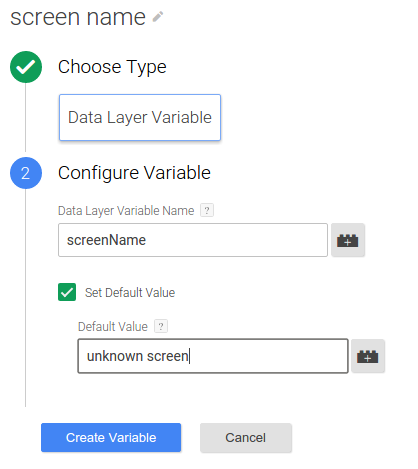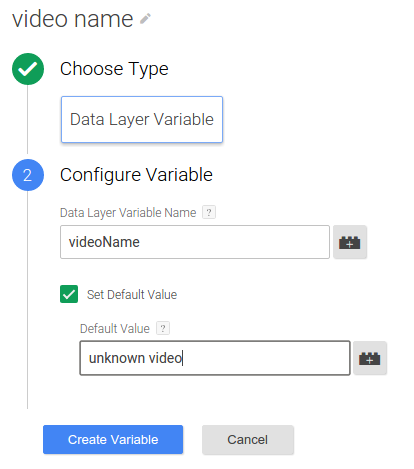برای فعال کردن تغییرات زمان اجرا در اجرای Google Analytics خود که نیازی به بازسازی و ارسال مجدد باینری برنامه خود به بازار ندارد، Universal Analytics (UA) را با Google Tag Manager (GTM) در برنامه خود پیاده کنید.
این راهنما به شما نشان میدهد که چگونه از برچسبهای Universal Analytics و Google Tag Manager SDK برای Android استفاده کنید:
ارسال نماهای صفحه
برای ارسال نمای صفحه هر بار که صفحه جدیدی در برنامه شما باز می شود به Google Analytics:
- یک متغیر نام صفحه ایجاد کنید
- یک ماشه رویداد صفحه باز ایجاد کنید
- یک تگ نمای صفحه نمایش Universal Analytics ایجاد کنید
- رویداد صفحه باز و نام صفحه را به لایه داده فشار دهید
1. یک متغیر نام صفحه ایجاد کنید
برای ایجاد یک متغیر نام صفحه نمایش در GTM:
- به حساب Google Tag Manager خود وارد شوید.
- یک ظرف سیار انتخاب کنید.
- در نوار پیمایش سمت چپ، روی متغیرها کلیک کنید.
- در قسمت متغیرهای تعریف شده توسط کاربر ، روی New کلیک کنید.
- روی Untitled Variable کلیک کنید تا نام صفحه نام متغیر را وارد کنید.
- متغیر لایه داده را به عنوان نوع متغیر انتخاب کنید.
- screenName را بهعنوان نام متغیر لایه داده وارد کنید و مقدار پیشفرض صفحه ناشناخته آن را تنظیم کنید.
- روی Create Variable کلیک کنید.
2. یک محرک رویداد صفحه باز ایجاد کنید
برای ایجاد یک ماشه در GTM برای فعال کردن برچسب نمای صفحه نمایش Universal Analytics :
- به حساب Google Tag Manager خود وارد شوید.
- یک ظرف سیار انتخاب کنید.
- در نوار پیمایش سمت چپ، روی Triggers کلیک کنید.
- روی New کلیک کنید.
- روی Untitled Trigger کلیک کنید تا نام ماشه OpenScreenEvent را وارد کنید.
- رویداد سفارشی را انتخاب کنید.
- در زیر Fire On ، شرط زیر را وارد کنید:

- روی Create Trigger کلیک کنید.
3. یک برچسب نمای صفحه نمایش Universal Analytics ایجاد کنید
برای ایجاد تگ نمای صفحه نمایش Universal Analytics که توسط رویداد صفحه باز اجرا می شود:
- به حساب Google Tag Manager خود وارد شوید.
- یک ظرف سیار انتخاب کنید.
- در نوار پیمایش سمت چپ، روی برچسبها کلیک کنید.
- روی New کلیک کنید.
- روی Untitled Tag کلیک کنید تا نام برچسب را وارد کنید Open Screen .
- محصول Google Analytics را انتخاب کنید.
- شناسه پیگیری را وارد کنید.
- App View را به عنوان نوع آهنگ انتخاب کنید.
- تنظیمات بیشتر را کلیک کنید.
- روی فیلدها برای تنظیم کلیک کنید.
- برای افزودن فیلدهای زیر، مکرراً روی + Add Field کلیک کنید:
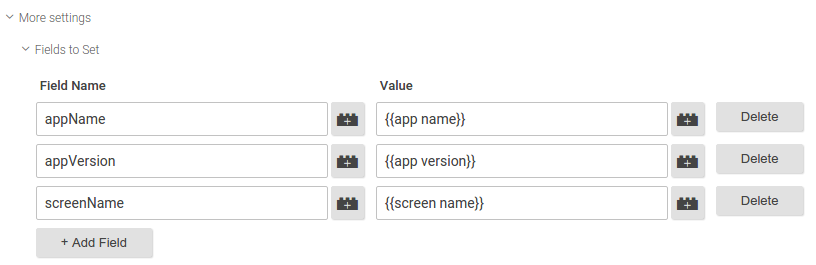
- روی Continue کلیک کنید.
- در زیر Fire On ، روی Custom کلیک کنید.
- ماشه سفارشی OpenScreenEvent را انتخاب کنید.
- روی ذخیره کلیک کنید.
- روی ایجاد برچسب کلیک کنید.
4. رویداد صفحه باز و نام صفحه را به لایه داده فشار دهید
کدی را به برنامه خود اضافه کنید تا یک رویداد openScreen و یک مقدار screenName را به لایه داده فشار دهید، به عنوان مثال:
import com.google.tagmanager.DataLayer;
import com.google.tagmanager.TagManager;
import android.app.Activity;
import android.os.Bundle;
public class MainActivity extends Activity {
private static final String SCREEN_NAME = "Home Screen";
private DataLayer mDataLayer;
@Override
public void onCreate(Bundle savedInstanceState) {
super.onCreate();
}
@Override
public void onStart() {
super.onStart();
mDataLayer = TagManager.getInstance(this).getDataLayer();
// Push an openScreen event and a screenName value to the data layer.
// This call assumes the container has already been opened, otherwise events
// pushed to the data layer will not fire tags in that container.
mDataLayer.push(DataLayer.mapOf("event", "openScreen", "screenName", SCREEN_NAME));
}
}
ارسال رویدادها
برای ارسال رویداد به Google Analytics هنگامی که کاربر با کنترلهای UI یا محتوای برنامه شما تعامل دارد:
- (اختیاری) متغیرهای رویداد را ایجاد کنید
- یک محرک رویداد ایجاد کنید
- یک تگ رویداد Universal Analytics ایجاد کنید
- مقدار متغیر رویداد و رویداد را به لایه داده فشار دهید
مراحل زیر نحوه ارسال یک رویداد به Google Analytics را هنگام شروع پخش ویدیو توسط کاربر نشان می دهد.
1. (اختیاری) متغیرهای رویداد را ایجاد کنید
اگر رویداد از متغیرهای لایه داده برای نمایش فیلدهای دسته، عمل، برچسب یا مقدار خود استفاده می کند، ابتدا باید آن متغیرها را ایجاد کنید. در این مثال، تگ رویداد پخش ویدیو از یک متغیر لایه داده برای دریافت نام ویدیو استفاده می کند.
برای ایجاد یک متغیر نام ویدیو در GTM:
- به حساب Google Tag Manager خود وارد شوید.
- یک ظرف سیار انتخاب کنید.
- در نوار پیمایش سمت چپ، روی متغیرها کلیک کنید.
- در قسمت متغیرهای تعریف شده توسط کاربر ، روی New کلیک کنید.
- برای وارد کردن نام متغیر نام ویدیو، روی Untitled Variable کلیک کنید.
- متغیر لایه داده را به عنوان نوع متغیر انتخاب کنید.
- videoName را به عنوان نام متغیر لایه داده وارد کنید و مقدار پیشفرض آن را روی ویدیوی ناشناخته تنظیم کنید.
- روی Create Variable کلیک کنید.
2. ایجاد یک رویداد
برای ایجاد یک راهانداز رویداد در GTM برای فعال کردن برچسب رویداد Universal Analytics :
- به حساب Google Tag Manager خود وارد شوید.
- یک ظرف سیار انتخاب کنید.
- در نوار پیمایش سمت چپ، روی Triggers کلیک کنید.
- روی New کلیک کنید.
- روی Untitled Trigger کلیک کنید تا نام ماشه VideoPlayEvent را وارد کنید.
- رویداد سفارشی را انتخاب کنید.
- در زیر Fire On ، شرط زیر را وارد کنید:

- روی Create Trigger کلیک کنید.
3. یک برچسب رویداد Universal Analytics ایجاد کنید
برای ایجاد یک برچسب رویداد Universal Analytics که توسط رویداد پخش ویدیو اجرا می شود:
- به حساب Google Tag Manager خود وارد شوید.
- یک ظرف سیار انتخاب کنید.
- در نوار پیمایش سمت چپ، روی برچسبها کلیک کنید.
- روی New کلیک کنید.
- روی Untitled Tag کلیک کنید تا نام تگ را وارد کنید Video Play Event .
- محصول Google Analytics را انتخاب کنید.
- شناسه پیگیری را وارد کنید.
- رویداد را به عنوان نوع آهنگ انتخاب کنید.
- پارامترهای ردیابی رویداد زیر را وارد کنید:
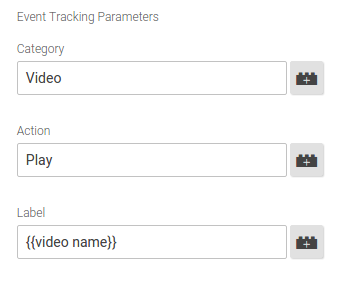
- تنظیمات بیشتر را کلیک کنید.
- روی فیلدها برای تنظیم کلیک کنید.
- برای افزودن فیلدهای زیر، مکرراً روی + Add Field کلیک کنید:
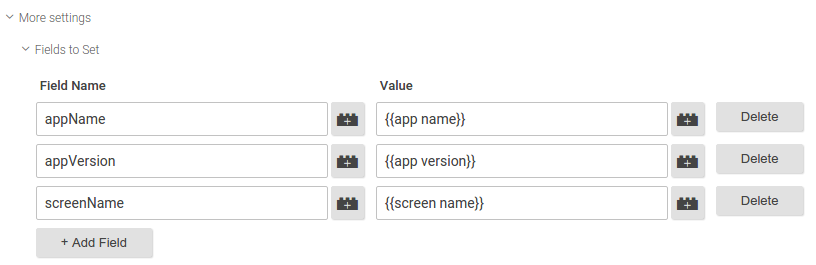
- روی Continue کلیک کنید.
- در زیر Fire On ، روی Custom کلیک کنید.
- ماشه سفارشی VideoPlayEvent را انتخاب کنید.
- روی ذخیره کلیک کنید.
- روی ایجاد برچسب کلیک کنید.
4. مقدار متغیر رویداد و رویداد را به لایه داده فشار دهید
برای فشار دادن یک رویداد videoPlay و یک مقدار videoName به لایه داده، کد بنویسید، به عنوان مثال:
import com.google.tagmanager.DataLayer;
import com.google.tagmanager.TagManager;
public class VideoPlayer {
// Called when a user starts a video playback.
public void onPlay(Video v) {
DataLayer dataLayer = TagManager.getInstance(this).getDataLayer();
// Push a videoPlay event and a videoName value to the data layer.
// This call assumes the container has already been opened, otherwise events
// pushed to the data layer will not fire tags in that container.
dataLayer.push(DataLayer.mapOf("event", "videoPlay", "videoName", v.getName());
play(v);
}
// Rest of the implementation.
// ...
}
ارسال تراکنش های تجارت الکترونیک
هنگامی که کاربر یک خرید درون برنامه ای را تکمیل می کند، برای ارسال تراکنش و موارد مرتبط به Google Analytics:
- یک محرک تراکنش ایجاد کنید
- یک تگ تراکنش Universal Analytics ایجاد کنید
- رویداد تراکنش، تراکنش و موارد را به لایه داده فشار دهید
برای لیستی از نام متغیرهای تراکنش و مورد پشتیبانی شده، به متغیرهای لایه داده تجارت الکترونیک پشتیبانی شده مراجعه کنید.
1. یک تراکنش ایجاد کنید
برای ایجاد محرک تراکنش در GTM برای فعال کردن برچسب تراکنش Universal Analytics :
- به حساب Google Tag Manager خود وارد شوید.
- یک ظرف سیار انتخاب کنید.
- در نوار پیمایش سمت چپ، روی Triggers کلیک کنید.
- روی New کلیک کنید.
- برای وارد کردن نام ماشه TransactionCompleted روی Untitled Trigger کلیک کنید.
- رویداد سفارشی را انتخاب کنید.
- در زیر Fire On ، شرط زیر را وارد کنید:

- روی Create Trigger کلیک کنید.
2. یک تگ تراکنش Universal Analytics ایجاد کنید
برای ایجاد یک تگ تراکنش Universal Analytics که توسط رویداد تراکنش فعال می شود:
- به حساب Google Tag Manager خود وارد شوید.
- یک ظرف سیار انتخاب کنید.
- در نوار پیمایش سمت چپ، روی برچسبها کلیک کنید.
- روی New کلیک کنید.
- روی Untitled Tag کلیک کنید تا نام برچسب را وارد کنید. Transaction Completed .
- محصول Google Analytics را انتخاب کنید.
- شناسه پیگیری را وارد کنید.
- تراکنش را به عنوان نوع آهنگ انتخاب کنید.
- تنظیمات بیشتر را کلیک کنید.
- روی فیلدها برای تنظیم کلیک کنید.
- برای افزودن فیلدهای زیر، مکرراً روی + Add Field کلیک کنید:
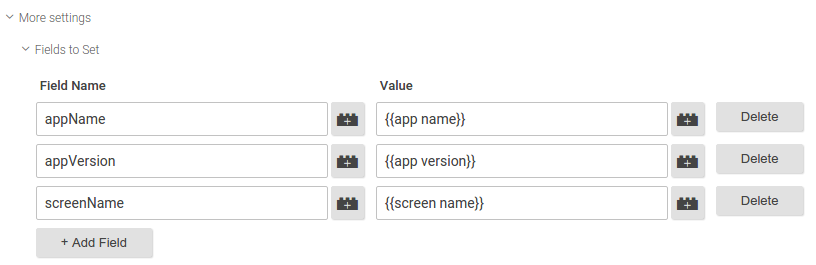
- روی Continue کلیک کنید.
- در زیر Fire On ، روی Custom کلیک کنید.
- ماشه سفارشی TransactionCompleted را انتخاب کنید.
- روی ذخیره کلیک کنید.
- روی ایجاد برچسب کلیک کنید.
3. رویداد تراکنش، تراکنش و موارد را به لایه داده فشار دهید
کد بنویسید تا رویداد تراکنش، تراکنش و موارد مرتبط به لایه داده را فشار دهید. شما باید از نام متغیر مورد و تراکنش پشتیبانی شده استفاده کنید تا داده های تراکنش و آیتم را به لایه داده منتقل کنید. مثلا:
// Called when a user completes a transaction.
public void onPurchaseCompleted(Purchase p) {
DataLayer dataLayer = TagManager.getInstance(this).getDataLayer();
// Put maps of item data into an array to be pushed to the data layer.
ArrayList<Map<String, String>> purchasedItems = new ArrayList<Map<String, String>>();
for (Item i : p.items) {
HashMap<String, String> currentItem = new HashMap<String, String>();
currentItem.put("name", i.getProductName());
currentItem.put("sku", i.getProductSku());
currentItem.put("category", i.getProductCategory());
currentItem.put("price", i.getProductPrice());
currentItem.put("currency", "USD");
currentItem.put("quantity", i.getProductQty());
purchasedItems.add(currentItem);
}
// This call assumes the container has already been opened, otherwise events
// pushed to the [DataLayer] data layer will not fire tags in that container.
dataLayer.push(DataLayer.mapOf("event", "transaction",
"transactionId", p.getTransId(),
"transactionTotal", p.getTotal(),
"transactionAffiliation", "In-app Store",
"transactionTax", p.getTax(),
"transactionShipping", p.getShippingCost(),
"transactionCurrency", "USD",
"transactionProducts", purchasedItems));
// Because the data layer is persistent, you should reset fields to null
// after you are done pushing the transaction.
dataLayer.push(DataLayer.mapOf("transactionId", null,
"transactionTotal", null,
"transactionAffiliation", null,
"transactionTax", null,
"transactionShipping", null,
"transactionCurrency", null,
"transactionProducts", null));
}
برای اطلاعات بیشتر در مورد استفاده از Google Tag Manager SDK برای Android برای اجرای ویژگیهای Universal Analytics Enhanced Ecommerce، به Enhanced Ecommerce مراجعه کنید.
پشتیبانی از متغیرهای لایه داده تجارت الکترونیک
تگ های تراکنش جهانی از نام های متغیر تراکنش و آیتم زیر پشتیبانی می کنند.
متغیرهای معامله
| نام متغیر | شرح | تایپ کنید | ضروری |
|---|---|---|---|
transactionId | شناسه تراکنش منحصر به فرد | رشته | آره |
transactionAffiliation | شریک یا فروشگاه | رشته | خیر |
transactionTotal | ارزش کل معامله | رشته | خیر |
transactionTax | مبلغ مالیات برای معامله | رشته | خیر |
transactionShipping | هزینه حمل و نقل برای معامله | رشته | خیر |
transactionCurrency | واحد پول معامله | رشته | خیر |
transactionProducts | لیست اقلام خریداری شده در معامله | آرایه ای از متغیرهای آیتم. | خیر |
متغیرهای آیتم
| نام متغیر | شرح | تایپ کنید | ضروری |
|---|---|---|---|
name | نام محصول | رشته | آره |
sku | SKU محصول | رشته | خیر |
category | رده محصولات | رشته | خیر |
price | قیمت کالا | رشته | خیر |
currency | نوع ارز price | رشته | خیر |
quantity | تعداد اقلام | رشته | خیر |
ارجاع ارجاع را نصب کنید
اگر سرویس و گیرنده زیر را در فایل AndroidManifest.xml خود ثبت کنید، داده های ارجاع دهنده نصب موجود به طور خودکار با هر بازدید Google Analytics یا درخواست پیکسل بازاریابی مجدد AdWords اضافه می شود:
<service android:name="com.google.tagmanager.InstallReferrerService" />
<receiver android:name="com.google.tagmanager.InstallReferrerReceiver" android:exported="true">
<intent-filter>
<action android:name="com.android.vending.INSTALL_REFERRER" />
</intent-filter>
</receiver>