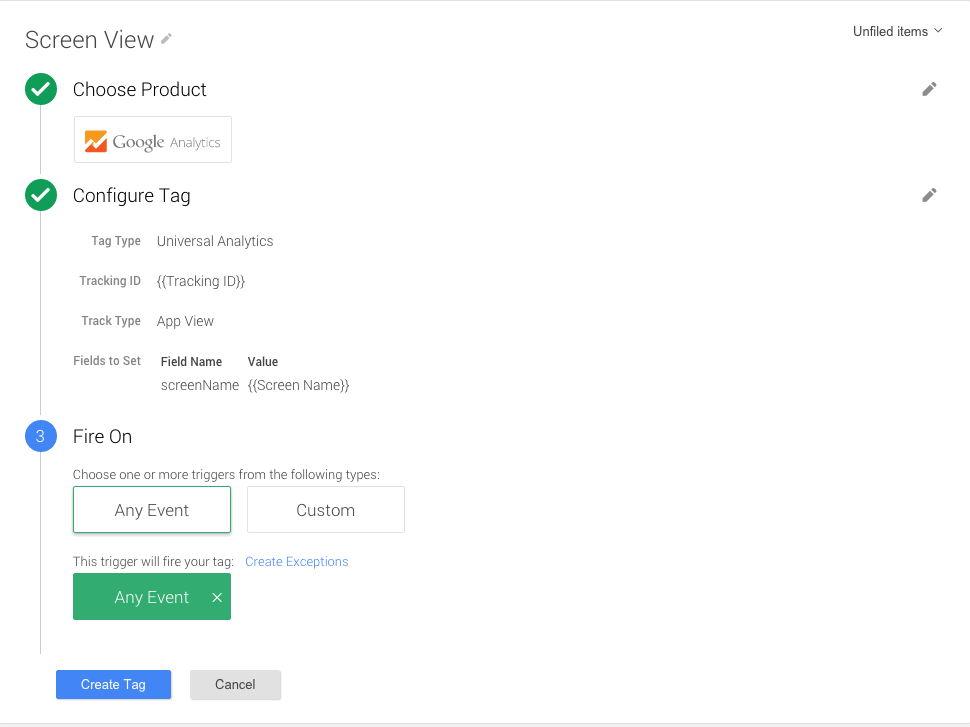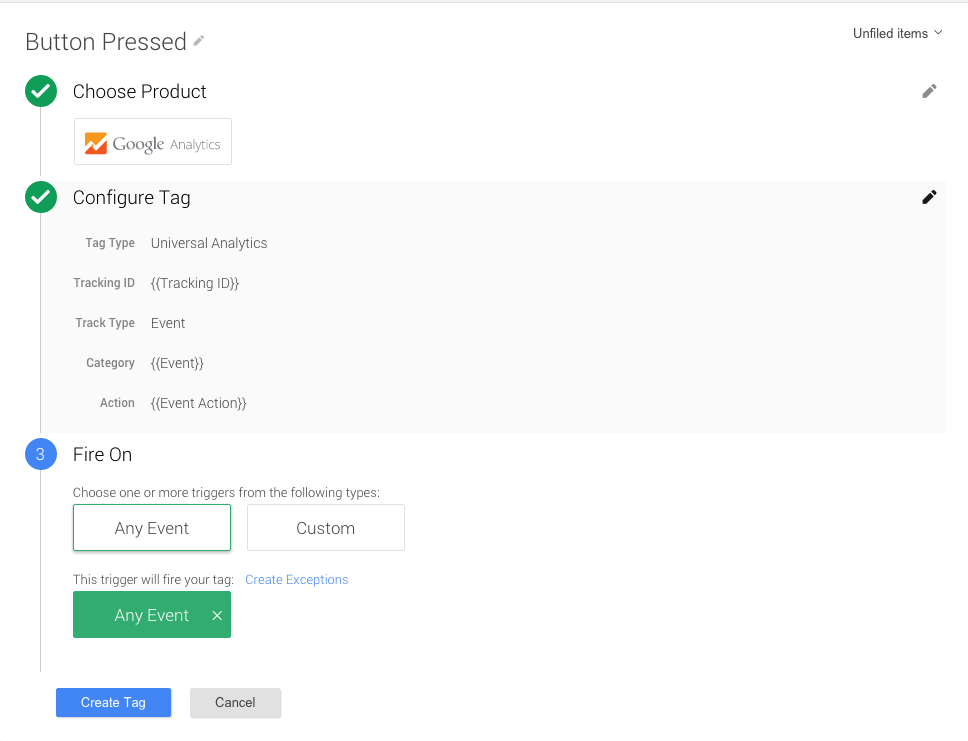Questa guida descrive come creare e implementare un'app per iOS in Swift per monitorare gli eventi di apertura schermo e pressione dei pulsanti con Google Tag Manager (GTM).
1. Creare un nuovo progetto
- Apri Xcode.
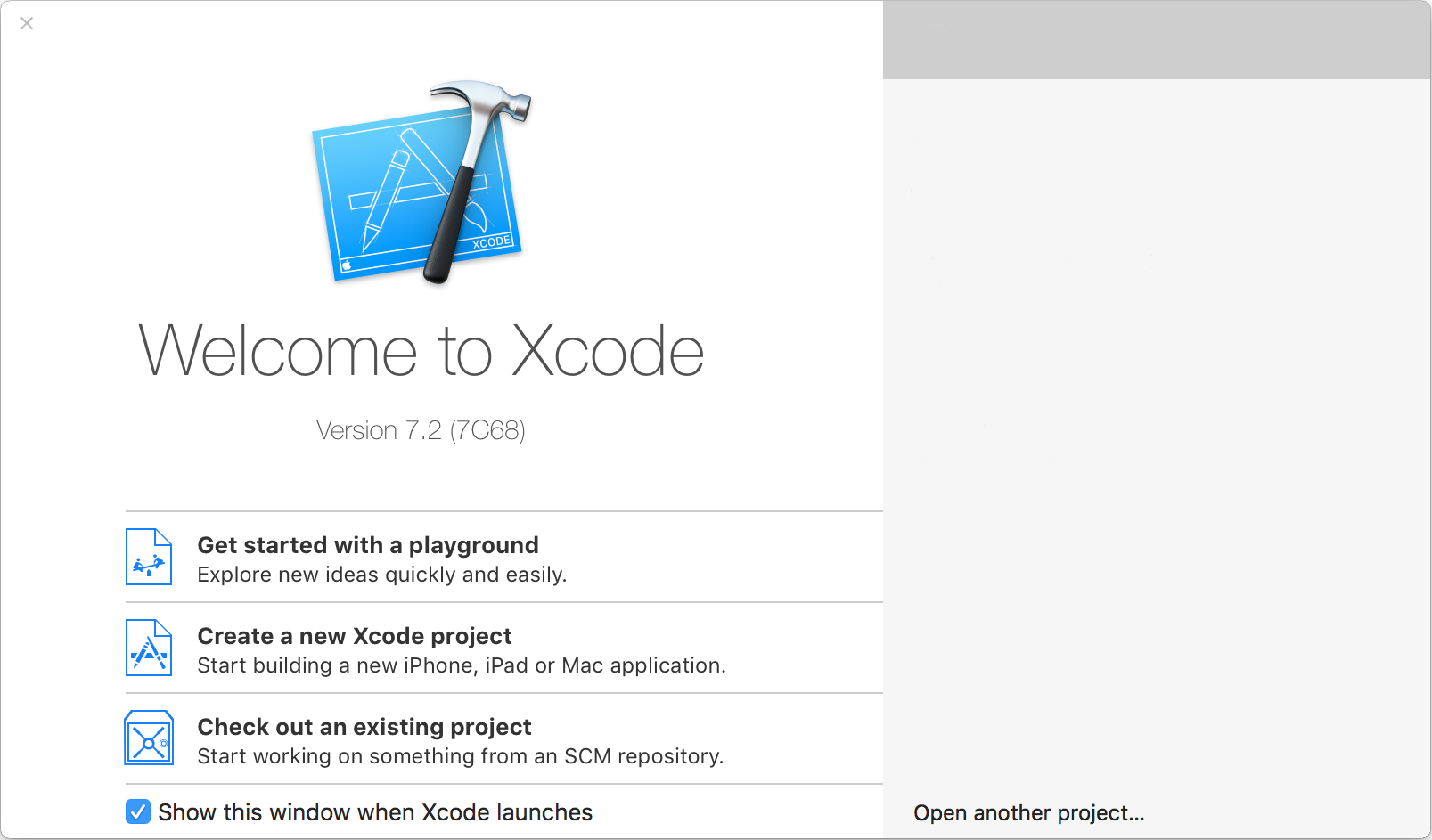
- Fai clic su Crea un nuovo progetto Xcode.
- Seleziona Applicazione per visualizzazione singola.
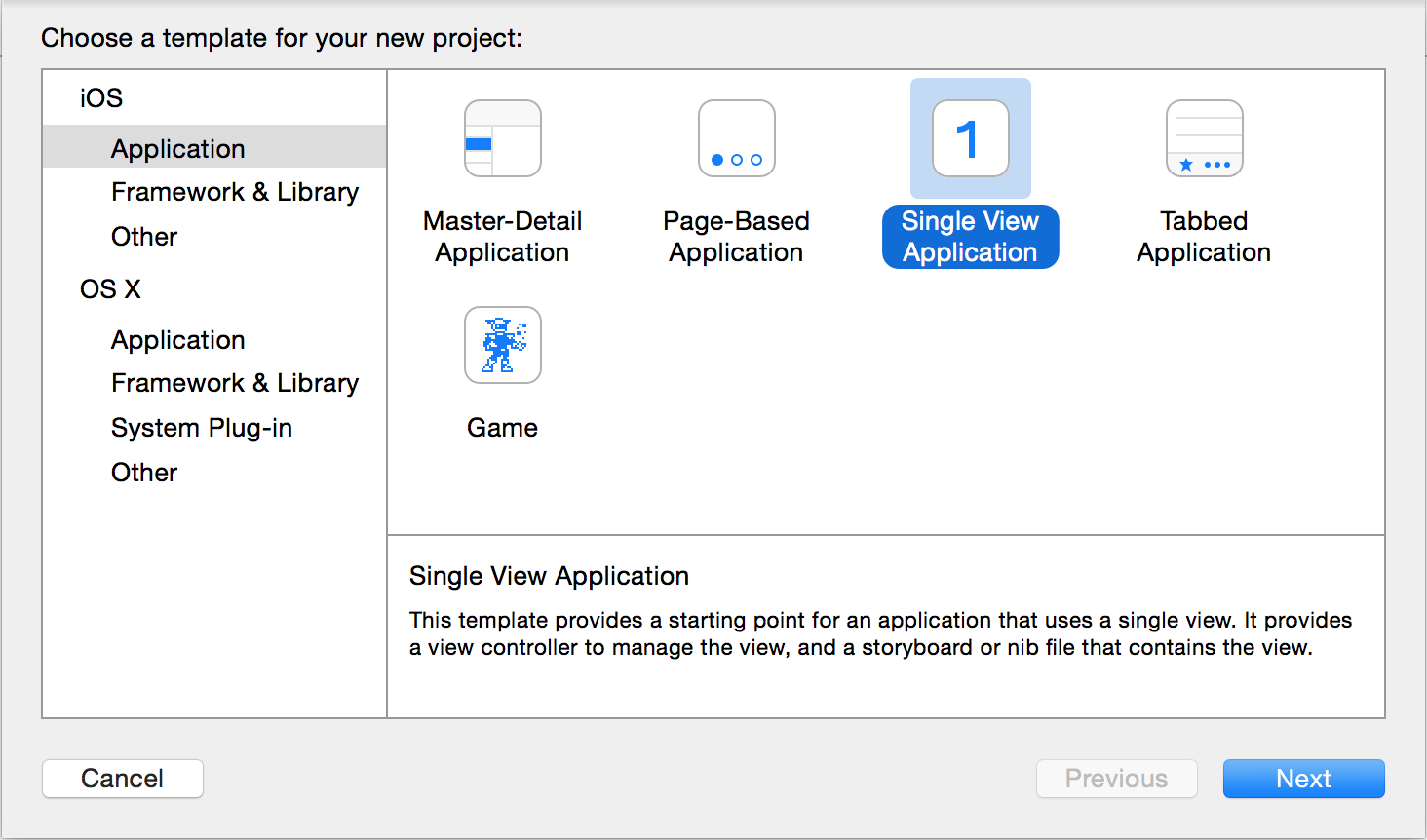
- Fai clic su Avanti.
- Assegna un nome al progetto e scegli opzioni aggiuntive. Il nome del progetto e dell'app coincideranno con il nome del prodotto.
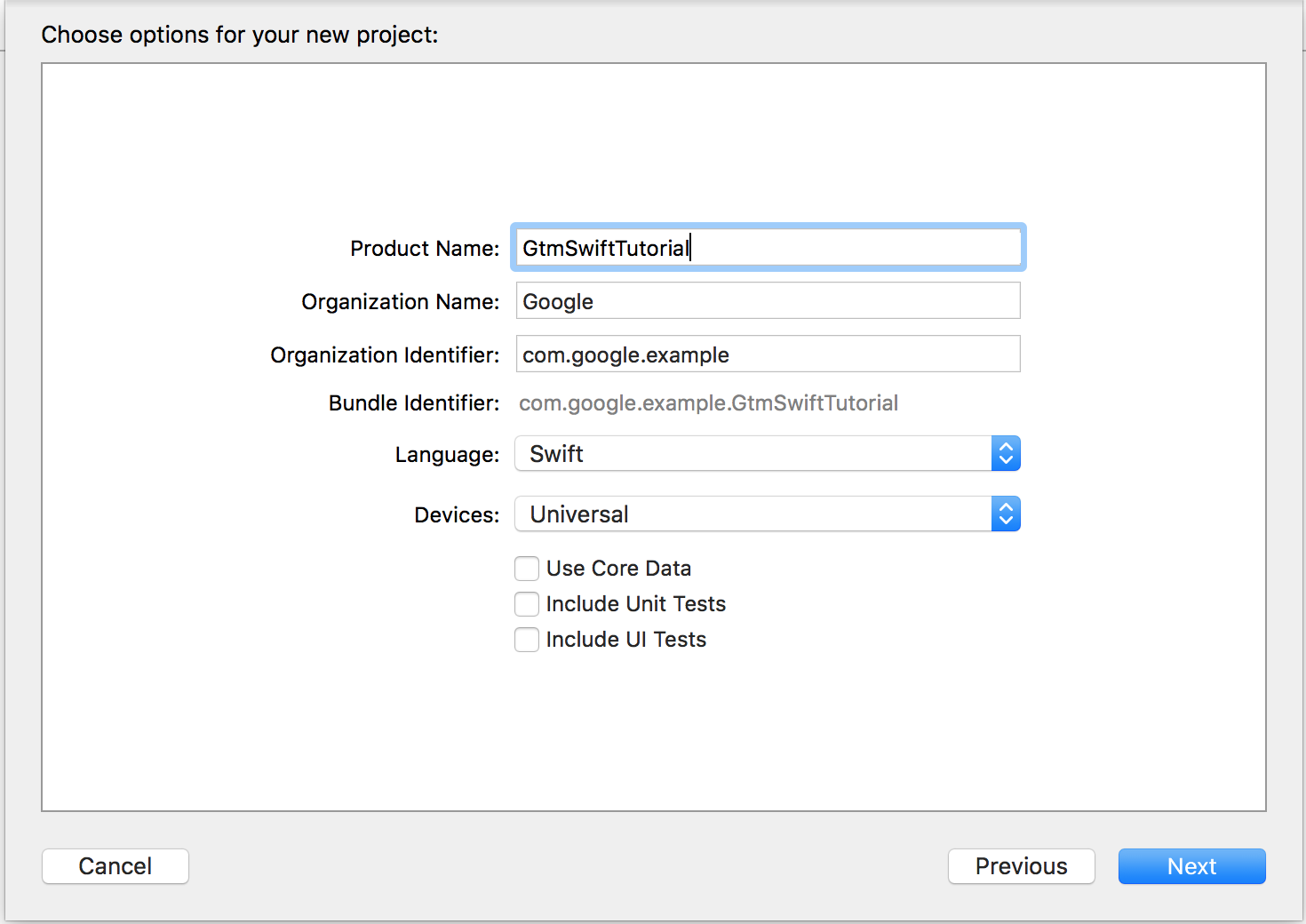
- Fai clic su Avanti.
- Seleziona una posizione (directory) per il progetto.
- Fai clic su Crea.
2. Installare le dipendenze di Google Tag Manager
- Esci da Xcode.
- In un terminale, esegui questo comando per installare
Cocoapods:
$ sudo gem install cocoapods
- Passa alla directory del progetto.
- Esegui questo comando per creare un file denominato
Podfile:$ pod init
- In
Podfile, rimuovi il commentouse_frameworks!e aggiungipod 'GoogleTagManager'al target: - Esegui questo comando per scaricare e installare le dipendenze di Google Tag Manager (GTM)
nel tuo progetto:
$ pod install
Questo comando crea anche lo spazio di lavoro
GtmSwiftTutorial.xcworkspace. D'ora in poi, utilizza questo spazio di lavoro per sviluppare l'appGtmSwiftTutorial.
# Uncomment this line if you're using Swift use_frameworks! target 'GtmSwiftTutorial' do pod 'GoogleTagManager' end
3. Aggiungi un'intestazione di bridging per le librerie Objective-C
Per creare un file di intestazione di bridging:
- Apri Xcode.
- Fai clic su File > Nuovo > File.
- In iOS > Origine, seleziona File di intestazione.
- Fai clic su Avanti.
- Inserisci il nome del file di intestazione
BridgingHeader.h.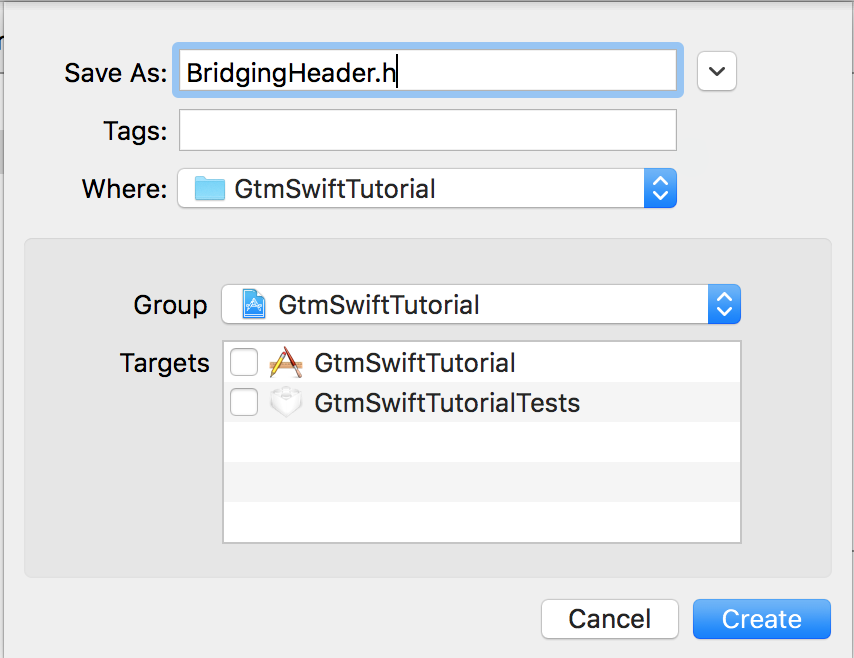
- Fai clic su Crea.
- Aggiungi queste istruzioni
importal file di intestazione:#ifndef BridgingHeader_h #define BridgingHeader_h #import <GoogleTagManager/TAGManager.h> #import <GoogleTagManager/TAGContainer.h> #import <GoogleTagManager/TAGContainerOpener.h> #import <GoogleTagManager/TAGDataLayer.h> #import <GoogleTagManager/TAGLogger.h> #endif /* BridgingHeader_h */
Per aggiungere l'intestazione di bridging Objective-C nelle impostazioni della build:
- In Xcode, fai clic sul tuo progetto.
- Fai clic su Impostazioni build nell'area dell'editor.

- Seleziona Tutti e Combinati e cerca bridging.

- Nella colonna a destra della riga contenente Intestazione Bridging Objective-C,
inserisci
BridgingHeader.h.
4. Aggiungi un container predefinito al progetto
Prima di aggiungere un container predefinito al progetto, scarica il programma binario di un container mobile:
- Accedi all'account Google Tag Manager.
- Seleziona un contenitore per dispositivi mobili.
- Fai clic su Versioni nella barra dei menu.
- Fai clic su Azioni > Scarica nella versione del contenitore selezionata.
GTM-PT3L9Z.
Per aggiungere il programma binario di un container predefinito al tuo progetto:
- Apri Xcode.
- Fai clic sull'icona del Finder nel dock.
- Fai clic sulla cartella
Downoloads. - Trascina il file binario del container nella cartella
Downloadse rilascialo nella cartella principale del progetto Xcode.
5. Collegare Google Tag Manager alla tua app
- Apri il file
AppDelegate.swiftin Xcode. - Chiedi alla classe
AppDelegatedi estendere la classeTAGContainerOpenerNotifier:import UIKit @UIApplicationMain class AppDelegate: UIResponder, UIApplicationDelegate, TAGContainerOpenerNotifier { // ... }Dopo aver esteso il corso, visualizzerai l'errore
Type 'AppDelegate' does not conform to protocol 'TAGContainerOpenerNotifier'. Per correggere l'errore, procedi nel seguente modo. - Aggiungi la seguente funzione in fondo alla definizione della classe
AppDelegate:func containerAvailable(container: TAGContainer!) { container.refresh() } - Nella funzione
application, aggiungi il seguente codice prima dell'istruzionereturn true:let GTM = TAGManager.instance() GTM.logger.setLogLevel(kTAGLoggerLogLevelVerbose) TAGContainerOpener.openContainerWithId("GTM-PT3L9Z", // change the container ID "GTM-PT3L9Z" to yours tagManager: GTM, openType: kTAGOpenTypePreferFresh, timeout: nil, notifier: self)
6. Monitora l'evento di apertura dello schermo
Per monitorare un evento di apertura schermata:
- Crea una variabile per archiviare l'ID monitoraggio.
- Crea una variabile del livello dati denominata screenName.
- Crea un tag GTM denominato Visualizzazione schermata.
- Aggiungi codice di monitoraggio delle schermate.
a. Crea una variabile per archiviare l'ID monitoraggio
- Accedi all'account Google Tag Manager.
- Seleziona un contenitore per dispositivi mobili.
- Nella barra di navigazione a sinistra, fai clic su Variabili.
- In Variabili definite dall'utente, fai clic su Nuova.
- Fai clic su Variabile senza titolo per inserire il nome della variabile ID monitoraggio.
- Scegli Costante come tipo di variabile.
- Inserisci l'ID monitoraggio (nel formato
UA-XXXXXXXX-X, doveXè una cifra) come valore della variabile.UtilizzaUA-47605289-5(da eliminare). - Fai clic su Crea variabile.
b. Crea una variabile del livello dati denominata screenName
- Accedi all'account Google Tag Manager.
- Seleziona un contenitore per dispositivi mobili.
- Nella barra di navigazione a sinistra, fai clic su Variabili.
- In Variabili definite dall'utente, fai clic su Nuova.
- Fai clic su Variabile senza titolo per inserire il titolo Nome schermata.
- Scegli Variabile di livello dati come tipo di variabile.
- Inserisci screenName come Nome variabile del livello dati.
- Fai clic su Imposta valore predefinito.
- Inserisci il valore predefinito schermata sconosciuta.
- Fai clic su Crea variabile.
c. Creare un tag GTM denominato Visualizzazione schermata
- Accedi all'account Google Tag Manager.
- Seleziona un contenitore per dispositivi mobili.
- Nella barra di navigazione a sinistra, fai clic su Tag.
- Fai clic su Nuova.
- Fai clic su Tag senza titolo per inserire il nome del tag Visualizzazione di schermata.
- Scegli il prodotto Google Analytics.
- Seleziona ID monitoraggio dall'elenco.
- Seleziona Vista app come Tipo di monitoraggio.
- Fai clic su Altre impostazioni.
- Fai clic su Campi da impostare.
- Fai clic su + Aggiungi campo.
- Seleziona il nome del campo screenName e il relativo valore Screen Name (Nome schermata).
- Fai clic su Continua.
- In Attiva su, seleziona Qualsiasi evento.
- Fai clic su Crea tag.
d. Aggiungi codice di monitoraggio delle schermate
- Apri il file
ViewController.swiftin Xcode. - Definisci una variabile denominata
dataLayerall'interno della classeViewController:var dataLayer: TAGDataLayer = TAGManager.instance().dataLayer
- Nella funzione
viewDidLoad(), esegui il push dell'eventoOpenScreenal livello dati:dataLayer.push(["event": "OpenScreen", "screenName": "Home Screen"])
La definizione della classe ViewController ha il seguente aspetto:
import UIKit
class ViewController: UIViewController {
var dataLayer: TAGDataLayer = TAGManager.instance().dataLayer
override func viewDidLoad() {
super.viewDidLoad()
dataLayer.push(["event": "OpenScreen", "screenName": "Home Screen"])
}
override func didReceiveMemoryWarning() {
super.didReceiveMemoryWarning()
// Dispose of any resources that cant be recreated
}
}
7. Monitora evento di pressione del pulsante
Per monitorare un evento di pressione di un pulsante:
- Crea una variabile del livello dati denominata eventAction.
- Crea una variabile evento personalizzata denominata Event.
- Crea un tag GTM denominato Button Pressed.
- Crea un pulsante e aggiungi il codice per rilevare la pressione del pulsante.
a. Crea una variabile del livello dati denominata eventAction
- Accedi all'account Google Tag Manager.
- Seleziona un contenitore per dispositivi mobili.
- Nella barra di navigazione a sinistra, fai clic su Variabili.
- In Variabili definite dall'utente, fai clic su Nuova.
- Fai clic su Variabile senza titolo per inserire il titolo Azione evento.
- Scegli Variabile di livello dati come tipo di variabile.
- Inserisci eventAction come Nome variabile livello dati.
- Fai clic su Imposta valore predefinito.
- Inserisci il valore predefinito evento sconosciuto.
- Fai clic su Crea variabile.
b. Crea una variabile evento personalizzata denominata Event
- Accedi all'account Google Tag Manager.
- Seleziona un contenitore per dispositivi mobili.
- Nella barra di navigazione a sinistra, fai clic su Variabili.
- In Variabili definite dall'utente, fai clic su Nuova.
- Fai clic su Variabile senza titolo per inserire il nome della variabile Evento.
- Scegli Evento personalizzato come tipo di variabile.
- Fai clic su Crea variabile.
c. Creare un tag GTM denominato Pulsante premuto
- Accedi all'account Google Tag Manager.
- Seleziona un contenitore per dispositivi mobili.
- Nella barra di navigazione a sinistra, fai clic su Tag.
- Fai clic su Nuova.
- Fai clic su Tag senza titolo per inserire il nome del tag Pulsante premuto.
- Scegli il prodotto Google Analytics.
- Seleziona ID monitoraggio dall'elenco.
- Seleziona Evento come Tipo di monitoraggio.
- Seleziona la categoria Evento.
- Seleziona Azione evento.
- Fai clic su Continua.
- In Attiva su, seleziona Qualsiasi evento.
- Fai clic su Crea tag.
d. Crea un pulsante e aggiungi il codice per monitorare la pressione del pulsante
- Apri il progetto Xcode.
- Apri
Main.storyboard. - Fai clic sul pulsante in alto a destra nella barra degli strumenti di Xcode per aprire l'area dell'utilità (barra laterale a destra).
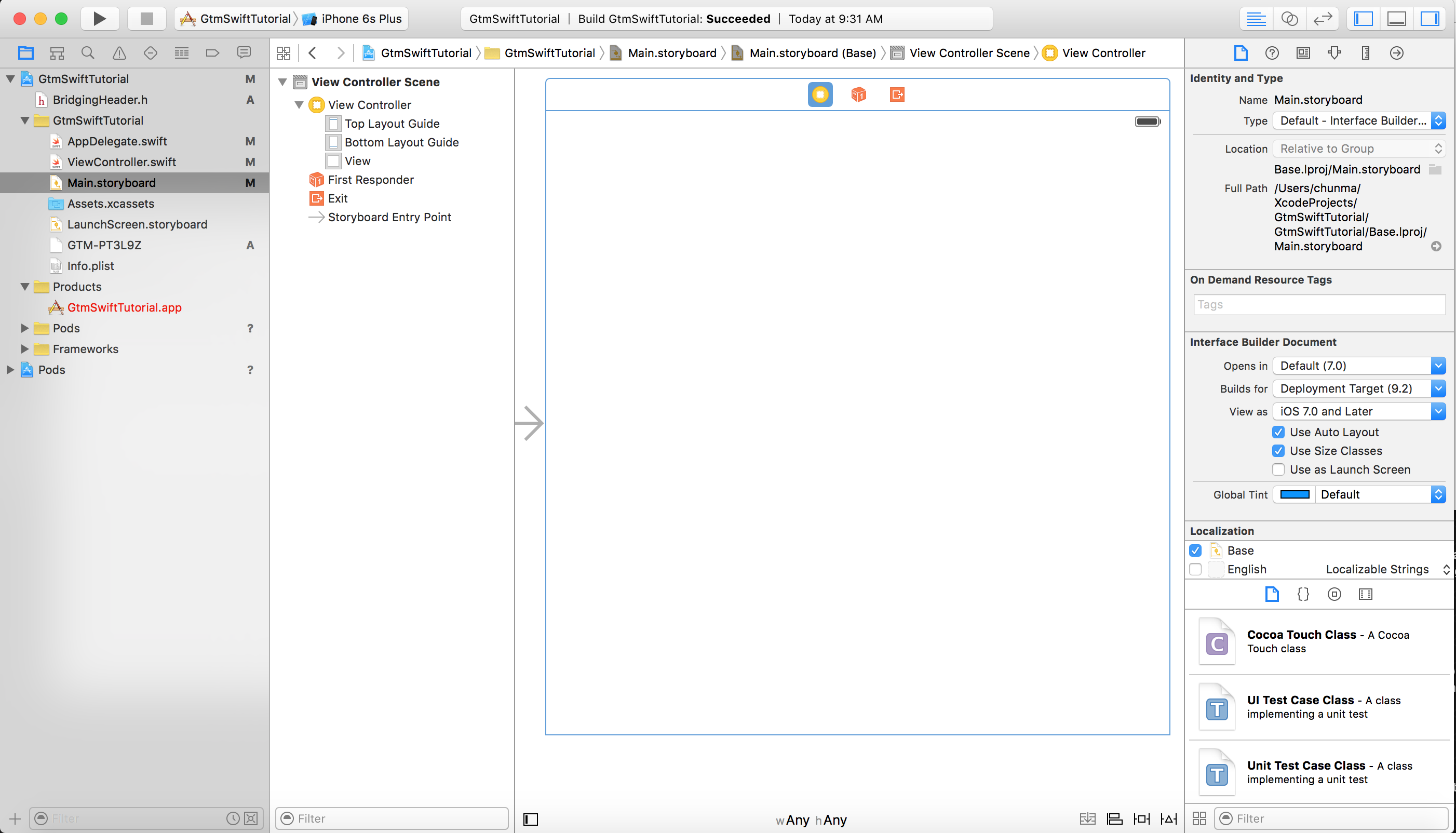
- Nella parte inferiore dell'area dei servizi pubblici,

Fai clic sul pulsante Mostra libreria di oggetti (il pulsante blu):
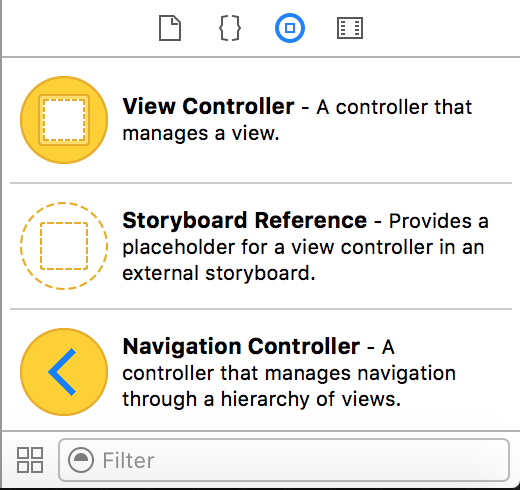
- Inserisci button nella casella di ricerca.
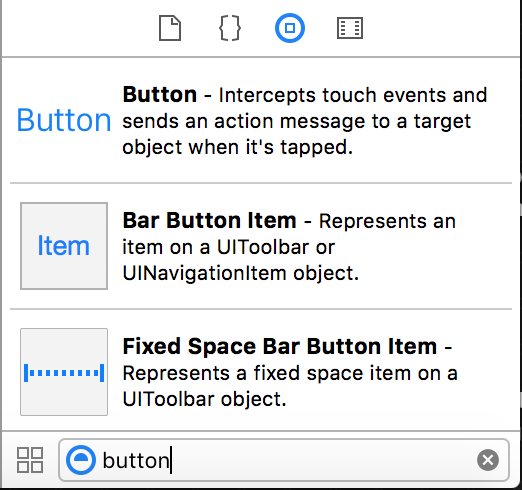
- Trascina Pulsante nello storyboard e rilasciarlo nell'angolo in alto a sinistra.
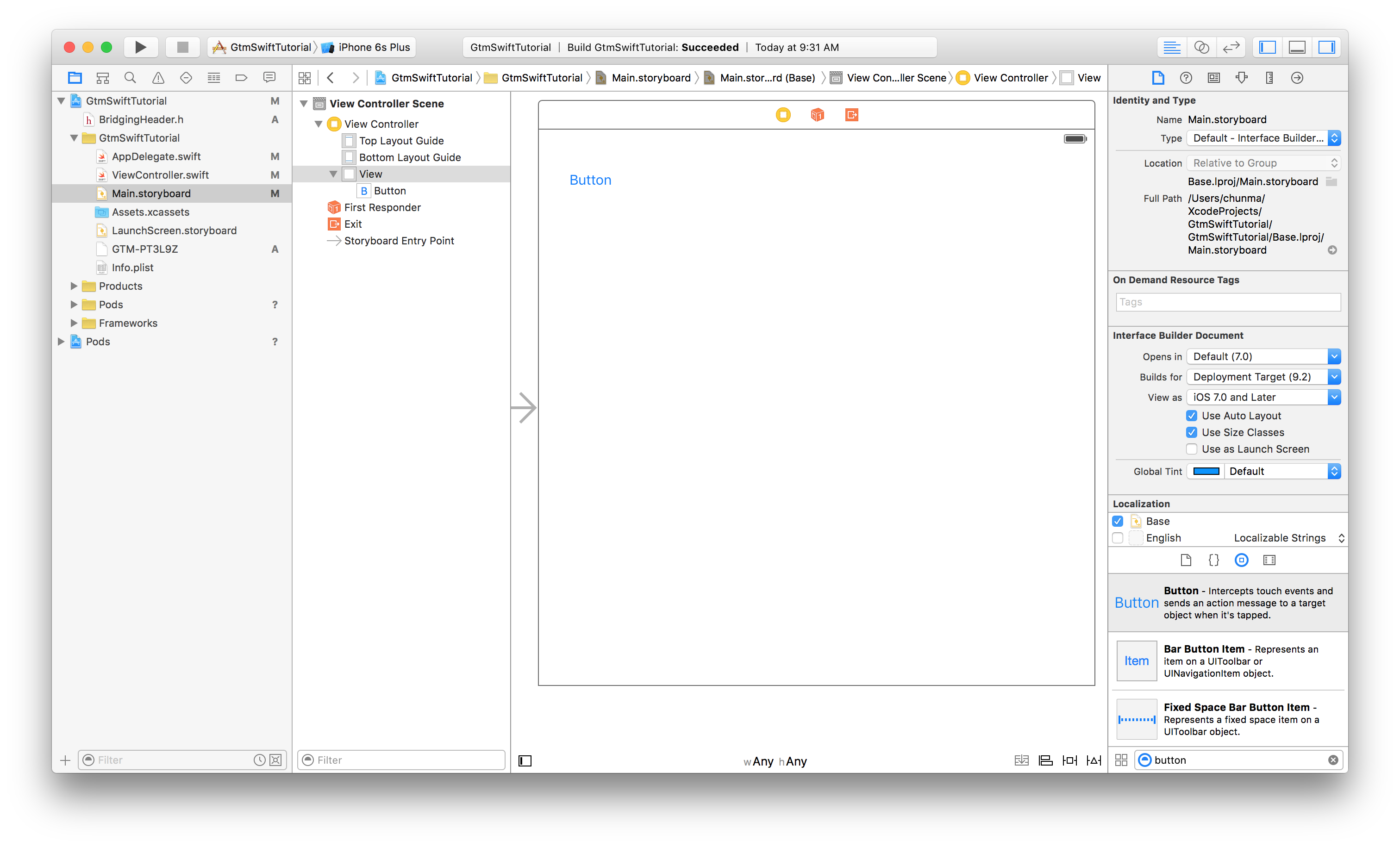
- Fai clic sul pulsante dell'editor dell'assistente
 nella barra degli strumenti di Xcode.
nella barra degli strumenti di Xcode. - Tenendo premuto il tasto Ctrl, trascina il pulsante fino in fondo alla definizione della classe
ViewController.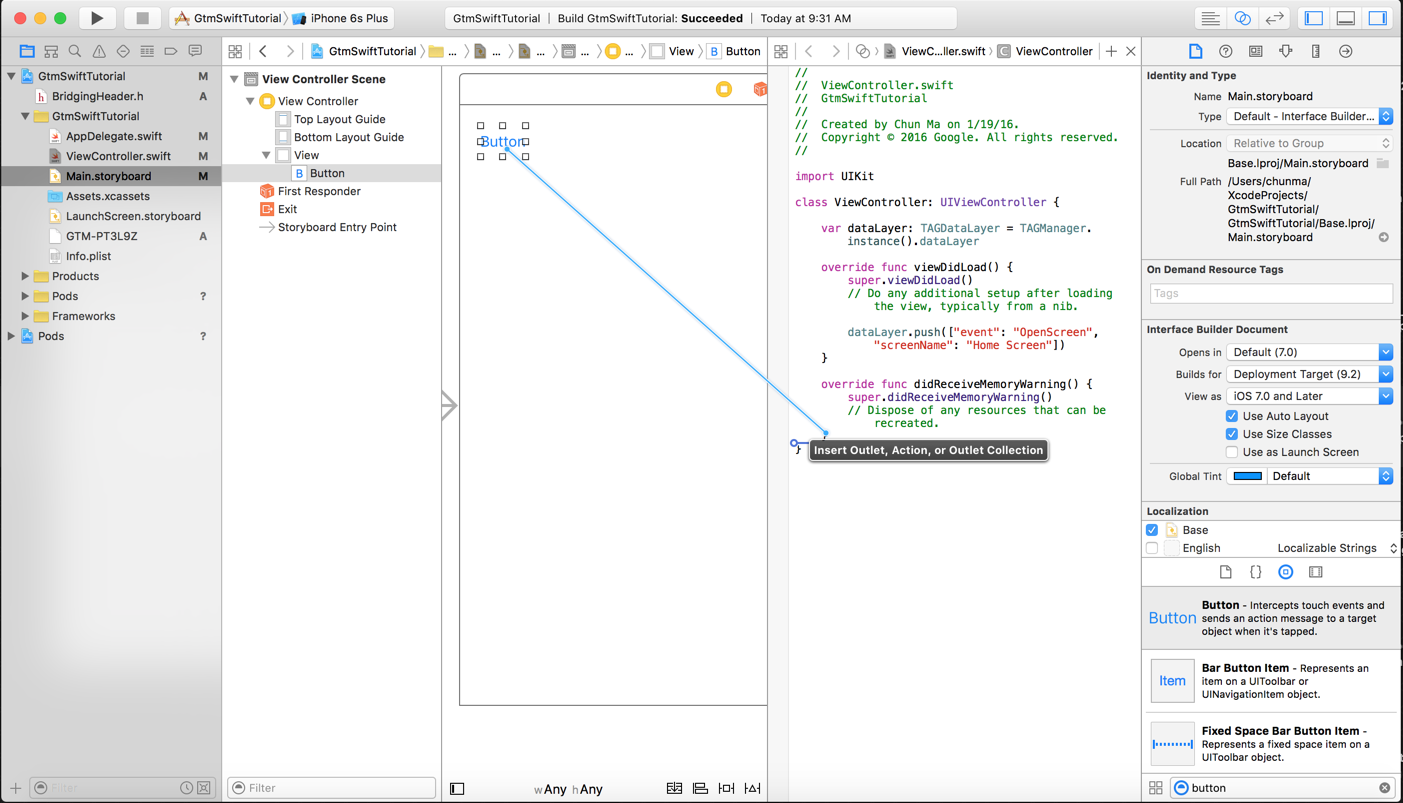
- Nella finestra di dialogo, seleziona la connessione Action (Azione), inserisci il nome della funzione
buttonPressed e fai clic su Connetti.
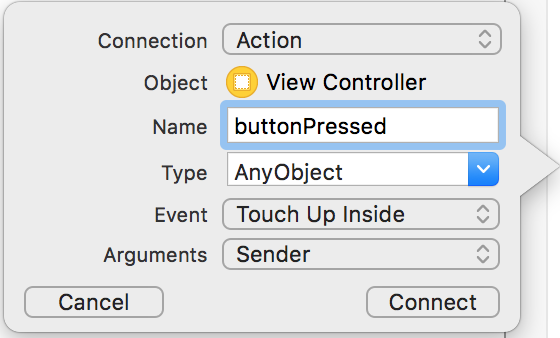
Questa operazione aggiunge la seguente funzione alla fine della definizione della classe
ViewController:@IBAction func buttonPressed(sender: AnyObject) { }La funzione viene eseguita ogni volta che viene premuto il pulsante.
- Nella funzione
buttonPressed, aggiungi il seguente codice per eseguire il push dell'eventoButtonPressedal livello giornaliero:@IBAction func buttonPressed(sender: AnyObject) { dataLayer.push(["event": "ButtonPressed", "eventAction": "Test Event"]) }
8. Crea ed esegui la tua app
In Xcode, fai clic su Prodotto > Esegui. Xcode creerà ed eseguirà l'app: