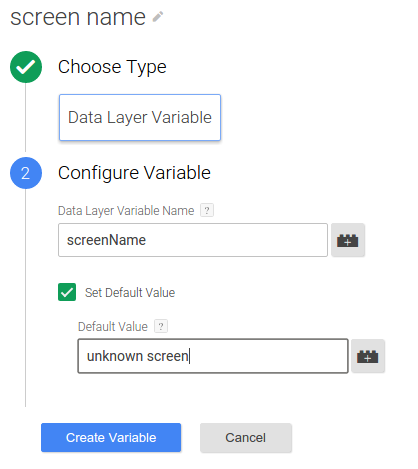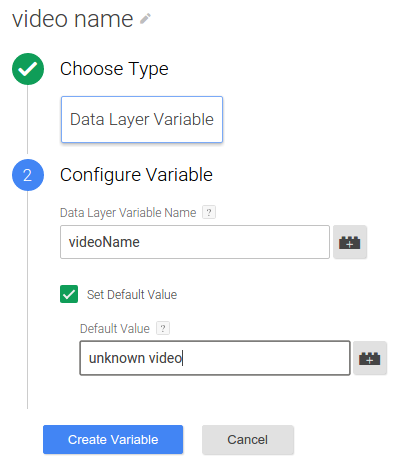Pour apporter des modifications à l'exécution de votre implémentation Google Analytics sans avoir à recompiler ni à renvoyer le binaire de votre application vers les places de marché, intégrez Universal Analytics (UA) dans votre application avec Google Tag Manager (GTM).
Ce guide explique comment utiliser les balises Universal Analytics et le SDK Google Tag Manager pour Android pour:
Envoyer des visionnages de l'écran
Pour envoyer un visionnage de l'écran à Google Analytics chaque fois qu'un nouvel écran est ouvert dans votre application, procédez comme suit:
- Créer une variable de nom d'écran
- Créer un déclencheur d'événement d'écran ouvert
- Créer une balise de visionnage de l'écran Universal Analytics
- Transférer l'événement d'écran ouvert et le nom de l'écran vers la couche de données
1. Créer une variable de nom d'écran
Pour créer une variable de nom d'écran dans GTM:
- Connectez-vous à votre compte Google Tag Manager.
- Sélectionnez un conteneur pour mobile.
- Dans la barre de navigation de gauche, cliquez sur Variables.
- Sous Variables définies par l'utilisateur, cliquez sur Nouvelle.
- Cliquez sur Variable sans titre pour saisir le nom de la variable nom de l'écran.
- Sélectionnez le type de variable Variable de couche de données.
- Saisissez screenName dans le champ Nom de la variable de couche de données et définissez sa valeur par défaut : écran inconnu.
- Cliquez sur Créer une variable.
2. Créer un déclencheur d'événement d'écran ouvert
Pour créer un déclencheur dans GTM afin d'activer la balise Universal Analytics de visionnage de l'écran, procédez comme suit:
- Connectez-vous à votre compte Google Tag Manager.
- Sélectionnez un conteneur pour mobile.
- Dans la barre de navigation de gauche, cliquez sur Déclencheurs.
- Cliquez sur New (Nouveau).
- Cliquez sur Untitled Trigger (Déclencheur sans titre) pour saisir le nom du déclencheur OpenScreenEvent.
- Sélectionnez un événement Personnalisé.
- Sous Déclenchement, saisissez la condition suivante:

- Cliquez sur Créer un déclencheur.
3. Créer une balise de visionnage de l'écran Universal Analytics
Pour créer une balise de vue d'écran Universal Analytics déclenchée par l'événement d'écran ouvert:
- Connectez-vous à votre compte Google Tag Manager.
- Sélectionnez un conteneur pour mobile.
- Dans la barre de navigation de gauche, cliquez sur Balises.
- Cliquez sur New (Nouveau).
- Cliquez sur Balise sans titre pour saisir le nom de balise Ouvrir l'écran.
- Sélectionnez le produit Google Analytics.
- Saisissez l'ID de suivi.
- Sélectionnez App View (Vue de l'application) comme type de suivi.
- Cliquez sur Plus de paramètres.
- Cliquez sur Champs à définir.
- Cliquez à plusieurs reprises sur + Ajouter un champ pour ajouter les champs suivants:
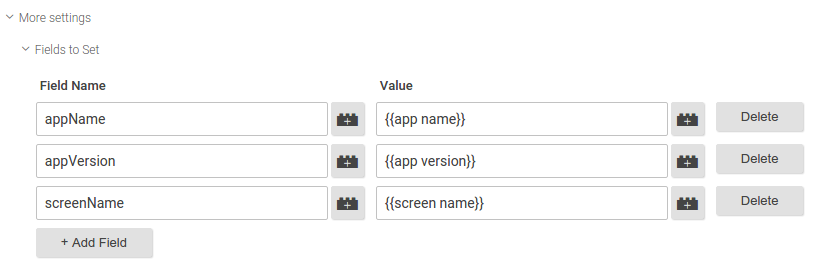
- Cliquez sur Continuer.
- Sous Déclenchement, cliquez sur Personnalisé.
- Sélectionnez le déclencheur personnalisé OpenScreenEvent.
- Cliquez sur Enregistrer.
- Cliquez sur Créer une balise.
4. Pousser l'événement d'écran ouvert et le nom de l'écran dans la couche de données
Ajoutez du code à votre application pour envoyer un événement openScreen et une valeur screenName à la couche de données, par exemple:
import com.google.tagmanager.DataLayer;
import com.google.tagmanager.TagManager;
import android.app.Activity;
import android.os.Bundle;
public class MainActivity extends Activity {
private static final String SCREEN_NAME = "Home Screen";
private DataLayer mDataLayer;
@Override
public void onCreate(Bundle savedInstanceState) {
super.onCreate();
}
@Override
public void onStart() {
super.onStart();
mDataLayer = TagManager.getInstance(this).getDataLayer();
// Push an openScreen event and a screenName value to the data layer.
// This call assumes the container has already been opened, otherwise events
// pushed to the data layer will not fire tags in that container.
mDataLayer.push(DataLayer.mapOf("event", "openScreen", "screenName", SCREEN_NAME));
}
}
Envoyer des événements
Pour envoyer un événement à Google Analytics lorsqu'un utilisateur interagit avec les commandes de l'interface utilisateur ou le contenu de votre application, procédez comme suit:
- (Facultatif) Créer des variables d'événement
- Créer un déclencheur d'événement
- Créer un tag d'événement Universal Analytics
- Transférer les valeurs d'événement et de variable d'événement vers la couche de données
Les étapes suivantes montrent comment un événement est envoyé à Google Analytics lorsqu'un utilisateur lance la lecture d'une vidéo.
1. (Facultatif) Créer des variables d'événement
Si l'événement utilise des variables de couche de données pour représenter ses champs de catégorie, d'action, de libellé ou de valeur, vous devez d'abord créer ces variables. Dans cet exemple, le tag d'événement de lecture de la vidéo utilise une variable de couche de données pour obtenir le nom de la vidéo.
Pour créer une variable de nom de vidéo dans GTM:
- Connectez-vous à votre compte Google Tag Manager.
- Sélectionnez un conteneur pour mobile.
- Dans la barre de navigation de gauche, cliquez sur Variables.
- Sous Variables définies par l'utilisateur, cliquez sur Nouvelle.
- Cliquez sur Variable sans titre pour saisir le nom de variable nom de la vidéo.
- Sélectionnez le type de variable Variable de couche de données.
- Saisissez videoName dans le champ Nom de la variable de couche de données et définissez sa valeur par défaut sur vidéo inconnue.
- Cliquez sur Créer une variable.
2. Créer un déclencheur d'événement
Pour créer un déclencheur d'événement dans GTM afin d'activer le tag d'événement Universal Analytics, procédez comme suit:
- Connectez-vous à votre compte Google Tag Manager.
- Sélectionnez un conteneur pour mobile.
- Dans la barre de navigation de gauche, cliquez sur Déclencheurs.
- Cliquez sur New (Nouveau).
- Cliquez sur Untitled Trigger (Déclencheur sans titre) pour saisir le nom du déclencheur VideoPlayEvent.
- Sélectionnez un événement Personnalisé.
- Sous Déclenchement, saisissez la condition suivante:

- Cliquez sur Créer un déclencheur.
3. Créer un tag d'événement Universal Analytics
Pour créer un tag d'événement Universal Analytics déclenché par l'événement de lecture de la vidéo:
- Connectez-vous à votre compte Google Tag Manager.
- Sélectionnez un conteneur pour mobile.
- Dans la barre de navigation de gauche, cliquez sur Balises.
- Cliquez sur New (Nouveau).
- Cliquez sur Balise sans titre pour saisir le nom de balise Événement de lecture vidéo.
- Sélectionnez le produit Google Analytics.
- Saisissez l'ID de suivi.
- Dans Type de suivi, sélectionnez Événement.
- Saisissez les paramètres de suivi des événements suivants:
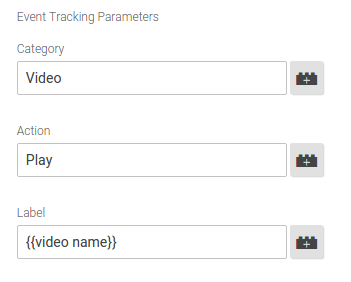
- Cliquez sur Plus de paramètres.
- Cliquez sur Champs à définir.
- Cliquez à plusieurs reprises sur + Ajouter un champ pour ajouter les champs suivants:
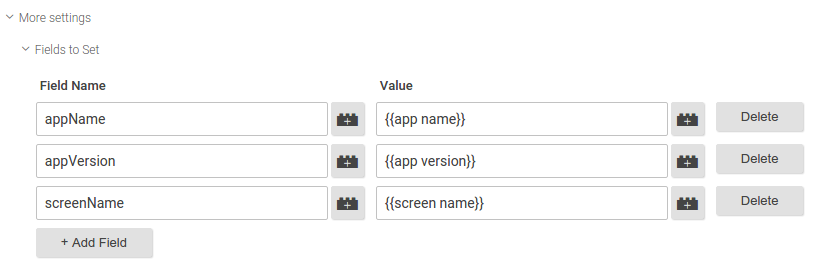
- Cliquez sur Continuer.
- Sous Déclenchement, cliquez sur Personnalisé.
- Sélectionnez le déclencheur personnalisé VideoPlayEvent.
- Cliquez sur Enregistrer.
- Cliquez sur Créer une balise.
4. Transmettre les valeurs de l'événement et des variables d'événement à la couche de données
Écrivez le code permettant de transmettre un événement videoPlay et une valeur videoName à la couche de données, par exemple:
import com.google.tagmanager.DataLayer;
import com.google.tagmanager.TagManager;
public class VideoPlayer {
// Called when a user starts a video playback.
public void onPlay(Video v) {
DataLayer dataLayer = TagManager.getInstance(this).getDataLayer();
// Push a videoPlay event and a videoName value to the data layer.
// This call assumes the container has already been opened, otherwise events
// pushed to the data layer will not fire tags in that container.
dataLayer.push(DataLayer.mapOf("event", "videoPlay", "videoName", v.getName());
play(v);
}
// Rest of the implementation.
// ...
}
Envoyer des transactions e-commerce
Lorsqu'un utilisateur effectue un achat via une application, procédez comme suit pour envoyer la transaction et les articles associés à Google Analytics:
- Créer un déclencheur de transaction
- Créer un tag de transaction Universal Analytics
- Transférer les événements de transaction, les transactions et les articles vers la couche de données
Pour obtenir la liste des noms de variables de transaction et d'article compatibles, consultez la section Variables de couche de données d'e-commerce compatibles.
1. Créer un déclencheur de transaction
Pour créer un déclencheur de transaction dans GTM afin d'activer la balise de transaction Universal Analytics, procédez comme suit:
- Connectez-vous à votre compte Google Tag Manager.
- Sélectionnez un conteneur pour mobile.
- Dans la barre de navigation de gauche, cliquez sur Déclencheurs.
- Cliquez sur New (Nouveau).
- Cliquez sur Untitled Trigger (Déclencheur sans titre) pour saisir le nom du déclencheur TransactionTerminé.
- Sélectionnez un événement Personnalisé.
- Sous Déclenchement, saisissez la condition suivante:

- Cliquez sur Créer un déclencheur.
2. Créer une balise de transaction Universal Analytics
Pour créer une balise de transaction Universal Analytics déclenchée par l'événement de transaction:
- Connectez-vous à votre compte Google Tag Manager.
- Sélectionnez un conteneur pour mobile.
- Dans la barre de navigation de gauche, cliquez sur Balises.
- Cliquez sur New (Nouveau).
- Cliquez sur Balise sans titre pour saisir le nom de balise Transaction Completed (Transaction terminée).
- Sélectionnez le produit Google Analytics.
- Saisissez l'ID de suivi.
- Sélectionnez Transaction comme type de suivi.
- Cliquez sur Plus de paramètres.
- Cliquez sur Champs à définir.
- Cliquez à plusieurs reprises sur + Ajouter un champ pour ajouter les champs suivants:
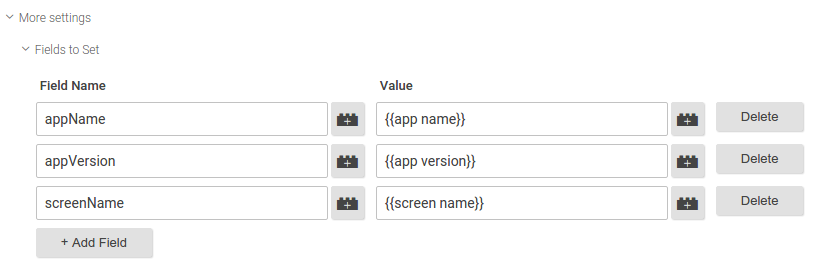
- Cliquez sur Continuer.
- Sous Déclenchement, cliquez sur Personnalisé.
- Sélectionnez le déclencheur personnalisé TransactionCompleted.
- Cliquez sur Enregistrer.
- Cliquez sur Créer une balise.
3. Pousser l'événement de transaction, la transaction et les articles dans la couche de données
Écrivez le code permettant de transmettre l'événement de transaction, la transaction et les articles associés à la couche de données. Vous devez utiliser les noms de variables de transaction et d'article compatibles pour transmettre les données sur les transactions et les articles à la couche de données. Exemple :
// Called when a user completes a transaction.
public void onPurchaseCompleted(Purchase p) {
DataLayer dataLayer = TagManager.getInstance(this).getDataLayer();
// Put maps of item data into an array to be pushed to the data layer.
ArrayList<Map<String, String>> purchasedItems = new ArrayList<Map<String, String>>();
for (Item i : p.items) {
HashMap<String, String> currentItem = new HashMap<String, String>();
currentItem.put("name", i.getProductName());
currentItem.put("sku", i.getProductSku());
currentItem.put("category", i.getProductCategory());
currentItem.put("price", i.getProductPrice());
currentItem.put("currency", "USD");
currentItem.put("quantity", i.getProductQty());
purchasedItems.add(currentItem);
}
// This call assumes the container has already been opened, otherwise events
// pushed to the [DataLayer] data layer will not fire tags in that container.
dataLayer.push(DataLayer.mapOf("event", "transaction",
"transactionId", p.getTransId(),
"transactionTotal", p.getTotal(),
"transactionAffiliation", "In-app Store",
"transactionTax", p.getTax(),
"transactionShipping", p.getShippingCost(),
"transactionCurrency", "USD",
"transactionProducts", purchasedItems));
// Because the data layer is persistent, you should reset fields to null
// after you are done pushing the transaction.
dataLayer.push(DataLayer.mapOf("transactionId", null,
"transactionTotal", null,
"transactionAffiliation", null,
"transactionTax", null,
"transactionShipping", null,
"transactionCurrency", null,
"transactionProducts", null));
}
Si vous souhaitez en savoir plus sur l'utilisation du SDK Google Tag Manager pour Android afin d'implémenter les fonctionnalités d'e-commerce amélioré Universal Analytics, consultez E-commerce amélioré.
Variables de couche de données d'e-commerce compatibles
Les tags de transaction universels sont compatibles avec les noms de variable de transaction et d'article suivants.
Variables de transaction
| Nom de la variable | Description | Type | Obligatoire |
|---|---|---|---|
transactionId |
Identifiant de transaction unique | chaîne | Oui |
transactionAffiliation |
Partenaire ou magasin | chaîne | Non |
transactionTotal |
Valeur totale de la transaction | chaîne | Non |
transactionTax |
Montant des taxes correspondant à la transaction | chaîne | Non |
transactionShipping |
les frais de port correspondant à la transaction ; | chaîne | Non |
transactionCurrency |
Devise de la transaction | chaîne | Non |
transactionProducts |
Liste des articles achetés dans le cadre de la transaction | un tableau contenant des variables d'articles. | Non |
Variables des éléments
| Nom de la variable | Description | Type | Obligatoire |
|---|---|---|---|
name |
Nom du produit | chaîne | Oui |
sku |
Code produit | chaîne | Non |
category |
Catégorie de produits | chaîne | Non |
price |
Prix produit | chaîne | Non |
currency |
Type de devise de price |
chaîne | Non |
quantity |
Quantité d'articles | chaîne | Non |
Attribution de l'URL de provenance des installations
Si vous enregistrez le service et le récepteur suivants dans votre fichier AndroidManifest.xml, les données disponibles sur l'URL de provenance de l'installation seront automatiquement incluses dans tous les appels Google Analytics ou demandes de pixels de remarketing AdWords:
<service android:name="com.google.tagmanager.InstallReferrerService" />
<receiver android:name="com.google.tagmanager.InstallReferrerReceiver" android:exported="true">
<intent-filter>
<action android:name="com.android.vending.INSTALL_REFERRER" />
</intent-filter>
</receiver>