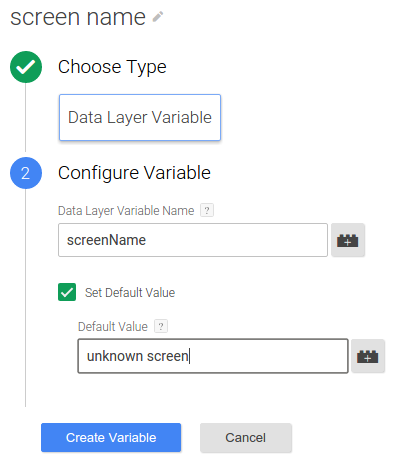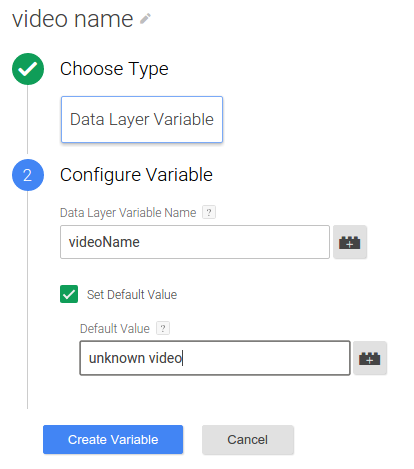Wenn Sie Änderungen während der Laufzeit an Ihrer Google Analytics-Implementierung vornehmen möchten, für die Sie Ihr App-Binärprogramm nicht neu erstellen und noch einmal an Marktplätze senden müssen, müssen Sie Universal Analytics (UA) mit Google Tag Manager (GTM) in Ihre App implementieren.
In diesem Leitfaden erfahren Sie, wie Sie Universal Analytics-Tags und das Google Tag Manager SDK for Android für Folgendes verwenden:
Bildschirmaufrufe senden
So senden Sie bei jedem Öffnen eines neuen Bildschirms in Ihrer App einen Bildschirmaufruf an Google Analytics:
- Variable für den Bildschirmnamen erstellen
- Trigger für Open-Screen-Ereignisse erstellen
- Universal Analytics-Bildschirmaufruf-Tag erstellen
- Ereignis und Bildschirmname bei geöffnetem Bildschirm in die Datenschicht übertragen
1. Variable für Bildschirmnamen erstellen
So erstellen Sie eine Variable für den Bildschirmnamen in GTM:
- Melden Sie sich in Ihrem Google Tag Manager-Konto an.
- Wählen Sie einen mobilen Container aus.
- Klicken Sie in der linken Navigationsleiste auf Variablen.
- Klicken Sie unter Benutzerdefinierte Variablen auf Neu.
- Klicken Sie auf Unbenannte Variable und geben Sie den Variablennamen Bildschirmname ein.
- Wählen Sie als Variablentyp Datenschichtvariable aus.
- Geben Sie als Name der Datenschichtvariablen screenName ein und legen Sie den Standardwert unbekannter Bildschirm fest.
- Klicken Sie auf Variable erstellen.
2. Trigger für ein Open-Screen-Ereignis erstellen
So erstellen Sie in GTM einen Trigger zum Auslösen des Universal Analytics-Bildschirmaufruf-Tags:
- Melden Sie sich in Ihrem Google Tag Manager-Konto an.
- Wählen Sie einen mobilen Container aus.
- Klicken Sie in der linken Navigationsleiste auf Trigger.
- Klicken Sie auf Neu.
- Klicken Sie auf Unbenannter Trigger, um den Triggernamen OpenScreenEvent einzugeben.
- Wählen Sie Benutzerdefiniertes Ereignis aus.
- Geben Sie unter Auslösen bei die folgende Bedingung ein:

- Klicken Sie auf Trigger erstellen.
3. Bildschirmaufruf-Tag für Universal Analytics erstellen
So erstellen Sie ein Universal Analytics-Bildschirmaufruf-Tag, das durch das Open-Screen-Ereignis ausgelöst wird:
- Melden Sie sich in Ihrem Google Tag Manager-Konto an.
- Wählen Sie einen mobilen Container aus.
- Klicken Sie in der linken Navigationsleiste auf Tags.
- Klicken Sie auf Neu.
- Klicken Sie auf Unbenanntes Tag, um den Tag-Namen Open Screen einzugeben.
- Wählen Sie das Produkt Google Analytics aus.
- Geben Sie die Tracking-ID ein.
- Wählen Sie App-Datenansicht als Tracking-Typ aus.
- Klicken Sie auf Weitere Einstellungen.
- Klicken Sie auf Festzulegende Felder.
- Klicken Sie wiederholt auf + Feld hinzufügen, um die folgenden Felder hinzuzufügen:
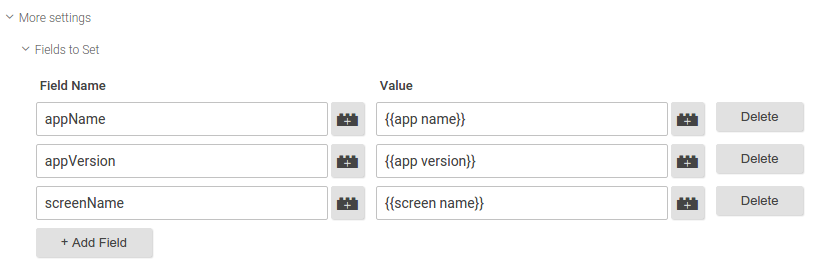
- Klicken Sie auf Weiter.
- Klicken Sie unter Auslösen bei auf Benutzerdefiniert.
- Wählen Sie den benutzerdefinierten Trigger OpenScreenEvent aus.
- Klicken Sie auf Speichern.
- Klicken Sie auf Tag erstellen.
4. Übertragen Sie das Ereignis und den Bildschirmnamen in die Datenschicht
Fügen Sie Ihrer App Code hinzu, um ein openScreen-Ereignis und einen screenName-Wert an die Datenschicht zu senden. Beispiel:
import com.google.tagmanager.DataLayer;
import com.google.tagmanager.TagManager;
import android.app.Activity;
import android.os.Bundle;
public class MainActivity extends Activity {
private static final String SCREEN_NAME = "Home Screen";
private DataLayer mDataLayer;
@Override
public void onCreate(Bundle savedInstanceState) {
super.onCreate();
}
@Override
public void onStart() {
super.onStart();
mDataLayer = TagManager.getInstance(this).getDataLayer();
// Push an openScreen event and a screenName value to the data layer.
// This call assumes the container has already been opened, otherwise events
// pushed to the data layer will not fire tags in that container.
mDataLayer.push(DataLayer.mapOf("event", "openScreen", "screenName", SCREEN_NAME));
}
}
Ereignisse senden
So senden Sie ein Ereignis an Google Analytics, wenn ein Nutzer mit UI-Steuerelementen oder Inhalten in Ihrer App interagiert:
- Optional: Ereignisvariablen erstellen
- Ereignistrigger erstellen
- Universal Analytics-Ereignis-Tag erstellen
- Wert der Ereignis- und Ereignisvariablen in die Datenschicht übertragen
Im Folgenden wird beschrieben, wie ein Ereignis an Google Analytics gesendet wird, wenn ein Nutzer eine Videowiedergabe startet.
1. Optional: Ereignisvariablen erstellen
Wenn die Felder für Kategorie, Aktion, Label oder Wert des Ereignisses Datenschichtvariablen verwendet werden, müssen Sie diese Variablen zuerst erstellen. In diesem Beispiel verwendet das Ereignis-Tag für die Videowiedergabe eine Datenschichtvariable, um den Namen des Videos abzurufen.
So erstellen Sie eine Variable für den Videonamen in GTM:
- Melden Sie sich in Ihrem Google Tag Manager-Konto an.
- Wählen Sie einen mobilen Container aus.
- Klicken Sie in der linken Navigationsleiste auf Variablen.
- Klicken Sie unter Benutzerdefinierte Variablen auf Neu.
- Klicken Sie auf Unbenannte Variable, um den Variablennamen Videoname einzugeben.
- Wählen Sie als Variablentyp Datenschichtvariable aus.
- Geben Sie als Name der Datenschichtvariablen videoName ein und legen Sie den Standardwert unbekanntes Video fest.
- Klicken Sie auf Variable erstellen.
2. Ereignistrigger erstellen
So erstellen Sie in GTM einen Ereignistrigger, mit dem das Universal Analytics-Ereignis-Tag ausgelöst wird:
- Melden Sie sich in Ihrem Google Tag Manager-Konto an.
- Wählen Sie einen mobilen Container aus.
- Klicken Sie in der linken Navigationsleiste auf Trigger.
- Klicken Sie auf Neu.
- Klicken Sie auf Unbenannter Trigger und geben Sie den Triggernamen VideoPlayEvent ein.
- Wählen Sie Benutzerdefiniertes Ereignis aus.
- Geben Sie unter Auslösen bei die folgende Bedingung ein:

- Klicken Sie auf Trigger erstellen.
3. Universal Analytics-Ereignis-Tag erstellen
So erstellen Sie ein Universal Analytics-Ereignis-Tag, das durch das Videowiedergabeereignis ausgelöst wird:
- Melden Sie sich in Ihrem Google Tag Manager-Konto an.
- Wählen Sie einen mobilen Container aus.
- Klicken Sie in der linken Navigationsleiste auf Tags.
- Klicken Sie auf Neu.
- Klicken Sie auf Unbenanntes Tag, um den Tag-Namen Videowiedergabe-Ereignis einzugeben.
- Wählen Sie das Produkt Google Analytics aus.
- Geben Sie die Tracking-ID ein.
- Wählen Sie Ereignis als Tracking-Typ aus.
- Geben Sie die folgenden Ereignis-Tracking-Parameter ein:
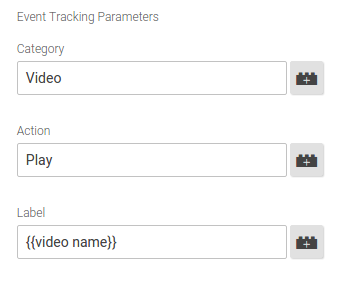
- Klicken Sie auf Weitere Einstellungen.
- Klicken Sie auf Festzulegende Felder.
- Klicken Sie wiederholt auf + Feld hinzufügen, um die folgenden Felder hinzuzufügen:
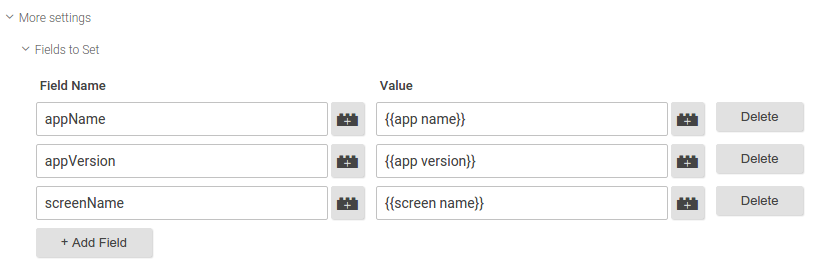
- Klicken Sie auf Weiter.
- Klicken Sie unter Auslösen bei auf Benutzerdefiniert.
- Wählen Sie den benutzerdefinierten Trigger VideoPlayEvent aus.
- Klicken Sie auf Speichern.
- Klicken Sie auf Tag erstellen.
4. Werte der Ereignis- und Ereignisvariablen in die Datenschicht übertragen
Schreiben Sie Code, um ein videoPlay-Ereignis und einen videoName-Wert an die Datenschicht zu übertragen. Beispiel:
import com.google.tagmanager.DataLayer;
import com.google.tagmanager.TagManager;
public class VideoPlayer {
// Called when a user starts a video playback.
public void onPlay(Video v) {
DataLayer dataLayer = TagManager.getInstance(this).getDataLayer();
// Push a videoPlay event and a videoName value to the data layer.
// This call assumes the container has already been opened, otherwise events
// pushed to the data layer will not fire tags in that container.
dataLayer.push(DataLayer.mapOf("event", "videoPlay", "videoName", v.getName());
play(v);
}
// Rest of the implementation.
// ...
}
E-Commerce-Transaktionen senden
So senden Sie die Transaktion und die zugehörigen Artikel nach einem In-App-Kauf an Google Analytics:
- Transaktionstrigger erstellen
- Universal Analytics-Transaktions-Tag erstellen
- Transaktionsereignisse, -transaktion und -elemente in die Datenschicht übertragen
Eine Liste der unterstützten Namen für Transaktions- und Artikelvariablen finden Sie unter Unterstützte E-Commerce-Datenschichtvariablen.
1. Transaktionstrigger erstellen
So erstellen Sie einen Transaktionstrigger in GTM, um das Universal Analytics-Transaktions-Tag auszulösen:
- Melden Sie sich in Ihrem Google Tag Manager-Konto an.
- Wählen Sie einen mobilen Container aus.
- Klicken Sie in der linken Navigationsleiste auf Trigger.
- Klicken Sie auf Neu.
- Klicken Sie auf Unbenannter Trigger, um den Triggernamen TransactionCompleted einzugeben.
- Wählen Sie Benutzerdefiniertes Ereignis aus.
- Geben Sie unter Auslösen bei die folgende Bedingung ein:

- Klicken Sie auf Trigger erstellen.
2. Universal Analytics-Transaktions-Tag erstellen
So erstellen Sie ein Universal Analytics-Transaktions-Tag, das durch das Transaktionsereignis ausgelöst wird:
- Melden Sie sich in Ihrem Google Tag Manager-Konto an.
- Wählen Sie einen mobilen Container aus.
- Klicken Sie in der linken Navigationsleiste auf Tags.
- Klicken Sie auf Neu.
- Klicken Sie auf Unbenanntes Tag und geben Sie den Tag-Namen Transaktion abgeschlossen ein.
- Wählen Sie das Produkt Google Analytics aus.
- Geben Sie die Tracking-ID ein.
- Wählen Sie Transaktion als Tracking-Typ aus.
- Klicken Sie auf Weitere Einstellungen.
- Klicken Sie auf Festzulegende Felder.
- Klicken Sie wiederholt auf + Feld hinzufügen, um die folgenden Felder hinzuzufügen:
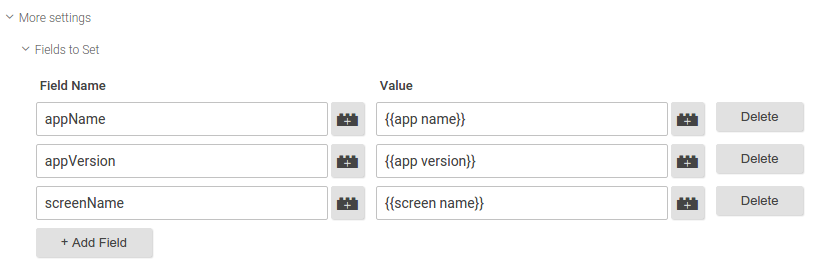
- Klicken Sie auf Weiter.
- Klicken Sie unter Auslösen bei auf Benutzerdefiniert.
- Wählen Sie den benutzerdefinierten Trigger TransactionCompleted aus.
- Klicken Sie auf Speichern.
- Klicken Sie auf Tag erstellen.
3. Übertragen Sie Transaktionsereignisse, Transaktionen und Elemente in die Datenschicht.
Schreiben Sie Code, um das Transaktionsereignis, die Transaktion und die zugehörigen Elemente an die Datenschicht zu übertragen. Sie müssen die unterstützten Namen für Transaktionen und Artikelvariablen verwenden, um Transaktions- und Artikeldaten an die Datenschicht zu senden. Beispiel:
// Called when a user completes a transaction.
public void onPurchaseCompleted(Purchase p) {
DataLayer dataLayer = TagManager.getInstance(this).getDataLayer();
// Put maps of item data into an array to be pushed to the data layer.
ArrayList<Map<String, String>> purchasedItems = new ArrayList<Map<String, String>>();
for (Item i : p.items) {
HashMap<String, String> currentItem = new HashMap<String, String>();
currentItem.put("name", i.getProductName());
currentItem.put("sku", i.getProductSku());
currentItem.put("category", i.getProductCategory());
currentItem.put("price", i.getProductPrice());
currentItem.put("currency", "USD");
currentItem.put("quantity", i.getProductQty());
purchasedItems.add(currentItem);
}
// This call assumes the container has already been opened, otherwise events
// pushed to the [DataLayer] data layer will not fire tags in that container.
dataLayer.push(DataLayer.mapOf("event", "transaction",
"transactionId", p.getTransId(),
"transactionTotal", p.getTotal(),
"transactionAffiliation", "In-app Store",
"transactionTax", p.getTax(),
"transactionShipping", p.getShippingCost(),
"transactionCurrency", "USD",
"transactionProducts", purchasedItems));
// Because the data layer is persistent, you should reset fields to null
// after you are done pushing the transaction.
dataLayer.push(DataLayer.mapOf("transactionId", null,
"transactionTotal", null,
"transactionAffiliation", null,
"transactionTax", null,
"transactionShipping", null,
"transactionCurrency", null,
"transactionProducts", null));
}
Weitere Informationen zur Implementierung von erweiterten E-Commerce-Funktionen in Universal Analytics mit dem Google Tag Manager SDK für Android finden Sie unter Erweiterte E-Commerce-Berichte.
Unterstützte E-Commerce-Datenebenenvariablen
Universelle Transaktions-Tags unterstützen die folgenden Namen von Transaktions- und Artikelvariablen.
Transaktionsvariablen
| Variablenname | Beschreibung | Typ | Erforderlich |
|---|---|---|---|
transactionId |
Eindeutige Transaktionskennung | String | Ja |
transactionAffiliation |
Partner oder Geschäft | String | Nein |
transactionTotal |
Gesamtwert der Transaktion | String | Nein |
transactionTax |
Steuerbetrag für die Transaktion | String | Nein |
transactionShipping |
Versandkosten für die Transaktion | String | Nein |
transactionCurrency |
Währung der Transaktion | String | Nein |
transactionProducts |
Liste der bei der Transaktion erworbenen Artikel | ein Array mit enthaltenden Elementvariablen. | Nein |
Artikelvariablen
| Variablenname | Beschreibung | Typ | Erforderlich |
|---|---|---|---|
name |
Produktname | String | Ja |
sku |
Artikelnummer des Produkts | String | Nein |
category |
Produktkategorie | String | Nein |
price |
Produktpreis | String | Nein |
currency |
Der Währungstyp von price |
String | Nein |
quantity |
Menge der Artikel | String | Nein |
Attribution der Referrer-URL zur Installation
Wenn Sie den folgenden Dienst und Empfänger in der Datei AndroidManifest.xml registrieren, werden die verfügbaren Daten zur Verweis-URL für die Installation automatisch in alle Google Analytics-Treffer oder AdWords-Remarketing-Pixelanfragen aufgenommen:
<service android:name="com.google.tagmanager.InstallReferrerService" />
<receiver android:name="com.google.tagmanager.InstallReferrerReceiver" android:exported="true">
<intent-filter>
<action android:name="com.android.vending.INSTALL_REFERRER" />
</intent-filter>
</receiver>