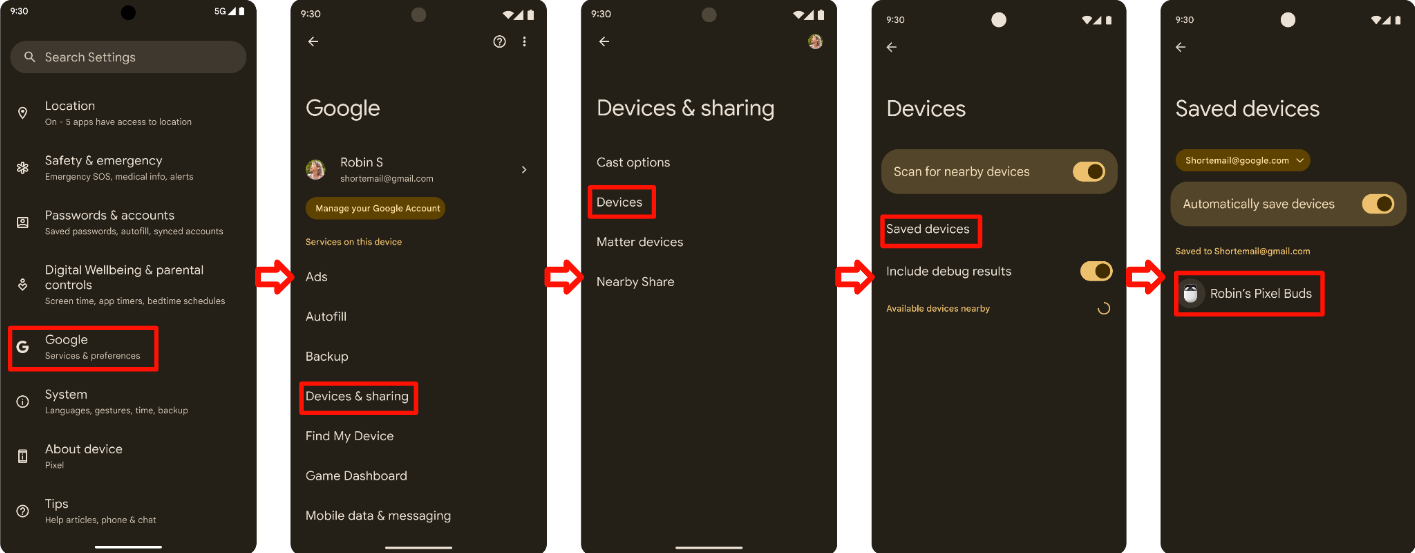上次更新日期:2024 年 3 月 29 日
- 要測試的裝置 (「DUT」) 必須是出廠狀態的裝置 (即 DUT 不得為個人裝置,或含有任何個人資訊的裝置)。
- 此處提供的測試內容 (例如程序、指南和其他資訊) 屬於 Google 服務的一部分,受 Google 智慧財產權保護,並受到 http://www.google.com/accounts/TOS 所遵守《Google 服務條款》的規範,與「軟體」相似。
1. 認證準備
1.1 定義
「初始配對」是指支援快速配對的裝置和手機,在首次登入使用者 Google 帳戶時,手機會偵測廣告,並辨識裝置的型號 ID。然後,使用者只要按照彈出式通知中的指示操作,即可連接裝置。(在本指南中,「裝置」是指藍牙耳機或喇叭,而不是參考電話)
後續配對是指先前配對的裝置與已登入相同 Google 帳戶的手機之間的稍後配對,而手機會偵測廣告,並從裝置辨識帳戶金鑰。然後,使用者依照通知中的指示操作,連接裝置。
1.2 需求條件
Android v11 以上版本 Android 作業系統版本的參考手機。
- 我們建議適用於所有 Android 作業系統版本的參考手機:
- Google Pixel 8 (Android 14)
- Google Pixel 7 (Android 13)
- Google Pixel 6 (Android 12)
- Google Pixel 5 (Android 11)
- Samsung S20 以上版本,搭載 Android 12 或 13
- 必須連上網際網路,並在「設定」中開啟藍牙和定位功能。
- 系統應該會登入同一個 Google 帳戶。
- 參考電話是指市面上的手機,使用人數較多。
- 我們建議適用於所有 Android 作業系統版本的參考手機:
支援快速配對 2.0 功能的藍牙裝置。
本指南中的螢幕截圖是透過 Android P 手機擷取。
1.3 查看 Google Play 服務版本
用途:確認我們使用正確的快速配對模組進行測試
依序前往「設定」>「Google」>「右上角的問號」> 右上角的三點圖示 >「版本資訊」,然後查看 Google Play 服務版本 (應為
22.XX.XX以上)。

1.4 啟用偵錯模式 ID
- 提供給您的模型 ID 是偵錯模式 ID。如要啟用這項功能,請依序前往「設定」>「Google」>「裝置和共用」>「裝置」,並啟用「包括偵錯結果」。如果這個頁面中缺少「包含偵錯結果」選項,請確認探索工具中的開發人員選項已啟用。
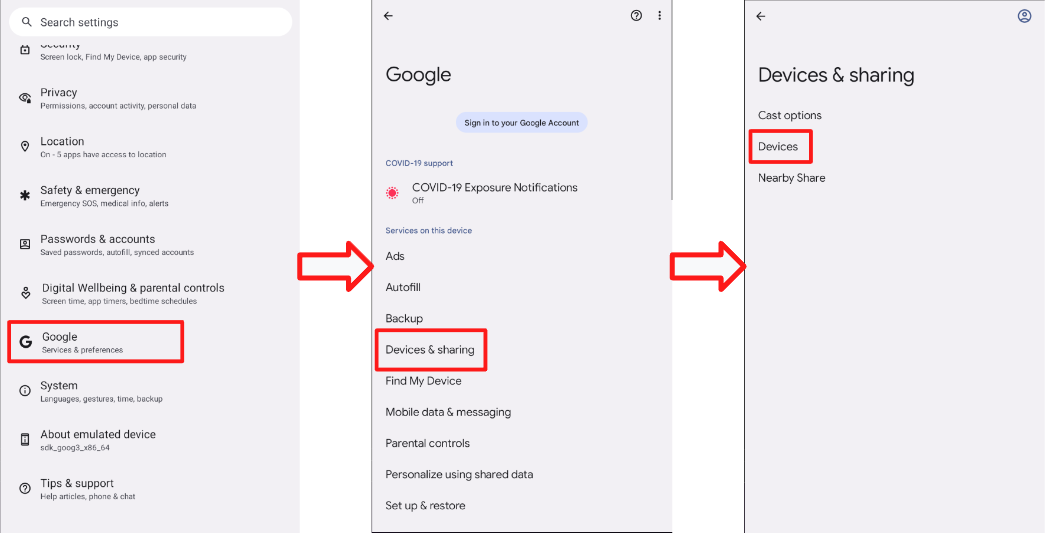
1.5 啟用 Google Play 服務通知
- 依序前往「設定」>「通知」>「應用程式設定」>「Google Play 服務」,確認切換按鈕「通知」已開啟。

1.6 確認您可連線至測試結果伺服器
部分測試資料會直接上傳至 Google 伺服器。必須提供這項資料才能完成自我測試,才能展開研究室認證程序。請確認您的測試手機符合下列條件:
- 已加入 FP 測試群組的登入測試帳戶。
- 在執行初始和後續配對測試期間和之後,請保持電源並連線至網際網路 25 小時。在這段期間,手機會嘗試上傳測試資料和結果。
- 測試期間和測試模型 ID,此 ID 必須與自我測試報表中提供的值相符。
- 已在測試裝置上啟用使用狀況與診斷設定。如要確認,請依序前往「設定」>「Google」>「右上角的 3 個圓點」>「使用狀況與診斷」>「開啟使用狀況與診斷」。
2. 認證條件
2.1 定義
- 作業系統為 Android 11.x 以上版本 (Android 版本) 時,選擇「所有手機」做為測試參考手機。
- 「平均配對時間」,如 (所有成功配對時間的總和) / (10 - 配對失敗的次數)。配對時間計算時間為使用者輕觸快速配對通知時起算,並於藍牙裝置成功透過藍牙連線時顯示通知。
- 「成功率」(在距離測試中 1 分鐘 /10 內彈出通知的次數)
2.2 初始配對的彈出式視窗通知
- 通知應該會在 5 秒內彈出。
2.3 配對認證規格
在測試初始和後續配對時,初始和後續配對通過率測試距離為 0.3 公尺。
在所有參考電話的 80% 中,初始和後續票證的通過率分別至少為 80%。
測試初始和後續配對時,初始和後續配對時間測試距離為 0.3 公尺。
每通參考電話都會分別測試初始和後續配對 10 次。
平均配對時間應在 12 秒內。
所有參考手機的初始和後續配對時間的 80% 都必須符合條件。
2.4 距離認證規格
- 0.3 公尺的成功率必須為 100%,這表示每支參考手機的 10 次測試應能在 0.3 公尺範圍內顯示 100% 的通知。
- 配對通知外觀為 1.2 公尺時,必須在 10 次中小於或等於 20%。
- 2 公尺的成功率須為 100%,這表示在每支參考手機上,應有 10 次的測試「不應」在一分鐘內完全以 2 公尺範圍顯示通知。
- 每台距離都會針對每支參考電話進行 10 次測試。
- 在所有參考電話的 80% 中,位於三個距離 (0.3 公尺、1.2 公尺和 2 公尺) 的彈出式通知彈出式視窗都必須符合條件。
3. 快速配對 2.0 測試指南
3.1 使用者介面
下圖說明 4 種不同的剖析流程:
- 初始配對,但並未下載裝置的隨附應用程式。
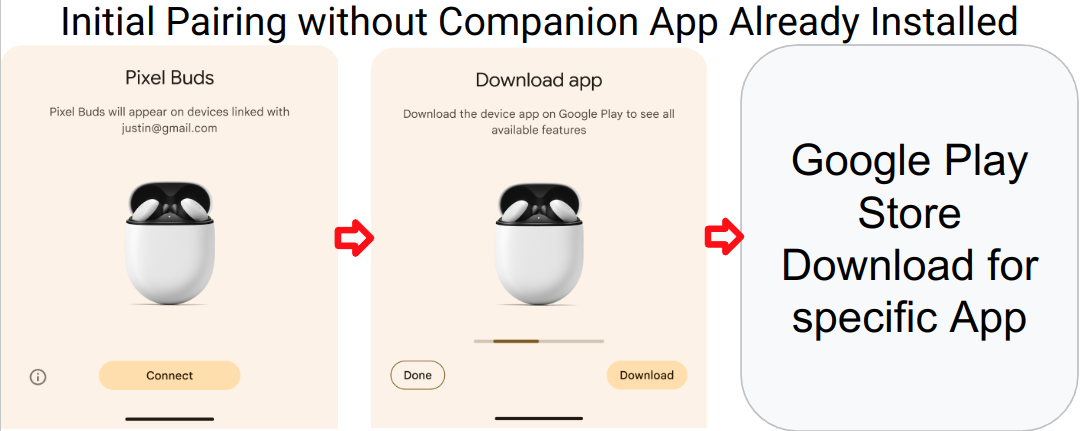
- 初始配對與下載的隨附應用程式。
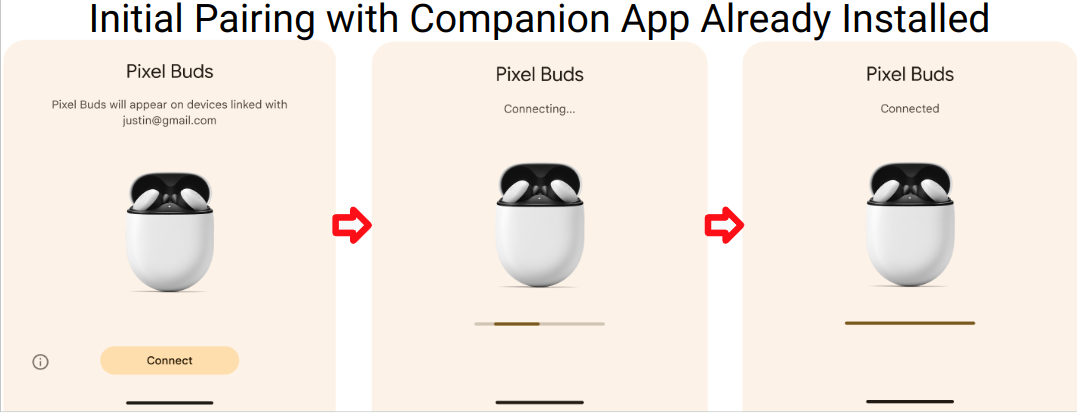
- 隨後再與裝置的隨附應用程式配對。
之後配對時,未下載裝置的隨附應用程式。
案例 3 和 4 使用相同的流程。
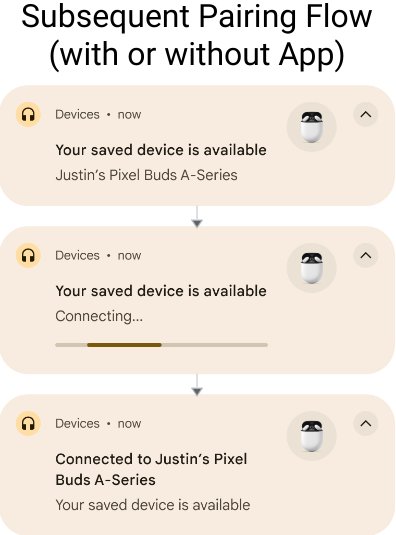
- 錯誤狀態
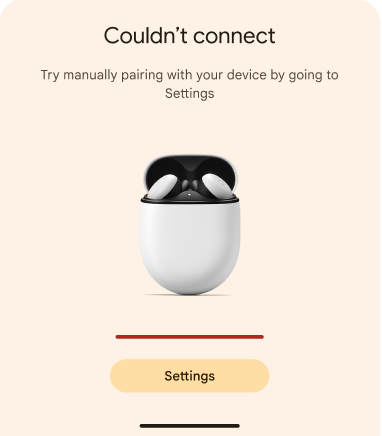
如果模型 ID 未與隨附應用程式連結建立關聯,則當顯示「裝置已連接」通知時,測試人員就不會看到下載訊息。測試人員在「裝置已連線」底下只會看到裝置名稱,因為他們會在後續配對中看到。
3.2 測試案例 1:初始配對
3.2.1 設定與測試
- 請確認藍牙裝置未曾與任何已登入 Google 帳戶的手機配對。如果不是的話,請在手機的 A 中前往「藍牙設定」,選擇「清除裝置」,然後開啟/關閉飛航模式,因為這有助於重設藍牙狀態。
- 確保「自動儲存裝置」已開啟。這個切換鈕預設為關閉。 您可以在手機 A 的「設定」>「Google」>「裝置」>「已儲存的裝置」中找到這個選項。
- 讓藍牙裝置進入配對模式。
- 將藍牙裝置放在手機 A 的 0.3 公尺處。
- 等待參考電話 A 彈出通知。通知應該會在 5 秒內彈出。
- 在輕觸初始通知後開始計時,直到手機 A 顯示「裝置已連線」彈出式通知為止。
- 請在測試報告的「初始配對」部分記錄時間。
3.2.2 預期行為
- 系統會顯示初始配對中半部工作表:
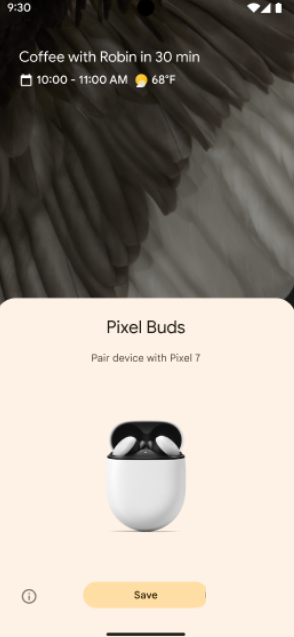
- 輕觸通知即可開始進行快速配對配對。通知會顯示進度:
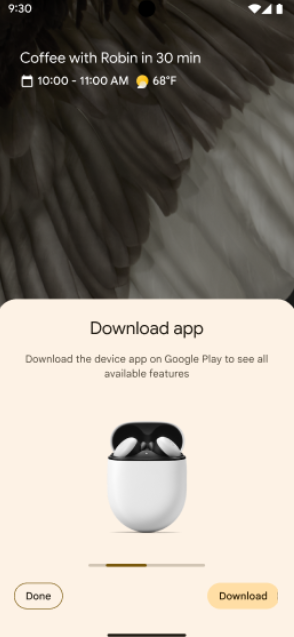
- 快速配對配對完成後,您會看到下列通知。如果裝置製造商釋出隨附應用程式,只要輕觸連結,即可前往 Google Play 進行下載。
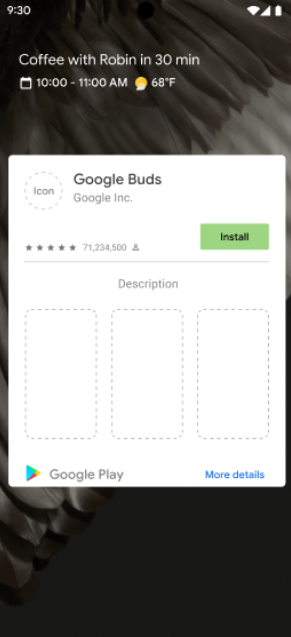
- 如果無法使用快速配對,則一半的功能表會如下所示:
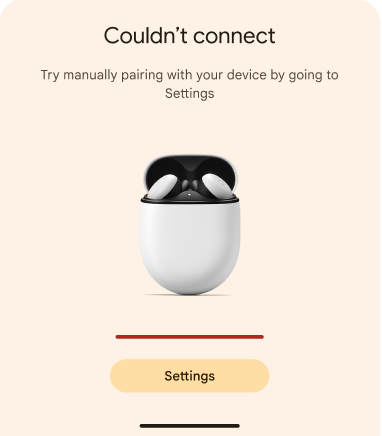
3.3 測試案例 2:將本裝置與其他與相同 Google 帳戶相關的參考電話配對 (後續配對)
3.3.1 設定與測試
請確認藍牙裝置已與另一部登入相同 Google 帳戶的手機 (手機 A) 配對。
- 如何確認藍牙裝置是否已與先前相同的 Google 帳戶手機配對?
- 首先,查看完成與裝置初始配對的手機 A,然後依序前往「設定」>「Google」>「裝置和共用 (或「裝置連線」) >「裝置」>「已儲存的裝置」。您會在帳戶下方看到配對的裝置,如以下螢幕截圖所示:
- 如何確認藍牙裝置是否已與先前相同的 Google 帳戶手機配對?
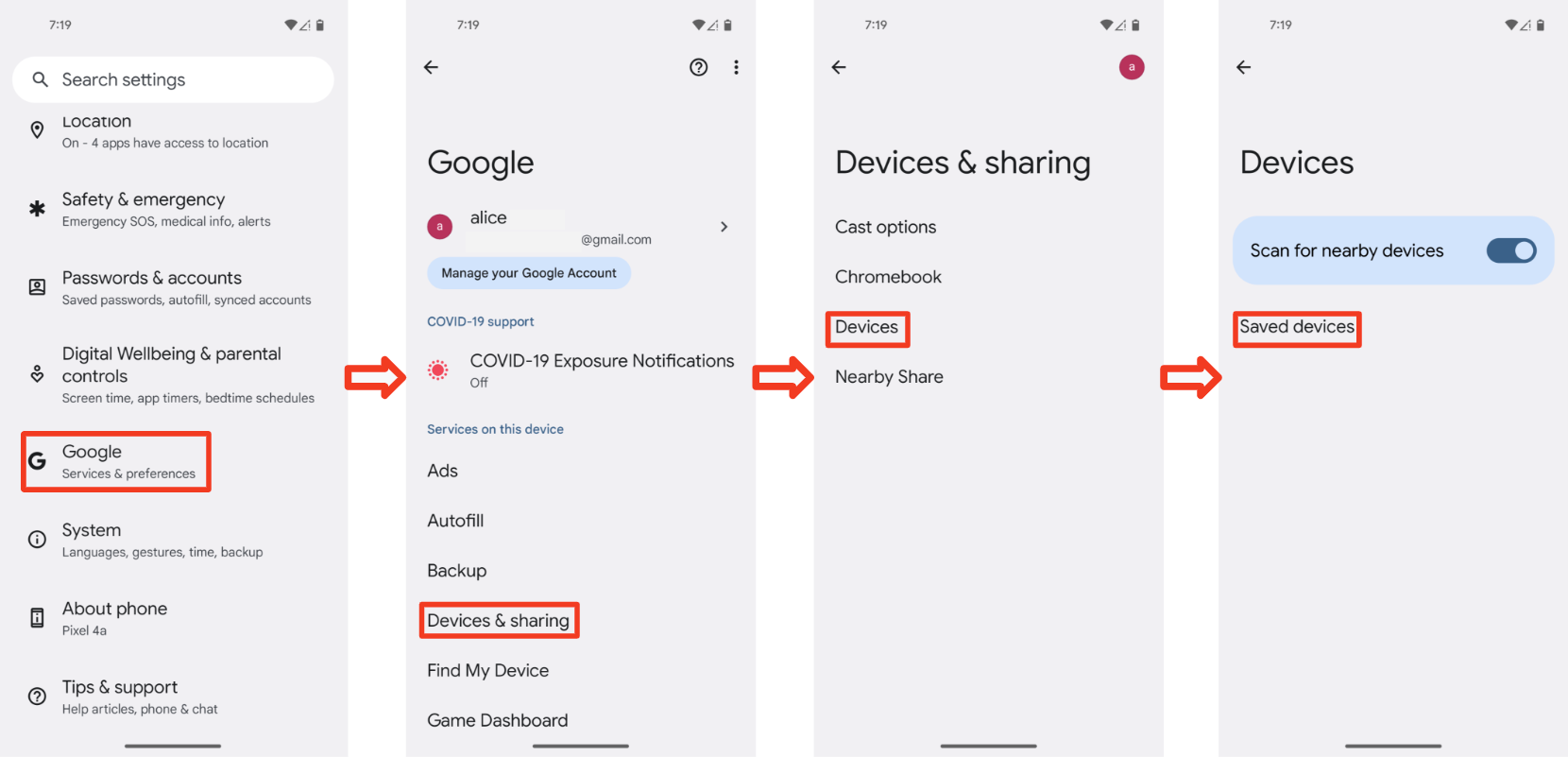
* Second, check the phone B for subsequent pairing test. Still, go to
**Settings > Google > Devices & sharing (or Device connections) >
Devices > Saved devices**. If you see the paired device synced to this
phone B, then subsequent pairing notification should be able to pop up.
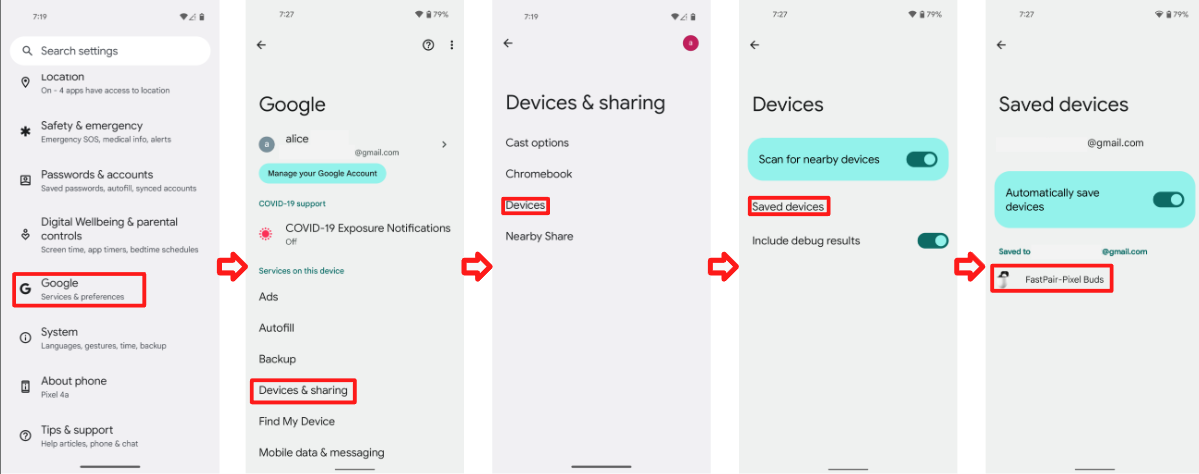
- 基本上,透過手機 A 執行測試案例 1 (初始配對) 後,您會使用其他參考電話 B 來驗證這個測試案例 2 (後續配對)。
- 將藍牙裝置放在手機 0.3 公尺處。
- 等待裝置名稱同步到帳戶:依序前往「設定」>「Google」>「裝置和共用」(或「裝置連線」) >「裝置」>「已儲存的裝置」,查看裝置名稱是否顯示。顯示裝置後,請離開這個頁面並留在首頁。
- 等待系統彈出後續通知。
- 開始時間點,是在手機 B 上輕觸後續通知,直到看見「裝置已連線」彈出式通知為止。
- 請記錄這支手機 B 的「後續」部分的時間。
- 按照下列步驟清除已儲存的記錄,這是下一項測試的先決條件。
- 在藍牙設定中清除已連線的裝置,
- 依序前往「設定」>「Google」>「裝置和共用」(或「裝置連線」) >「裝置」>「已儲存的裝置」。關閉「自動儲存裝置」並返回上一頁,然後再次開啟「自動儲存裝置」,之後,您會看到以下結果:「沒有裝置」。
- 將裝置轉為配對模式。
3.3.2 預期行為
- 畫面上彈出先前關聯裝置的配對通知
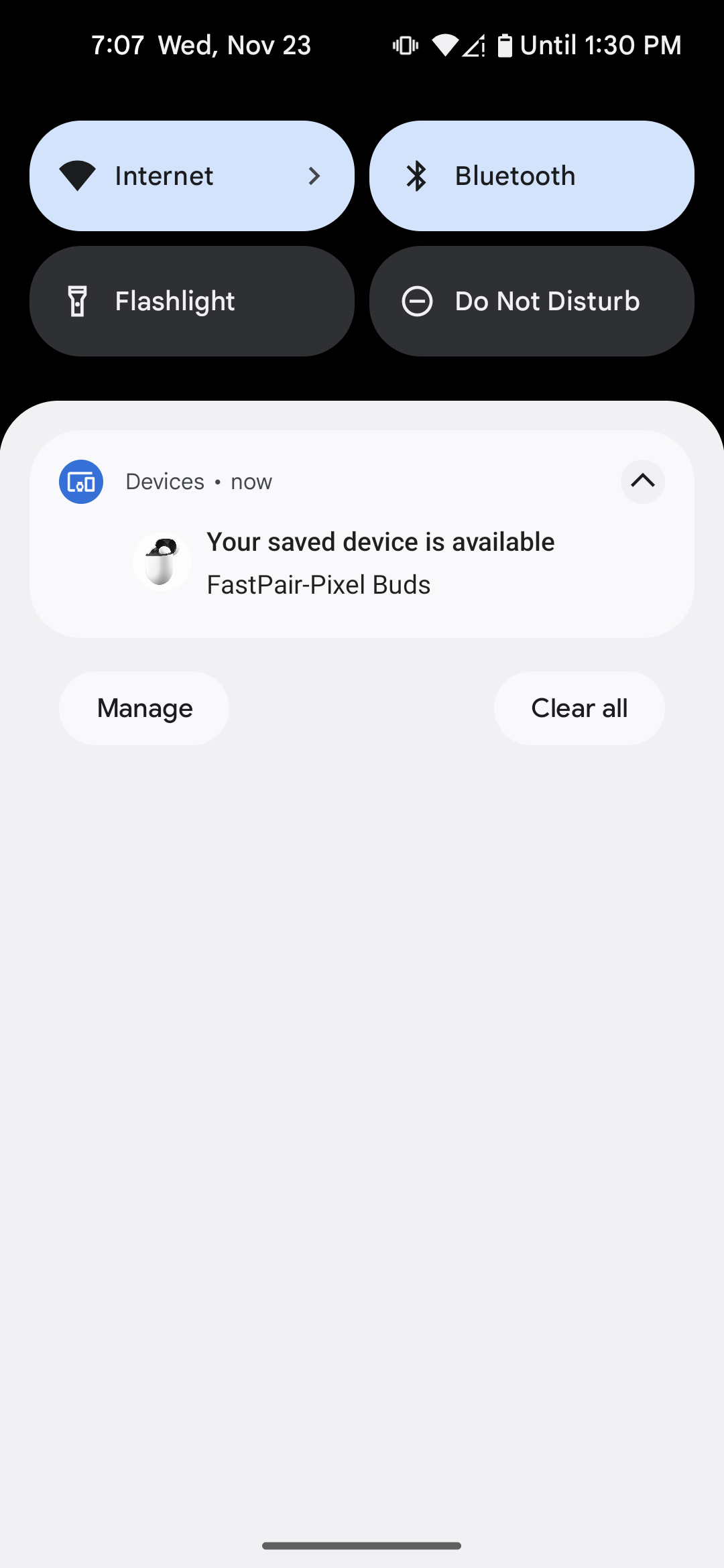
- 輕觸通知即可開始後續配對。通知會顯示進度:
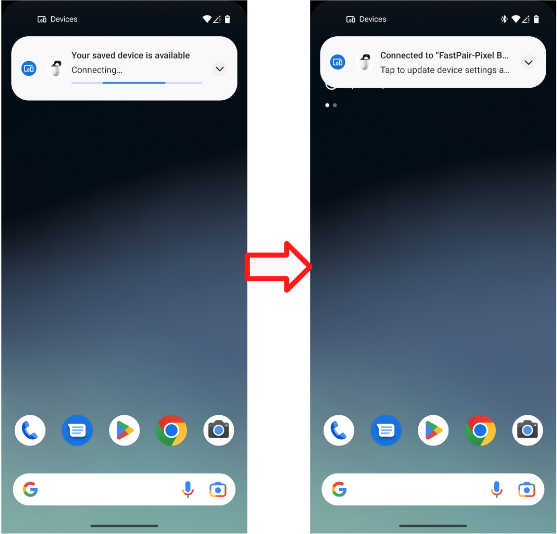
- 快速配對配對完成後,您會看到下列通知:
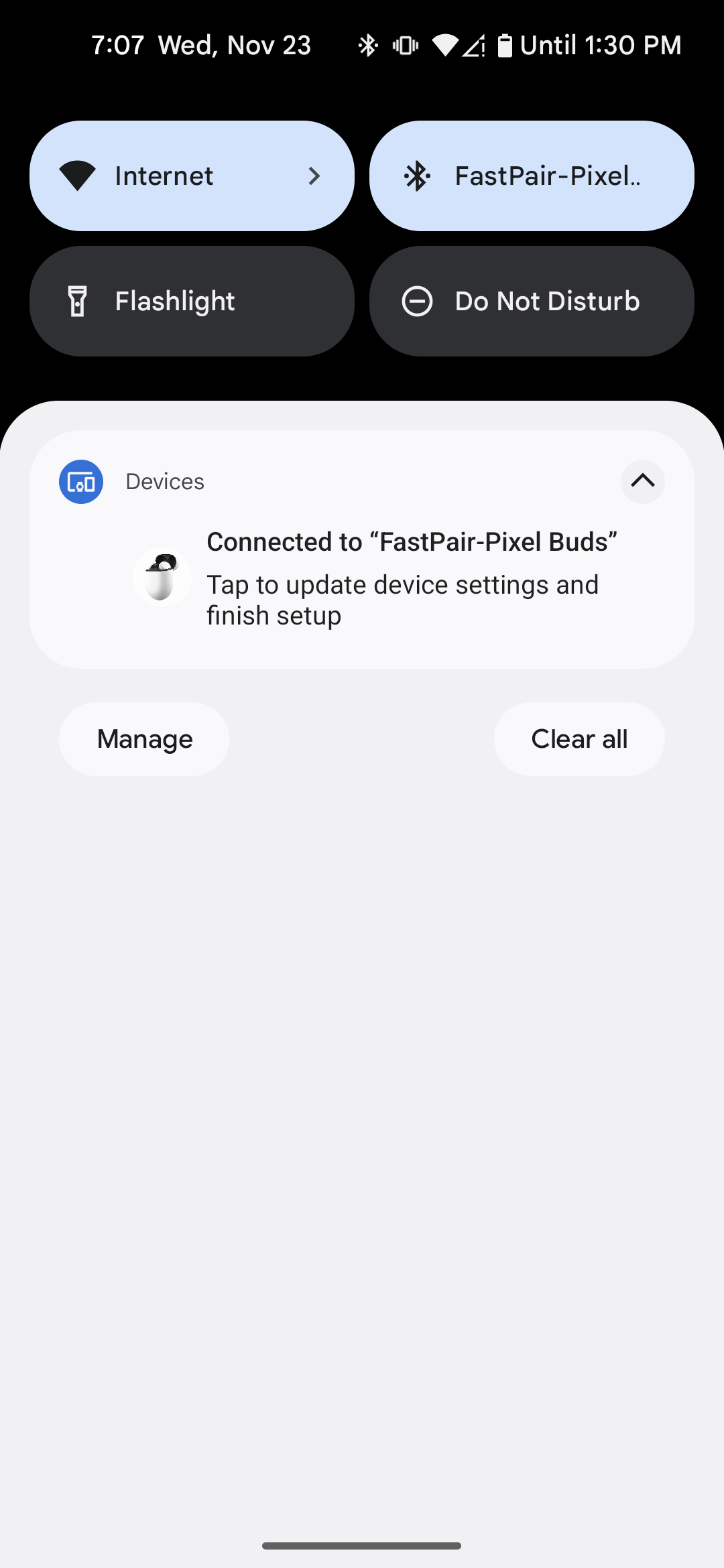
- 如果無法快速配對配對,通知會顯示如下:
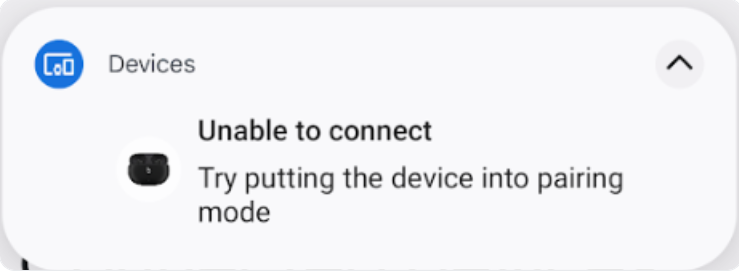
3.4 測試案例 3:檢查 BLE 帳戶金鑰是否仍在播送中
- 當使用者看不到耳機時,請確保耳機仍會播送帳戶資料,例如:在初始配對完成並連線後 (除非頭戴式耳機關機)。
- 選擇參考手機,並至少持續 30 分鐘測試一次。
3.5 測試案例 4:距離條件
- 分別測試每距離 (0.3 公尺、1.2 公尺和 2 公尺) 10 次。
- 如果參考手機偵測到訊號並彈出通知,便會錄製為「0.3 公尺 - 是 (7/10)」,這表示「通知會在 0.3 公尺處彈出 7 次 (在 10 次測試中)
3.6 如何擷取偵錯記錄
3.6.1 重現錯誤之前...
請注意,您必須完成所有下列動作才能重現錯誤。因此,如要簡化記錄作業,秘訣是在裝置每次重新啟動後在每次開始測試前執行這些指令。
如要開啟記錄功能,並擷取錯誤報告,請執行下列指令:
adb logcat -G 16M
請確認您已開啟「藍牙 HCI 窺探記錄,以便進行偵錯」,請參閱下方說明。
啟用開發人員選項和 HCI 窺探記錄。目的是開啟藍牙 HCI 窺探記錄來進行偵錯。以 Pixel 手機為例,依序前往「設定」>「系統」>「關於手機」>「版本號碼」,然後輕觸「版本號碼」7 次,畫面上就會顯示已開啟開發人員選項的浮動式訊息。依序前往「Settings」>「System」>「Advanced」,就會看到「開發人員選項」。
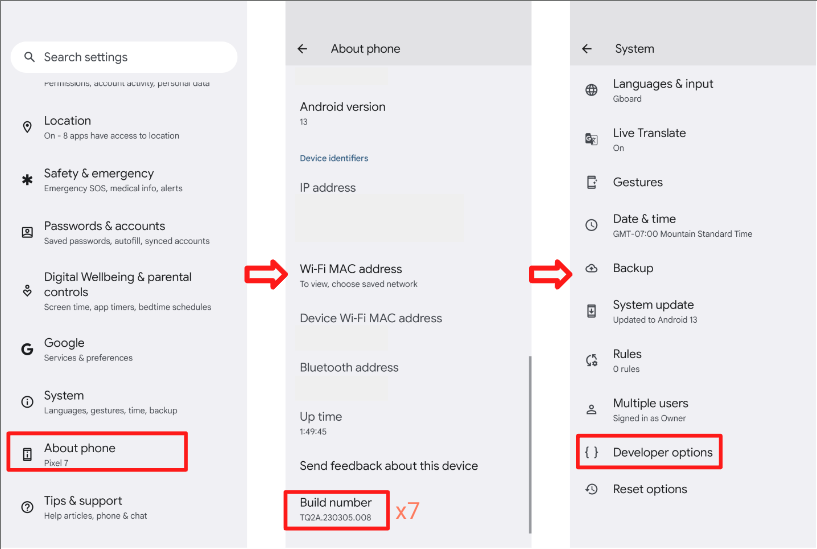
- 啟用 HCI 窺探記錄。輕觸「Developer options」並開啟「Enable Bluetooth HCI snoop log」,取得 HCI 封包記錄檔以便進行偵錯。
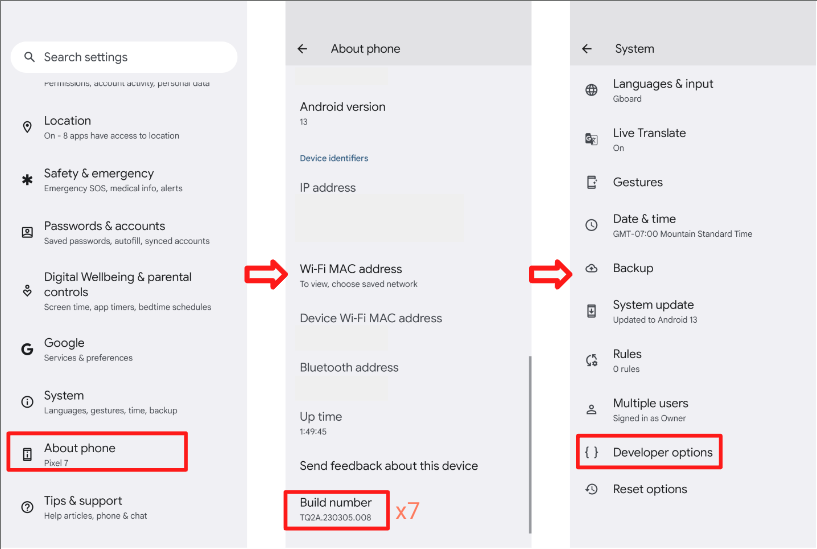
- 啟用及停用飛航模式才會生效
3 .6.2 如何取得 logcat 記錄檔
- 執行
adb devices以在終端機上顯示裝置的所有序號。 - 執行
adb -s {device serial number} logcat > {logcat name}.txt(您可以任意為 logcat 檔案命名,並同時為多部裝置命名) - 錯誤重現後...
- 執行
Ctrl+C以停止 logcat。 - 執行
adb bugreport產生包含所有資料的 ZIP 檔案。這可能需要幾分鐘的時間。 - 執行下列指令以取得 btsnoop_hci.log (裝置需取得 Root 權限)
- Android O (8.0) 以上版本:
adb pull data/misc/bluetooth/logs/btsnoop_hci.log - Android N:
adb pull sdcard/btsnoop_hci.log - 如果前述路徑不包含 hci.log:
adb shell; find hci.log即可取得位置。
- Android O (8.0) 以上版本:
4. 功能認證條件:
需要通過以下所有測試案例,只有真正的無線耳機才需要電池通知。
4.1 電池通知
4.1.1 顯示左側 + 右側 + 充電盒的電池通知。
程序:
- 將測試手機與真正的無線耳機配對。
- 關閉案件
- 開啟案件並進行驗證。
驗證:
- 電池通知會顯示 3 張圖片,分別顯示左側、保護殼、右側和電池電量正確的情況。(左右耳機有充電圖示)
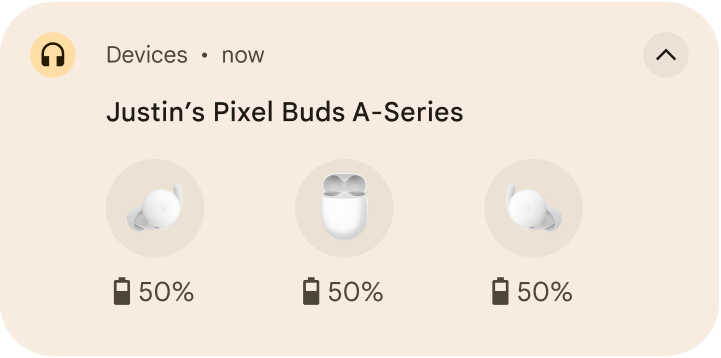
4.1.2 電池資訊應於電池電量變化後更新。
程序:
- 將測試手機與真正的無線耳機配對。
- 使用真正的無線耳機播放任何影片 10 分鐘 (為了降低耗電量)。
- 依序前往「設定」>「Google」>「裝置和共用」(或「裝置連線」) >「裝置」>「已儲存的裝置」>「耳機名稱」。
驗證:
- 更新電池電量後,應會更新電池資訊。
- 電池電量應與藍牙捷徑 (下拉快速設定列) 回報的電池電量相同 (由下拉快速設定列)。電池電量應對齊其中一個耳機等級,最好顯示最低電池電量。
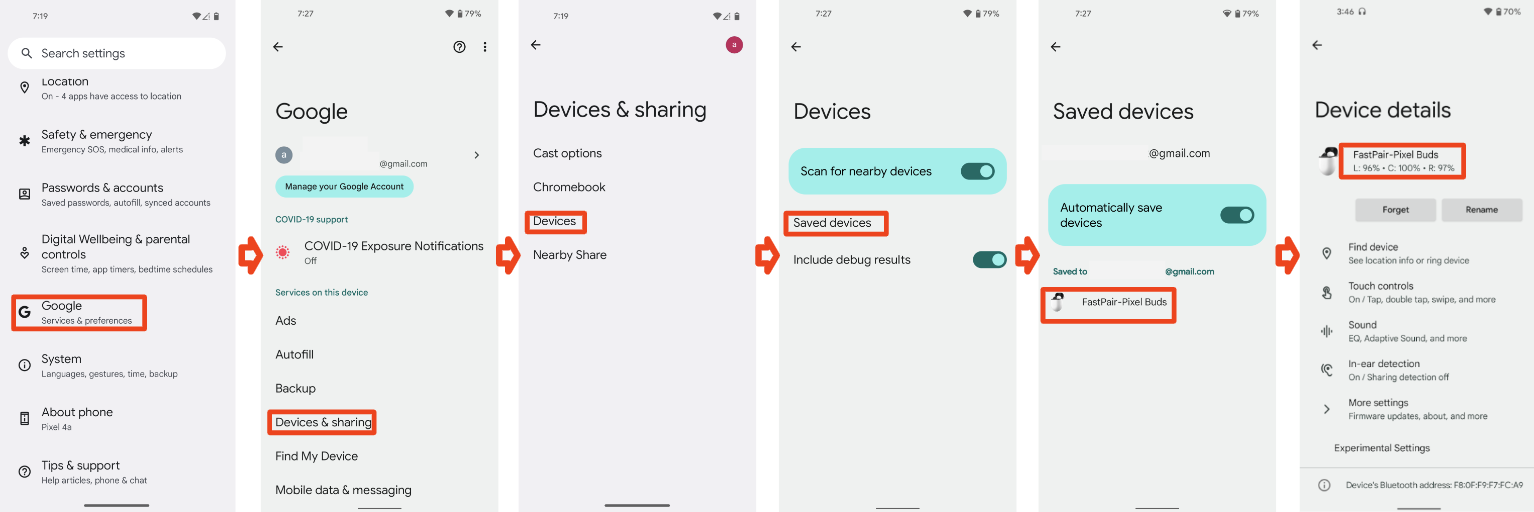
4.1.3 抑制通知,HUN 應關閉 (關閉案例)
程序:
- 將測試手機與真正的無線耳機配對。
- 打開充電盒。
- 抬頭通知顯示時,關閉案例。
驗證:
- 電池抬頭通知在 3 秒內關閉。
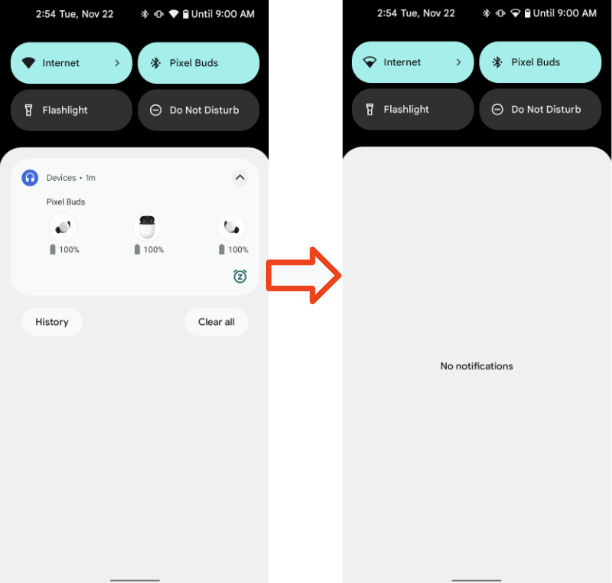
4.2 個人名稱
4.2.1 耳機底座 1, 手機 1, 帳戶 A,初始配對
先決條件:
- 手機 1 從未與耳機配對 (如果手機有快取別名)
- 請先將耳機恢復原廠設定,再進行測試。
程序:
- 使用 Gmail 帳戶 A 登入電話 1。將手機 1 與耳機配對。配對後不要變更裝置名稱。
- 請查看以下的 3 個地點。
驗證:
- 配對完成後,手機 1 應在 3 個地點顯示帳戶 A 使用者的名字 + 耳機資訊,格式為 [使用者名字] 的 [裝置名稱]。
- 檢查 3 個地點的名稱
- 「設定」>「Google」>「裝置和共用」>「已儲存的裝置」:
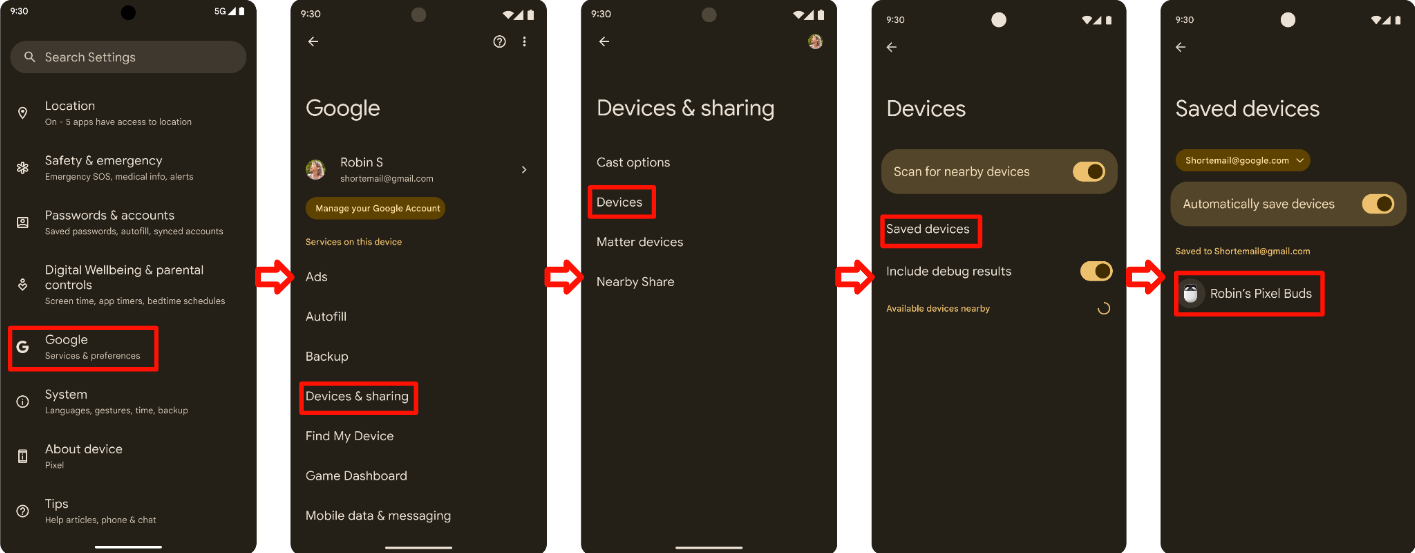
- 快速設定藍牙圖示文字 (將快速設定列往下拉):
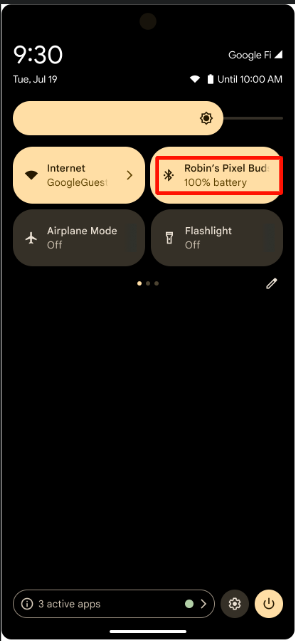
- 藍牙設定:
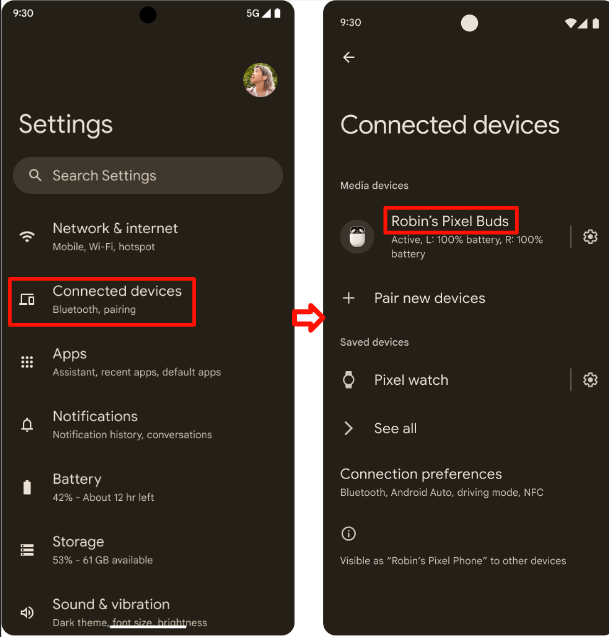
- 「設定」>「Google」>「裝置和共用」>「已儲存的裝置」:
4.2.2 耳機底座 2, 手機 2,帳戶 B,初始配對 > 編輯裝置名稱
程序:
- 繼續搭配耳機型保護殼 (共 3 頁) 繼續。
- 手機 2,帳戶 B,初始配對成功。
- 檢查 3 個地點。
- 依序前往「藍牙設定」>「齒輪圖示」>「鉛筆圖示」>「變更裝置名稱」。
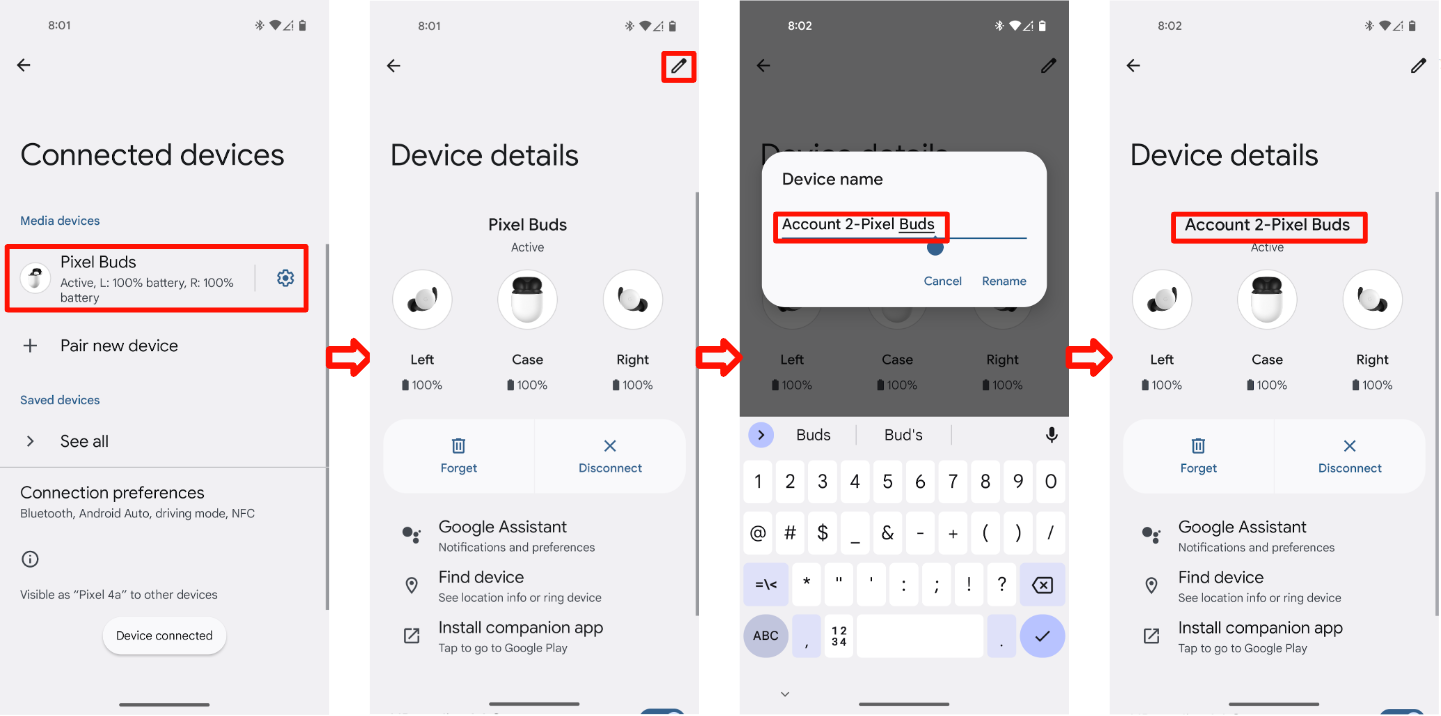
驗證:
- 配對完成後,應在下列位置顯示帳戶 A 使用者的名字 + 耳機資訊:
- 「設定」>「Google」>「裝置和共用」>「已儲存的裝置」:
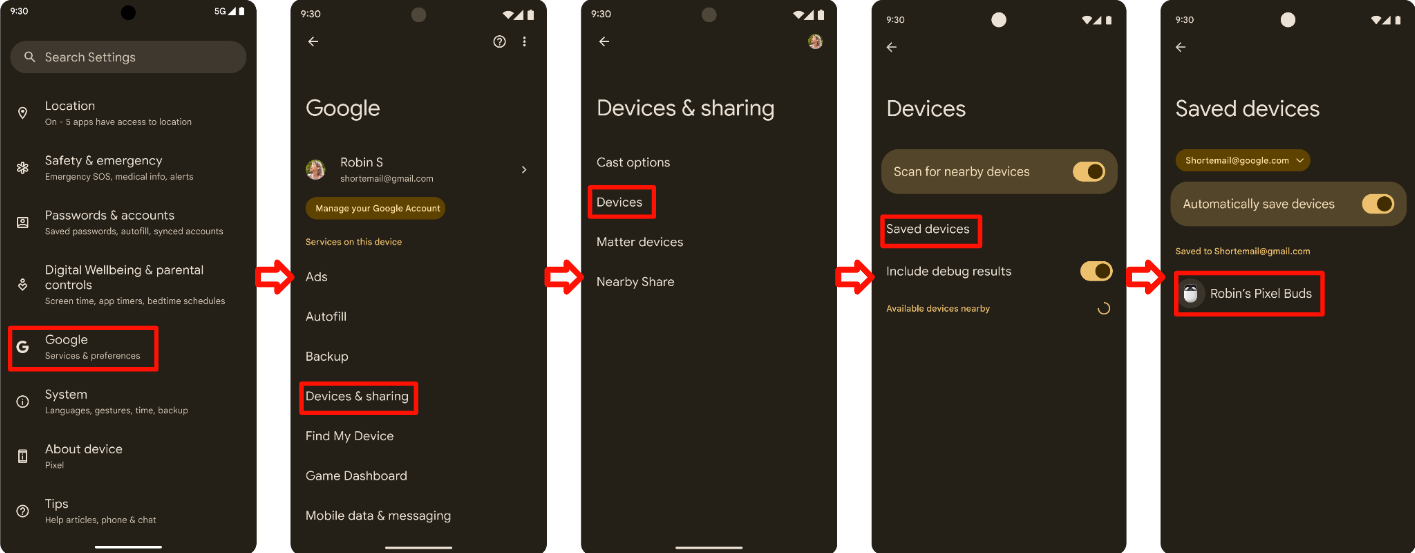
- 快速設定藍牙圖示文字 (將快速設定列往下拉):
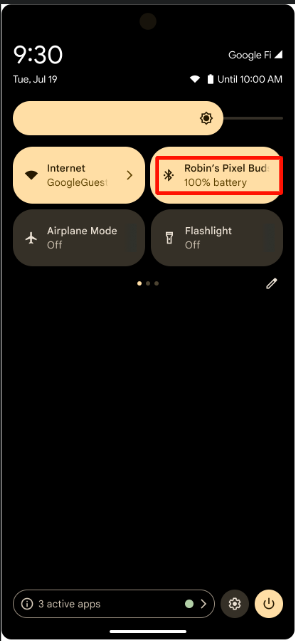
- 藍牙設定:
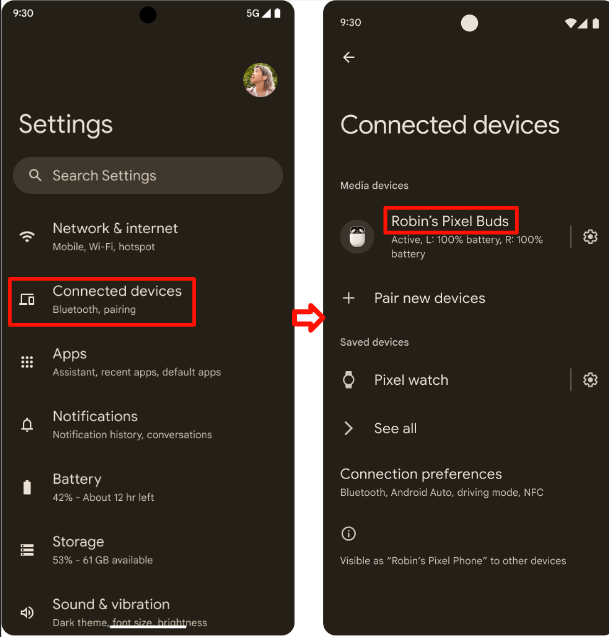
- 「設定」>「Google」>「裝置和共用」>「已儲存的裝置」:
- 變更裝置名稱後,新名稱應會顯示在下列位置:
- 「設定」>「Google」>「裝置和共用」>「已儲存的裝置」:
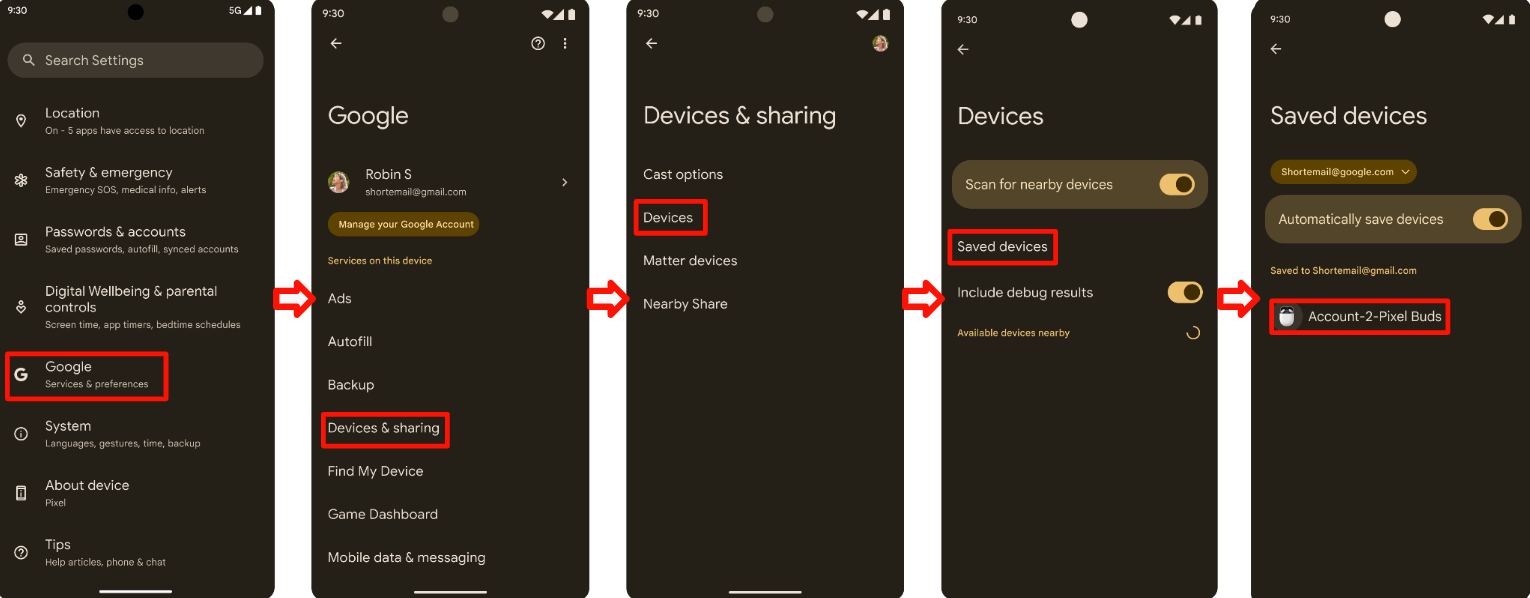
- 快速設定藍牙圖示文字 (將快速設定列往下拉):
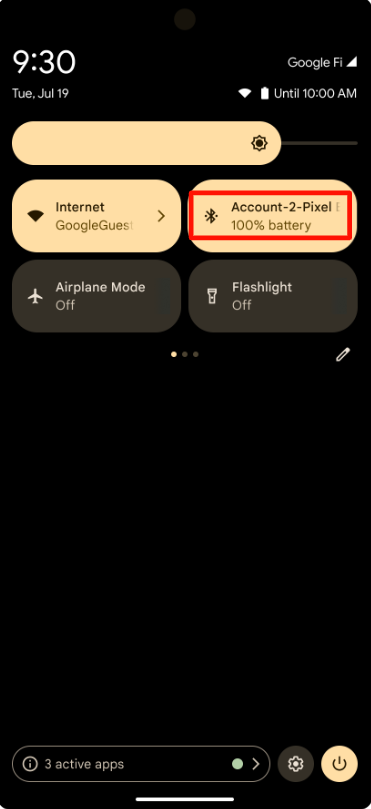
- 藍牙設定:

- 「設定」>「Google」>「裝置和共用」>「已儲存的裝置」:
4.2.3 耳機底座 3,手機 3,帳戶 C,初始配對
程序:
- 接續使用耳機保護殼 (共 3 條)。
- 手機 3,帳戶 C,初始配對成功。
- 查看下列 3 個地點:
- 「設定」>「Google」>「裝置和共用」>「已儲存的裝置」:
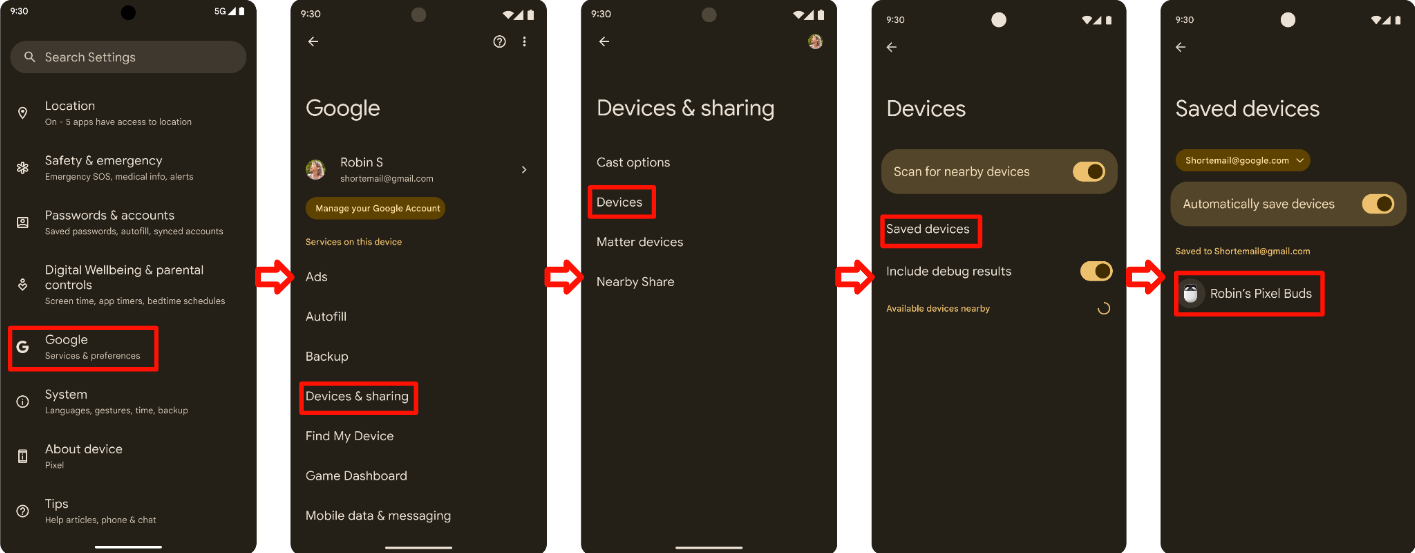
- 快速設定藍牙圖示文字 (將快速設定列往下拉):
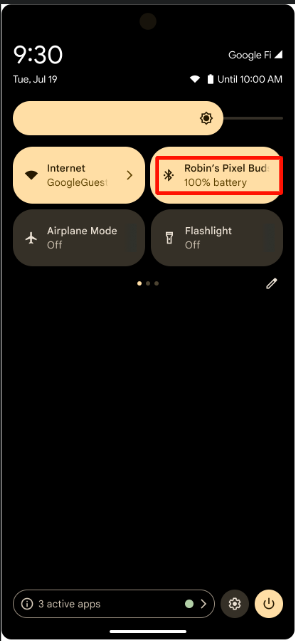
- 藍牙設定:
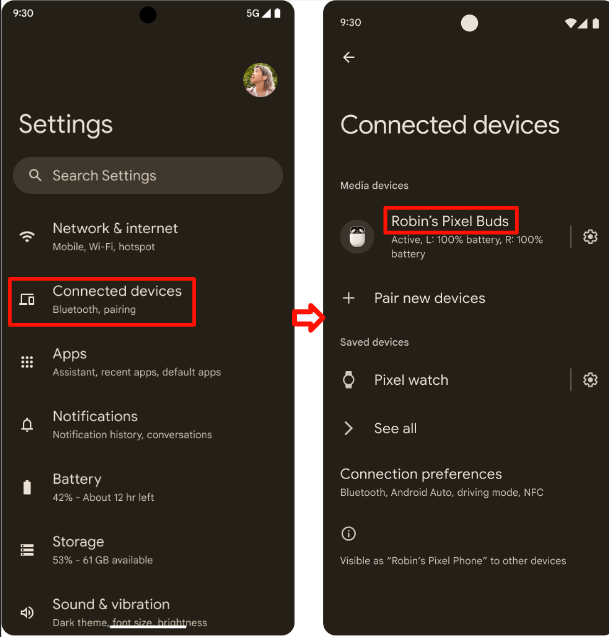
- 「設定」>「Google」>「裝置和共用」>「已儲存的裝置」:
驗證 :
- 手機 3 應在上方「程序」步驟列出的 3 個位置顯示手機 2 的新裝置名稱。
4.3 尋找裝置 - 讓耳機響鈴
4.3.1 讓裝置的耳機響鈴功能
程序:
- 已成功將手機與耳機配對。
- 依序前往「設定」>「Google」>「裝置和共用」(或「裝置連線」) >「裝置」>「已儲存的裝置」>「耳機名稱」>「尋找裝置」。
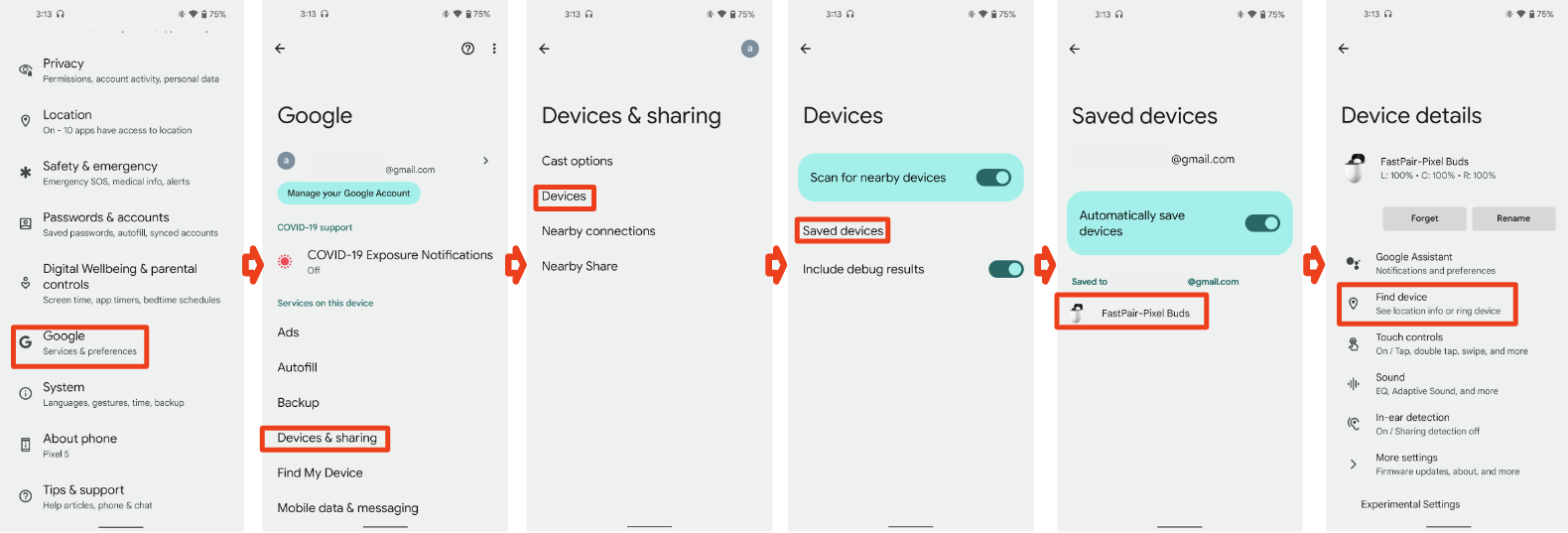
- 輕觸「讓裝置響鈴」按鈕 (如果測試耳機有右側和左耳機,應該會顯示左右兩邊的兩個按鈕)。
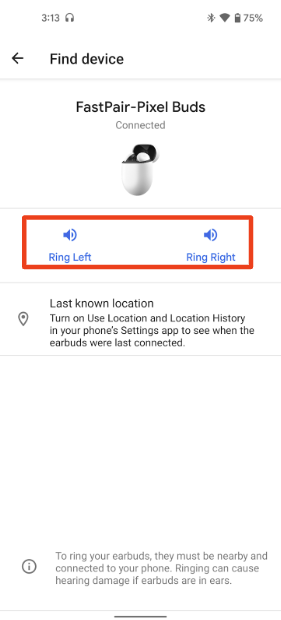
- 輕觸「將裝置靜音」按鈕。
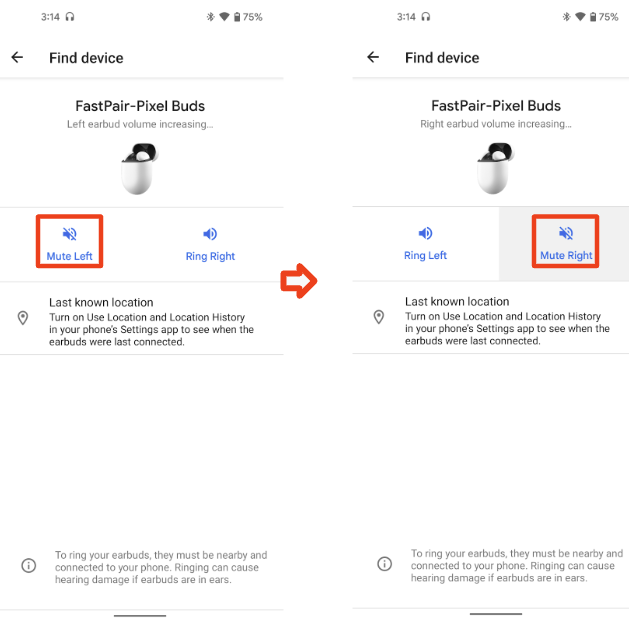
驗證:
- 耳機名稱下方的狀態應會顯示「已連線」。
- 透過自訂鈴聲輕觸這個按鈕時,耳機應該會發出響鈴。 (真正的無線耳機應對應右側/左側響鈴)
- 耳機應該會立即設為靜音,不會延遲。
4.4 回溯寫入帳戶金鑰
4.4.1 回溯配對與確認
程序:
- 讓快速配對的裝置進入配對模式
- 你將會看到抬頭通知,請勿輕觸該通知。
- 依序前往「設定」>「已連結的裝置」>「配對新裝置」,輕觸即可配對

- 等待一分鐘,系統會顯示回溯配對通知。
- 輕觸通知即可將耳機儲存到帳戶。
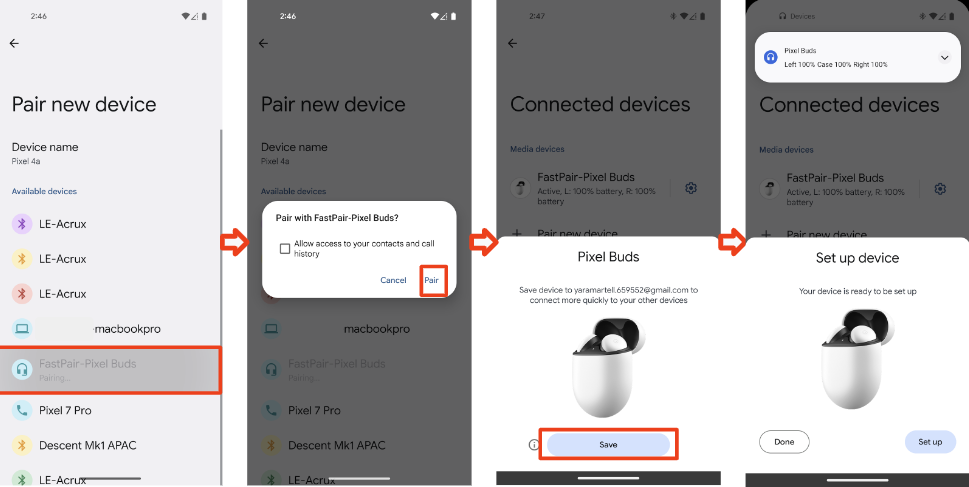
- 依序前往「設定」>「Google」>「裝置和共用」(或「裝置連線」) >「裝置」>「已儲存的裝置」
驗證:
- 畫面上應該會顯示回溯配對通知。

- 該裝置會顯示在已儲存的裝置清單中。這部裝置現在全面支援快速配對功能。