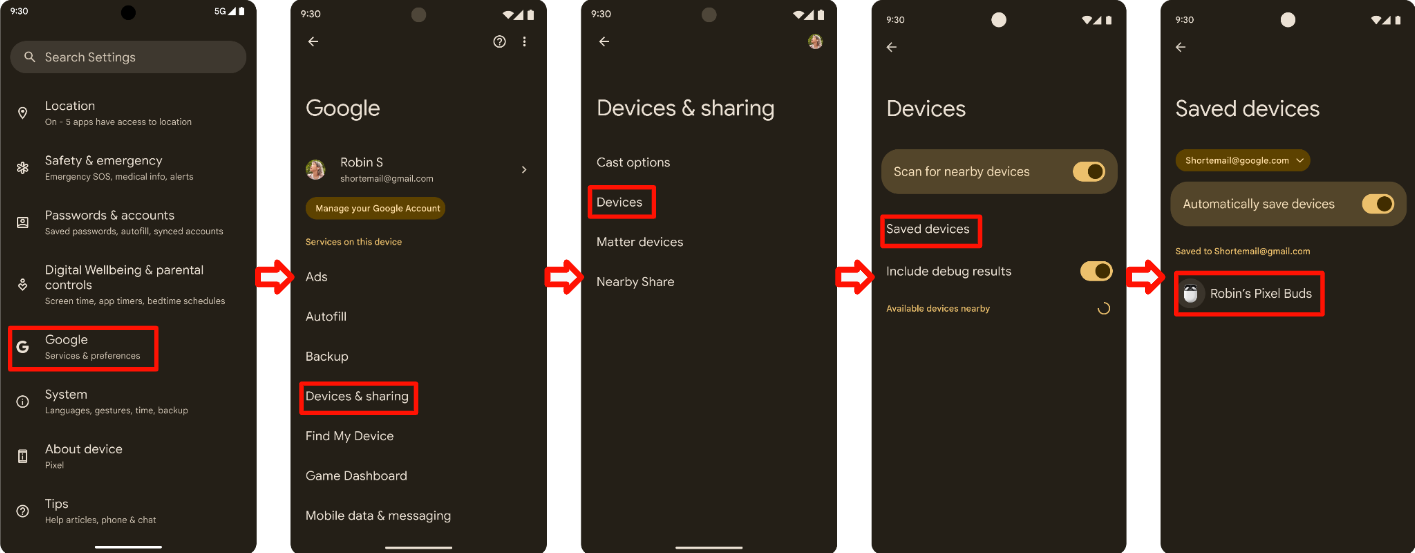Last updated: March 29, 2024
- The device under test ("DUT") must be a factory-clean device (i.e., the DUT cannot be a personal device or a device that contains any personal information).
- The test materials available here (e.g., processes, guidelines, and other information) are part of Google services, subject to Google's intellectual property rights and subject to the Google Terms of Service located at http://www.google.com/accounts/TOS as if they were "software."
1. Preparation for Certification
1.1 Definition
Initial pairing is the pairing between a Fast Pair compliant device and a phone where user's Google Account is logged-in at the very first time, and the phone detects the advertisement from the device and recognizes model ID of the device. Then the user follows the instructions shown in the popup notification to connect the device. (In this guideline, 'device' means the Bluetooth headset or speaker instead of a reference phone)
Subsequent pairing is the later pairing between this previously initial-paired device and the other phone where the same Google Account is logged-in, and the phone detects the advertisement and recognizes the account key from the device. Then the user follows the instructions shown in the notification to connect the device.
1.2 Requirements
Reference phones of Android v11 and later Android OS versions.
- Suggested reference phones to cover all Android OS versions:
- Google Pixel 8 (Android 14)
- Google Pixel 7 (Android 13)
- Google Pixel 6 (Android 12)
- Google Pixel 5 (Android 11)
- Samsung S20 or a later release running Android 12 or 13
- Should be connected to the Internet and have Bluetooth and Location turned on in Settings.
- Should be logged in to the same Google Account.
- Reference phones are the phones in the market that have a larger population of users.
- Suggested reference phones to cover all Android OS versions:
Fast Pair 2.0-enabled Bluetooth device.
Screenshots in this guideline are captured from a phone of Android P.
1.3 Check Google Play Service version
Purpose: To confirm we use right version of Fast Pair module for testing
Go to Settings > Google > Question mark on the right corner > Three dots on right corner >"Version info", then check Google Play services version (It should be
22.XX.XXor higher).
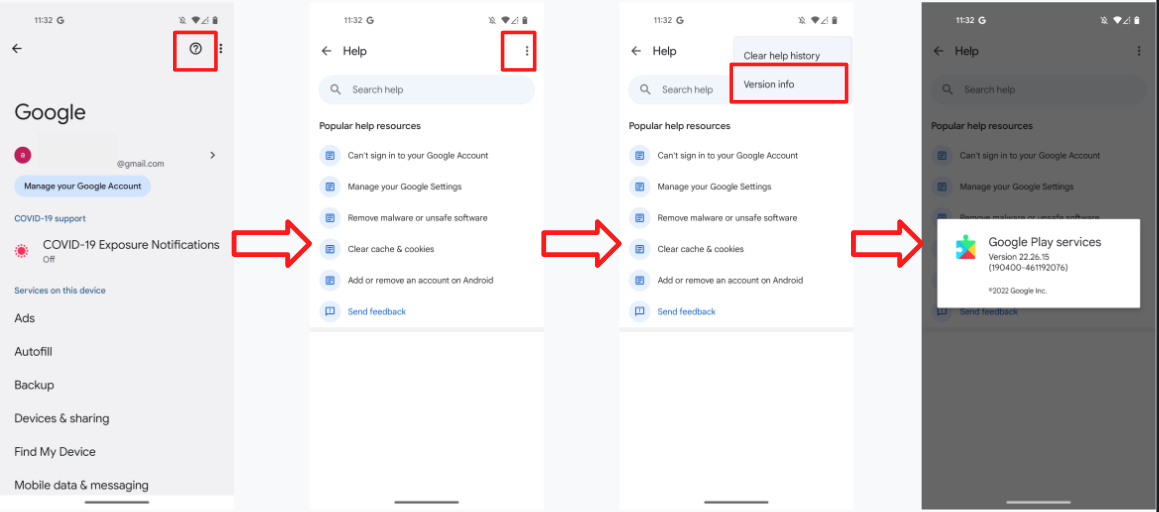
1.4 Enable debug mode ID
- The model ID provided to you is a debug mode ID. To enable it, go to Settings > Google > Devices & Sharing > Devices to enable "Include debug results". If the option "Include debug results" is missing in this page, verify that Developer options in the Seeker is enabled.
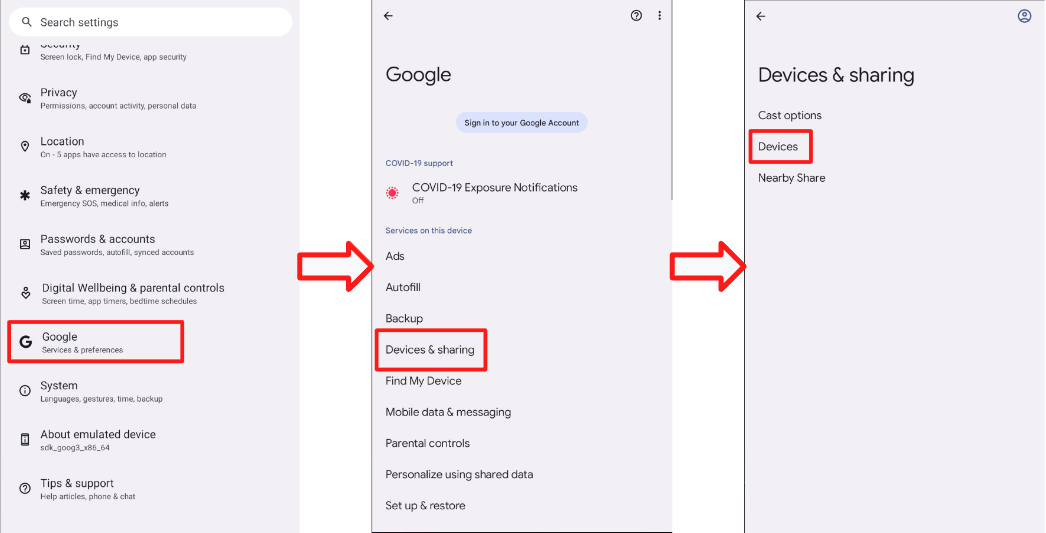
1.5 Enable Google Play services notifications
- Go to Settings > Notifications > App settings > Google Play services and ensure the switch Notifications is on.

1.6 Ensure you can reach the test result server
Some test data is uploaded directly to Google servers. This data is required to complete Self-Testing prior to starting Lab Certification. Ensure your test phone has the following:
- A logged-in test account that has joined the FP test group.
- The ability to stay powered and connected to the internet for 25 hours during and after running the initial and subsequent pairing tests. The phone will be attempting to upload test data and results during this time.
- A testing period and testing model ID matching the values provided in the Self-Test report.
- Usage & diagnostics settings enabled on the test device. This can be verified by navigating to: Settings > Google > 3 dots at top right corner > Usage & diagnostics > turn on usage & diagnostics
2. Certification Criteria
2.1 Definitions
- "All phones" as the test reference phones whose OS are Android 11.x and later Android versions.
- "Average pairing time" as (the sum of all the successful pairing time) / (10 - the number of failed pairing). Pairing time calculation starts at the time when the user taps the Fast Pair notification, and ends at the time when Bluetooth device has successfully connected by Bluetooth and show notification.
- "Success rate" as (the number of notification pop up within 1 min /10 in distance test)
2.2 Notification popup for initial pairing
- The notification should pop up within 5 sec.
2.3 Certification specification for pairing
Initial and subsequent pairing pass rate Test distance is 0.3 meters when testing initial and subsequent pairing.
For 80% of all reference phones, initial and subsequent pass rate must be at least 80% respectively.
Initial and subsequent pairing time Test distance is 0.3 meters when testing initial and subsequent pairings.
Each reference phone will be tested for initial and subsequent pairings 10 times respectively.
Average pairing time should be within 12 sec.
80% of all reference phone's initial and subsequent pairing time must meet the criteria.
2.4 Certification specification for distance
- The success rate at 0.3 meters must be 100%, which means on each reference phone 10 times of tests should be able to show notification 100% at the range of 0.3 meters.
- The pairing notification appearance rate at 1.2 meters must be less than or equal to 20% in 10 times.
- The success rate at 2 meters must be 100%, which means on each reference phone 10 times of tests should NOT show notification at all at the range of 2 meters within one minute.
- Each distance will be tested 10 times for each reference phone.
- In 80% of all reference phones, notification pop-up at three distances (0.3 meters,1.2 meters and 2 meters) must meet the criteria.
3. Fast Pair 2.0 Testing Guideline
3.1 User interface
The following images describe 4 different paring flow:s
- Initial Pairing without the device's Companion App downloaded.
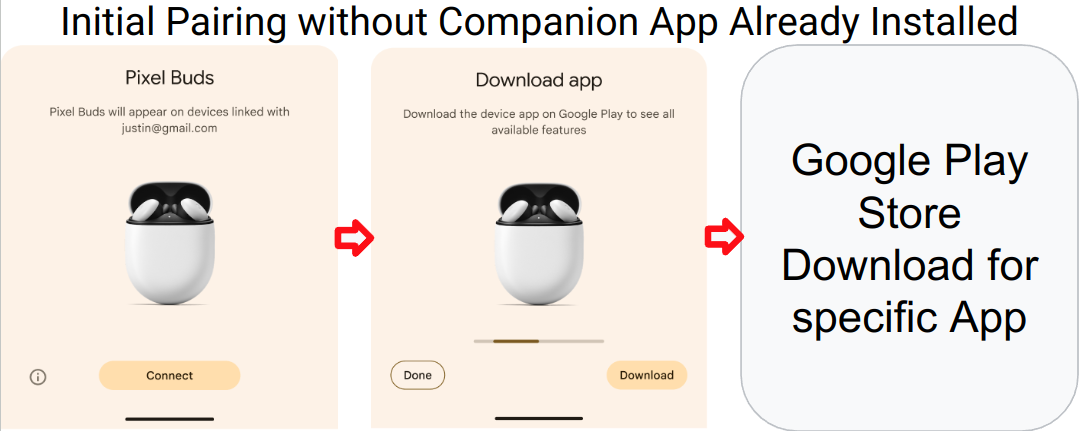
- Initial Pairing with the device's Companion App downloaded.
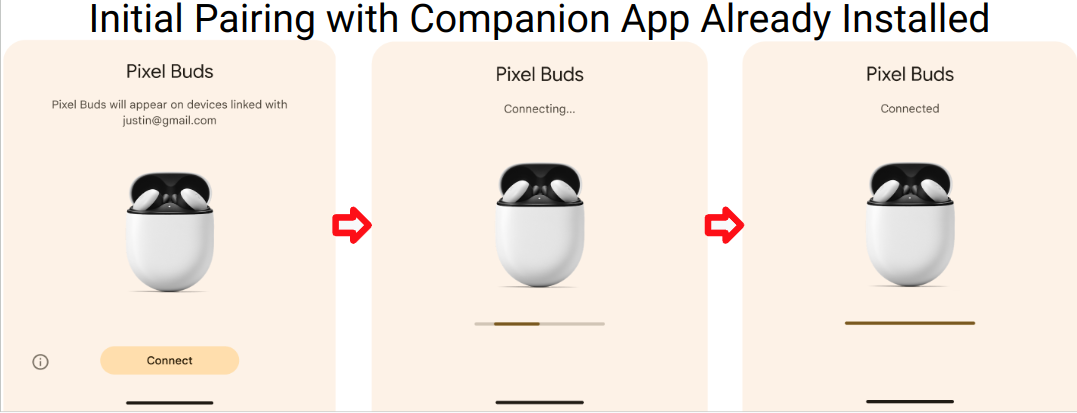
- Subsequent Pairing with the device's Companion App downloaded.
Subsequent Pairing without the device's Companion App downloaded.
Cases 3 and 4 use the same flow.
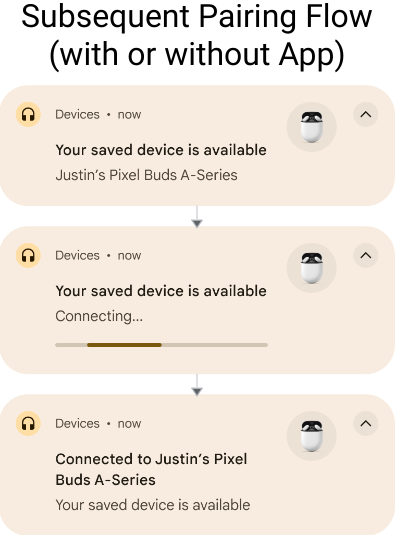
- Error status
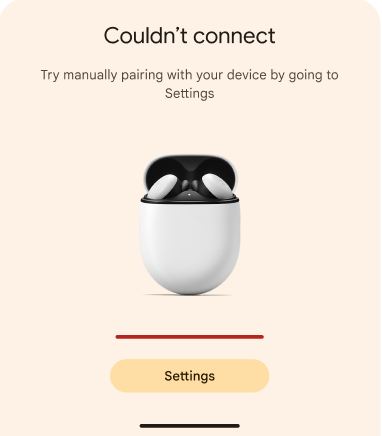
If the model ID is not associated with a companion app link, testers won't see the download message when the "Device connected" notification appears. The tester will only see the device name under "Device connected" as they will see in subsequent pairings.
3.2 Test case 1: Initial pairing
3.2.1 Setup & Test
- Make sure the Bluetooth device hasn't previously been paired with any phone where the Google Account is logged in. If that's not the case, in the phone A,go to Bluetooth settings, choose "Forget Device", and toggle Airplane mode on and off as it helps reset Bluetooth states.
- Ensure "Automatically save devices" is ON. This switch is OFF by default. You can find this option in Settings > Google > Devices > Saved devices of phone A.
- Put the Bluetooth device in pairing mode.
- Place the Bluetooth device at 0.3m from the phone A.
- Wait for notification pop up in the reference phone A. The notification should pop up within 5 sec.
- Start timing since tapping the initial notification until you see the notification pop up 'Device connected' in phone A.
- Record the time in Initial pairing section of test report.
3.2.2 Expected behavior
- Initial pairing half sheet appears:
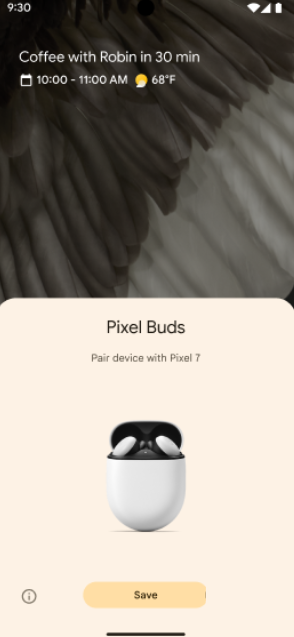
- Tap the notification to start Fast Pair pairing. The notification will show progress:
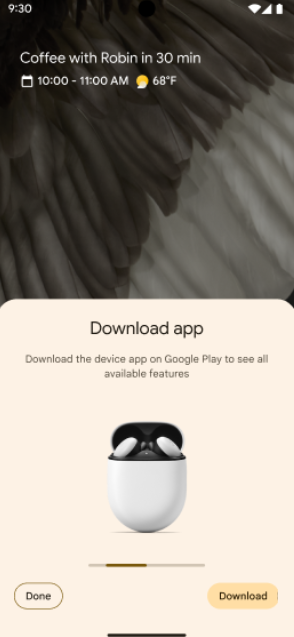
- When the Fast Pair pairing is completed, you will see the following notification. If the device maker releases a companion app, tapping the link will take you to Google Play to download it.

- If fail to Fast Pair, the half sheet is as shown:
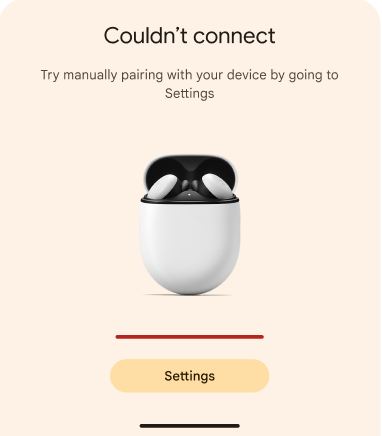
3.3 Test case 2: Pair this device with the other same-Google-account associated reference phones (Subsequent pairing)
3.3.1 Setup & Test
Make sure the Bluetooth device has previously been paired with the other phone (phone A) where the same Google Account is logged in.
- How to confirm if the Bluetooth device has been paired with the same Google
Account phone A before?
- First, check the phone A which has done the initial pairing with the device, and go to Settings > Google > Devices & sharing (or Device connections) > Devices > Saved devices. You will see the paired device appearing under the account as the following screenshot:
- How to confirm if the Bluetooth device has been paired with the same Google
Account phone A before?

* Second, check the phone B for subsequent pairing test. Still, go to
**Settings > Google > Devices & sharing (or Device connections) >
Devices > Saved devices**. If you see the paired device synced to this
phone B, then subsequent pairing notification should be able to pop up.
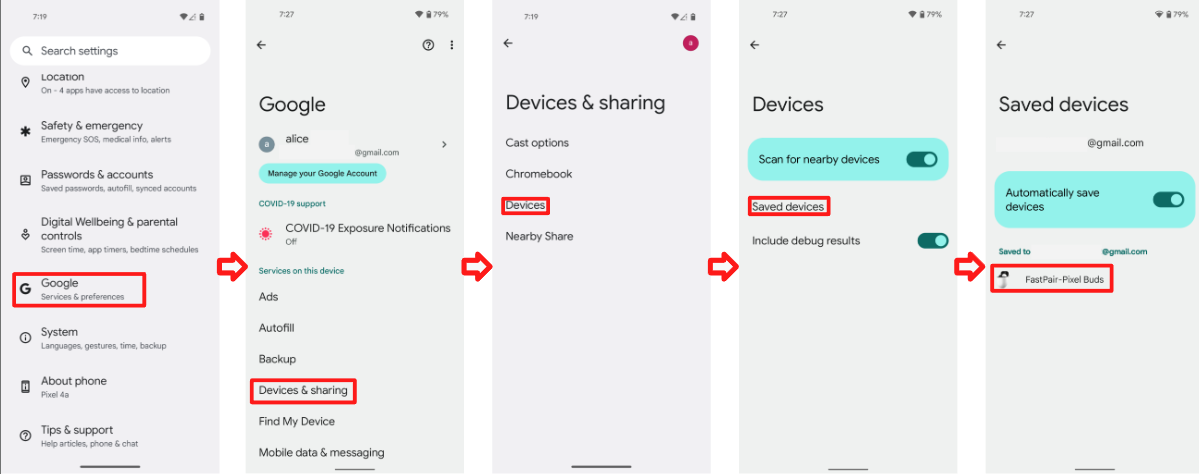
- Basically, after you run Test Case 1 (Initial Pairing) with phone A, you use the other reference phone B with the same account to verify this Test Case 2 (Subsequent Pairing).
- Place the Bluetooth device at 0.3 m of the phone.
- Wait for the device name sync to the account: Go to Settings > Google > Devices & Sharing (or Device Connections) > Devices > Saved Devices to check whether the device name is shown. Once the device is shown, leave this page and stay in home page.
- Wait for subsequent notification pop up.
- Start timing since tapping the subsequent notification on phone B until you see the notification pop up 'Device connected'.
- Record the time in Subsequent section for this phone B.
- Clear the saved record by the following steps, which is precondition for the
next test.
- Forget the connected device on Bluetooth setting.
- Go to Settings > Google > Devices & sharing (or Device connections) > Devices > Saved devices. Turn off the 'Automatically save devices' and back to the previous page then Turn On the 'Automatically save devices' again and you will see the below result appear 'No devices'.
- Turn the device to get into pairing mode.
3.3.2 Expected behavior
- Pairing notification for previously-associated device pops up
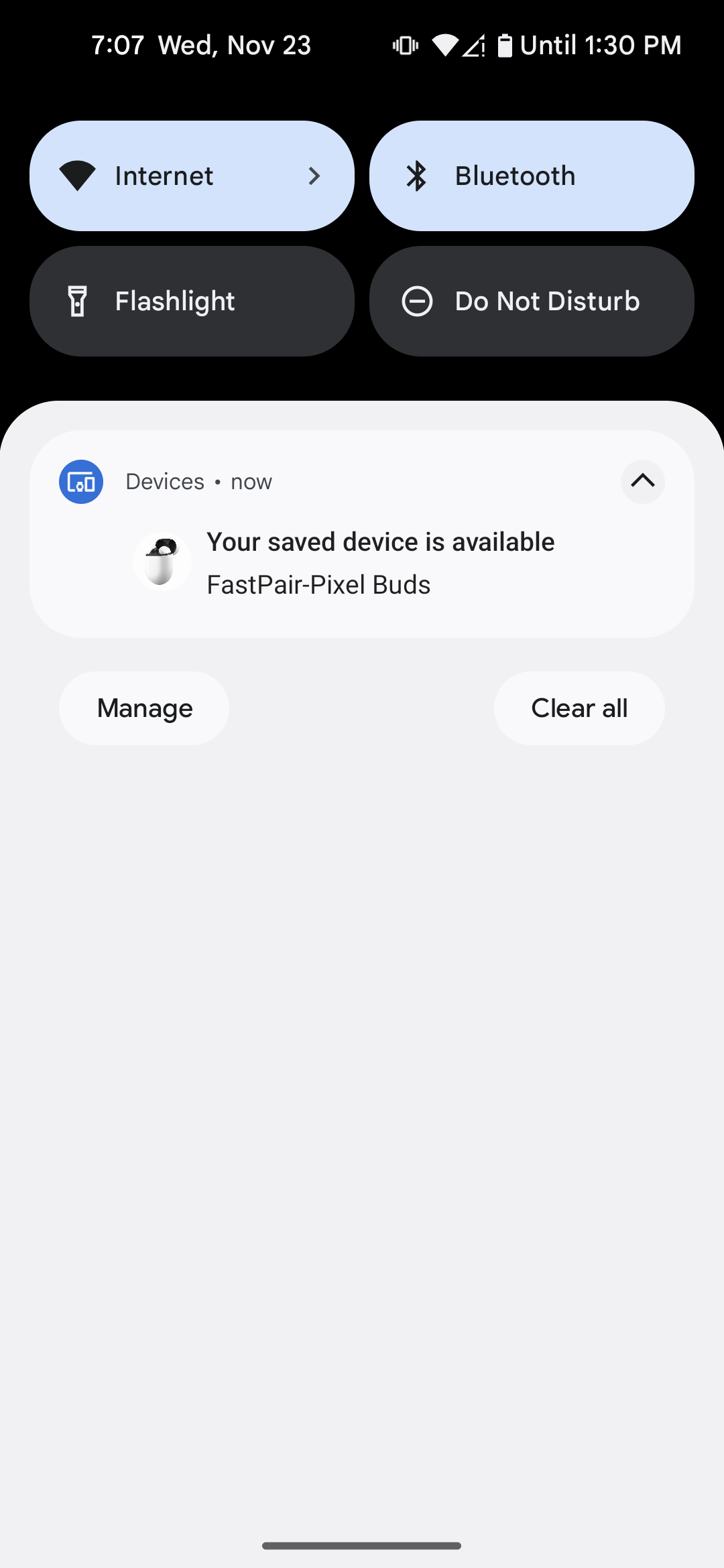
- Tap the notification to start subsequent pairing. The notification will show progress:
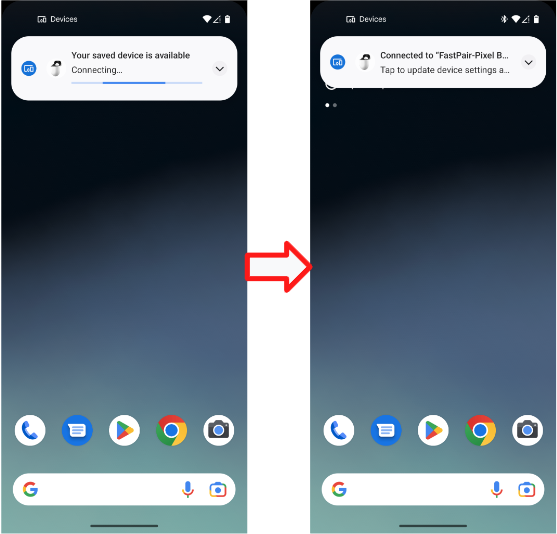
- When the Fast Pair pairing is completed, you will see the following notification:
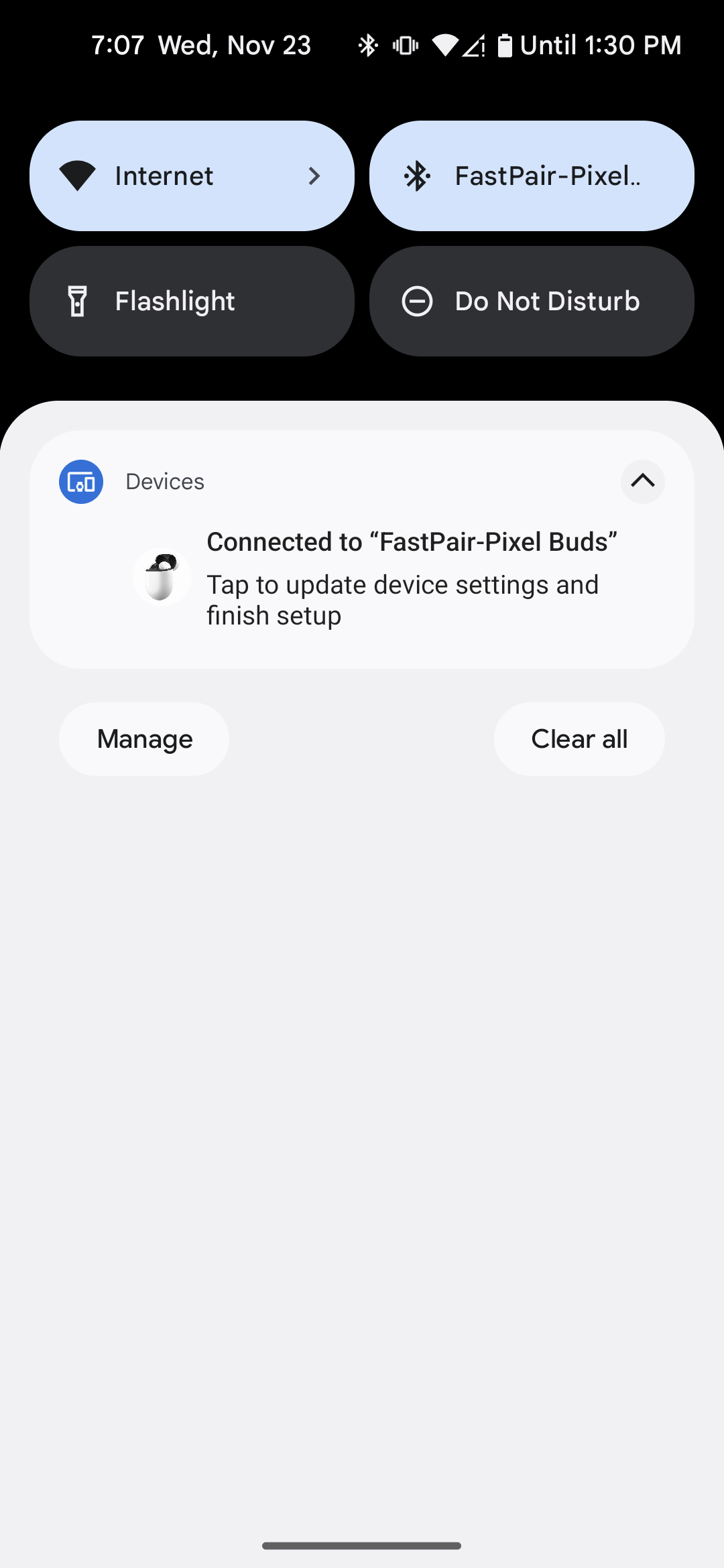
- If fail to Fast Pair pairing, the notification is as shown:
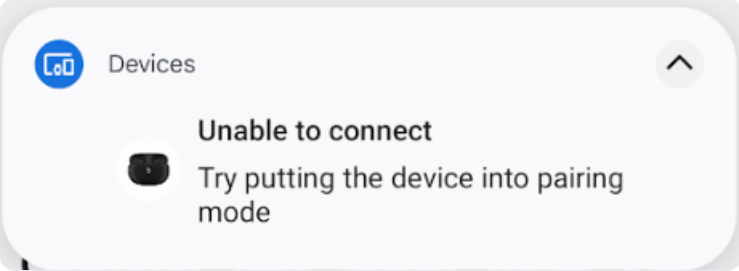
3.4 Test case 3 : Check the BLE account key is still being broadcasted
- Make sure the headset still broadcasts Account Data when it's not discoverable, for example: after initial pairing is completed and connected, unless the headset is powered off.
- Choose a reference phone and test it once for at least 30 minutes.
3.5 Test case 4 : Distance criteria
- Test each distance (0.3m,1.2m and 2m) 10 times individually.
- If a reference phone detects the signal and notification pop up, it can be recorded as, for example, "0.3 meters - Yes (7/10)", which means "Notification will pop up 7 times (out of 10 times of test) at 0.3 meters"
3.6 How to capture debug log
3.6.1 Before reproduce the bug...
Note that all the following actions have to be done before reproducing the bug. So a tip to make the logging easier is to run these commands every time after the device reboots before starting test.
To turn on logging and grab the bug report, run the following:
adb logcat -G 16M
Make sure you have turned on "Bluetooth HCI snoop log for debugging", described as below.
Enable Developer options and HCI snoop log. The purpose is to turn on Bluetooth HCI snoop log for debugging. Take Pixel phone as the example. Go to Settings > System > About Phone > Build number and tap "Build number" for 7 times, and you will see a toast indicating developer options are opened. Go to Settings > System > Advanced, and you will see Developer options appeared.
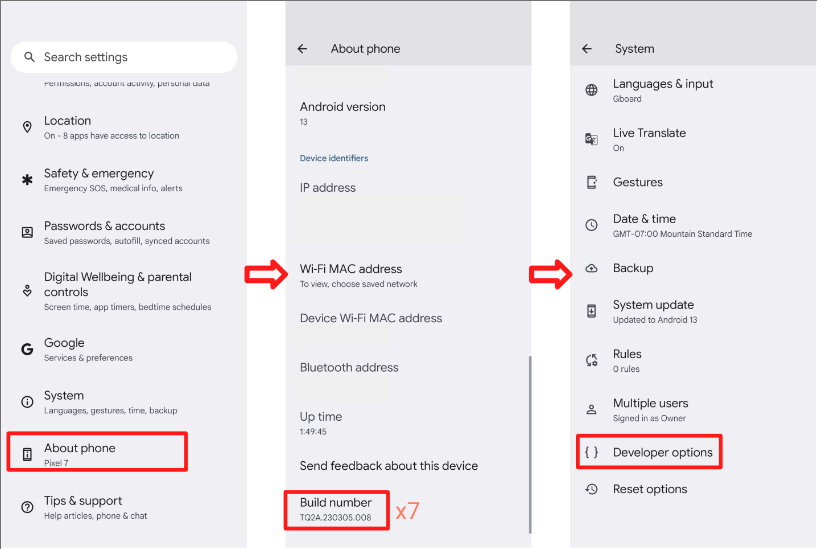
- Enable the HCI snoop log. Tap "Developer options" and turn on "Enable Bluetooth HCI snoop log" in order to get the HCI packet log file for debug analysis.
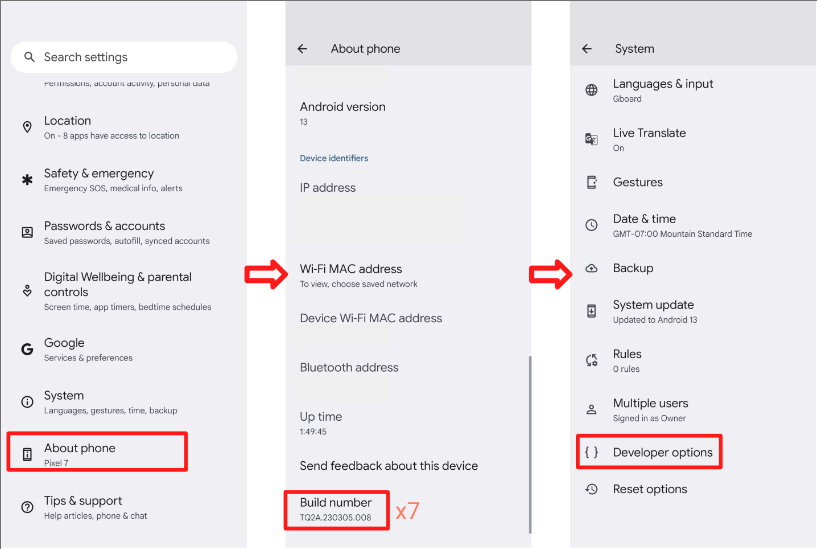
- Enable and disable airplane mode to take effect
3 .6.2 How to get logcat log file
- Run
adb devicesto show all the serial number of the devices on the terminal. - Run
adb -s {device serial number} logcat > {logcat name}.txt(You can name your logcat file arbitrarily and logcat multiple devices at the same time) - When the bug has been reproduced…
- Run
Ctrl+Cto stop the logcat. - Run
adb bugreportto generate a zip file that should contain all of the data. It may take several minutes. - Run the following commands to get btsnoop_hci.log (The devices need to be
rooted)
- For Android O (8.0) or newer:
adb pull data/misc/bluetooth/logs/btsnoop_hci.log - For Android N:
adb pull sdcard/btsnoop_hci.log - If the earlier paths don't contain the hci.log :
adb shell; find hci.logto get the location.
- For Android O (8.0) or newer:
4. Feature Certification Criteria:
Need to pass all below test cases, Battery notification is only mandatory for true wireless headset.
4.1 Battery notifications
4.1.1 Show left + right + case battery notification.
Procedure:
- Pair the test phone with the true wireless headset.
- Close case
- Open case and verify.
Verify:
- Battery notification shows 3 images of left, case, right, and the battery levels are correct. (with charging icon on the left and right earbuds)
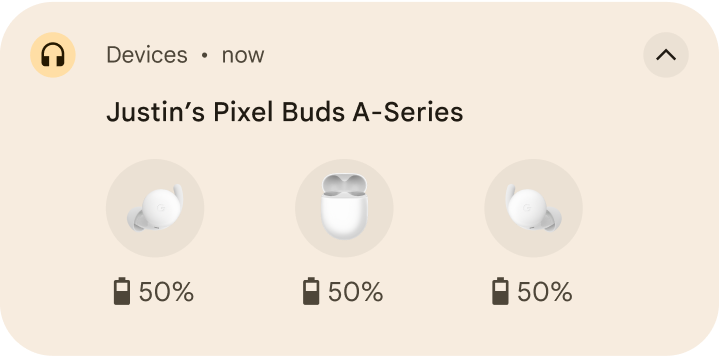
4.1.2 Battery info should be updated after the battery level changes.
Procedure:
- Pair the test phone with the true wireless headset.
- Use true wireless headset to play any video for 10 min. (To reduce the power.)
- Go to Settings > Google > Devices & sharing (or Device connections) > Devices > Saved devices > Headset name.
Verify:
- Battery info should be updated after the battery level changes.
- The battery level should be the same as the battery level reported in the Bluetooth shortcut (Pull down quick setting bar), battery level should align one of the buds level, it's better to show the lowest battery level.
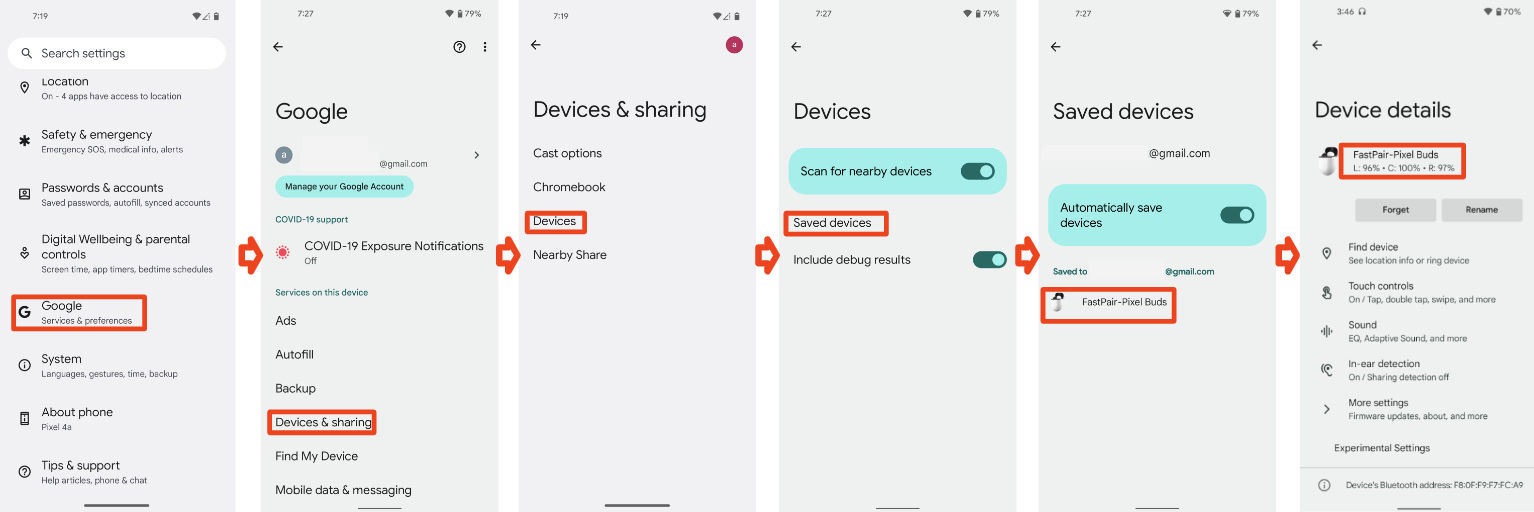
4.1.3 Suppress notification, HUN should be dismissed (Close Case)
Procedure:
- Pair the test phone with the true wireless headset.
- Open case.
- When HUN shows, Close case.
Verify:
- Battery heads up notification dismissed within 3 seconds.
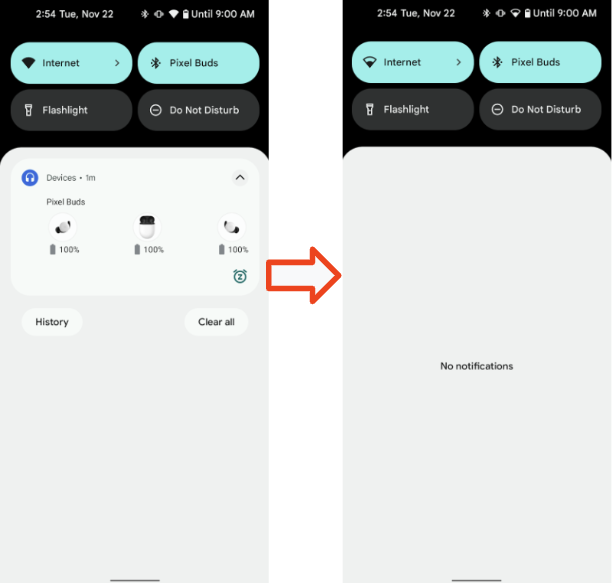
4.2 Personalized Name
4.2.1 Headset base case 1, Phone 1, account A, initial pair
Precondition:
- Phone 1 never paired with the headset (in case phone has the cached alias)
- Factory reset the headset before testing.
Procedure:
- Login Phone 1 with Gmail account A. Pair Phone 1 with the Headset. Don't change the device name after paired.
- Check 3 places below.
Verify:
- After paired, on the 3 places, phone 1 should show the account A user's first name + headset info. In the form of [User's First Name]'s [Device Name].
- Check name in 3 places
- Settings > Google > Devices & Sharing > Saved Devices:
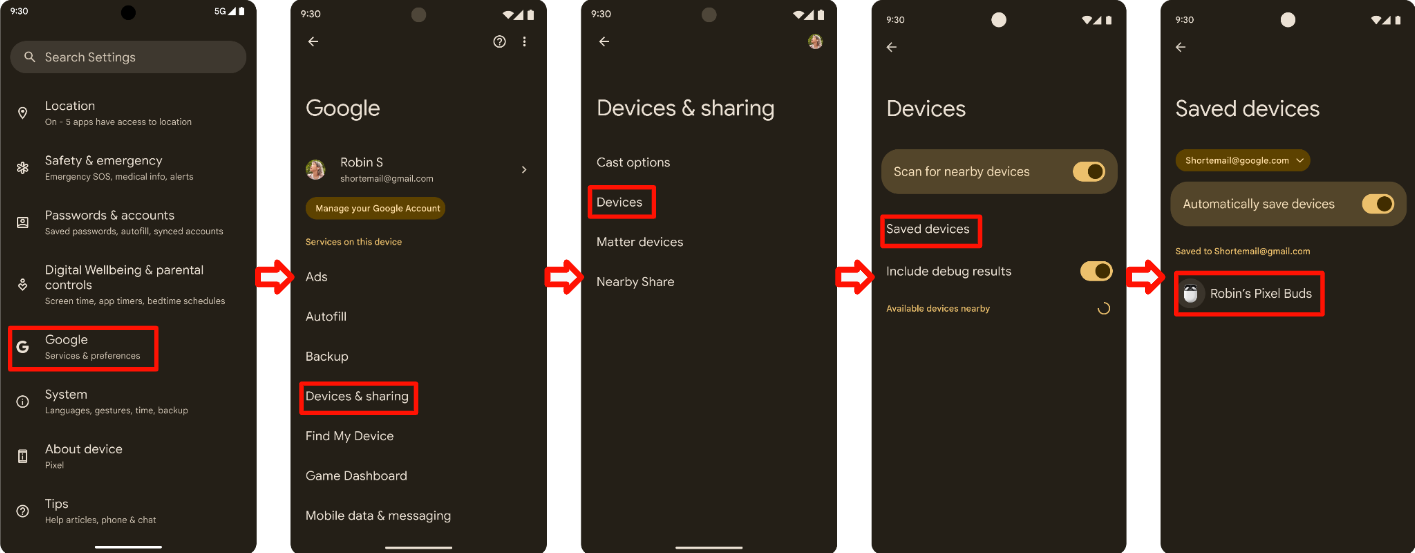
- Quick Setting Bluetooth icon text (Pull down the quick setting bar):
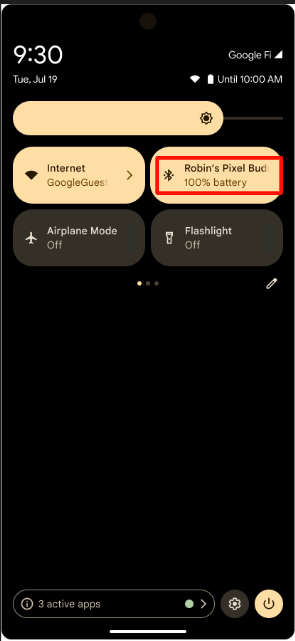
- Bluetooth settings:
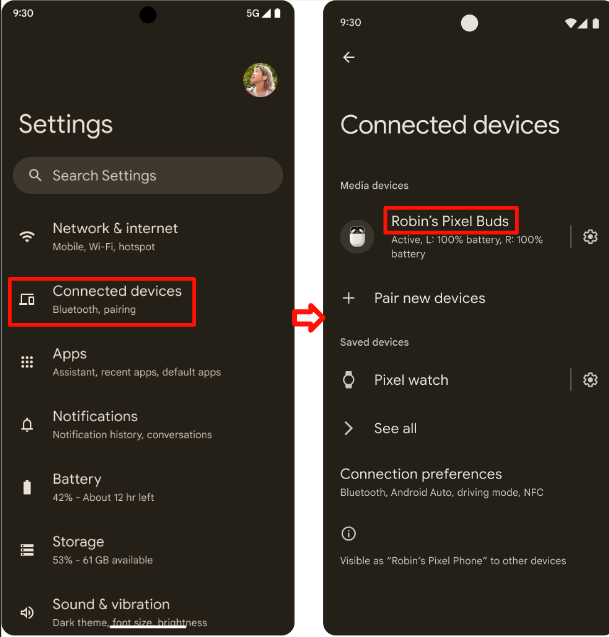
- Settings > Google > Devices & Sharing > Saved Devices:
4.2.2 Headset base case 2, Phone 2, account B, initial pair > edit device name
Procedure:
- Continue from Headset based case 1 of 3.
- Phone 2, account B, initial paired successfully.
- Check 3 places.
- Go to Bluetooth settings > gear icon > pencil icon > change device name.

Verify:
- After pairing, should show account A user's first name + headset info on
the following places:
- Settings > Google > Devices & Sharing > Saved Devices:
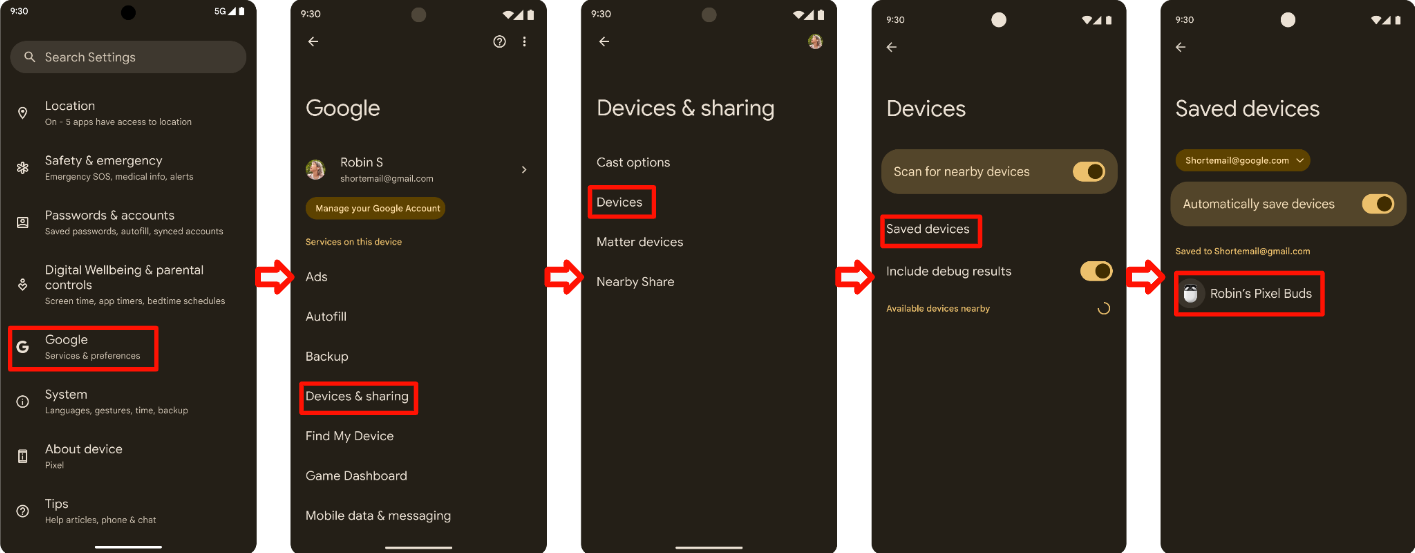
- Quick Setting Bluetooth icon text (Pull down the quick setting bar):
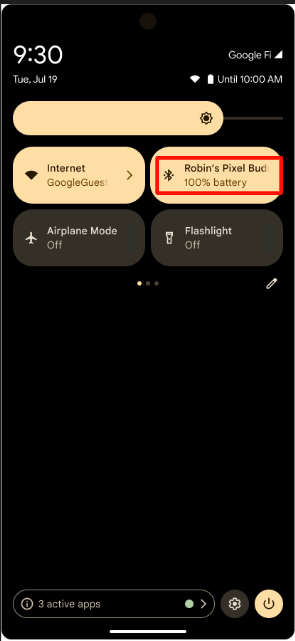
- Bluetooth settings:
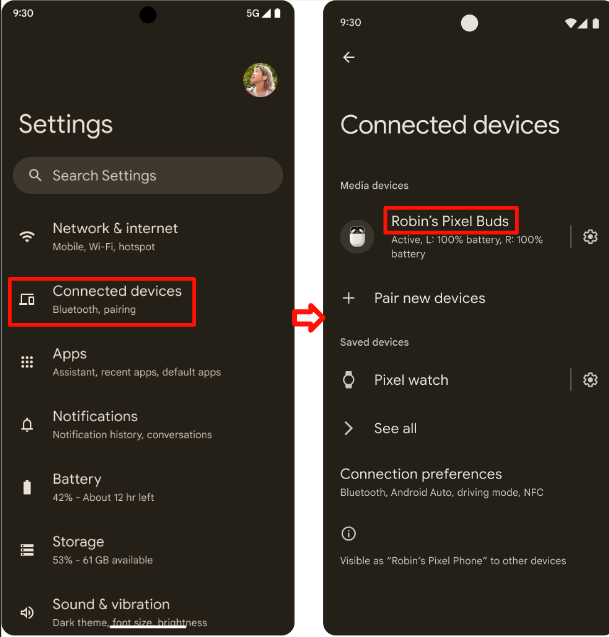
- Settings > Google > Devices & Sharing > Saved Devices:
- After changing the device name, the new name should appear in the following
places:
- Settings > Google > Devices & Sharing > Saved Devices:
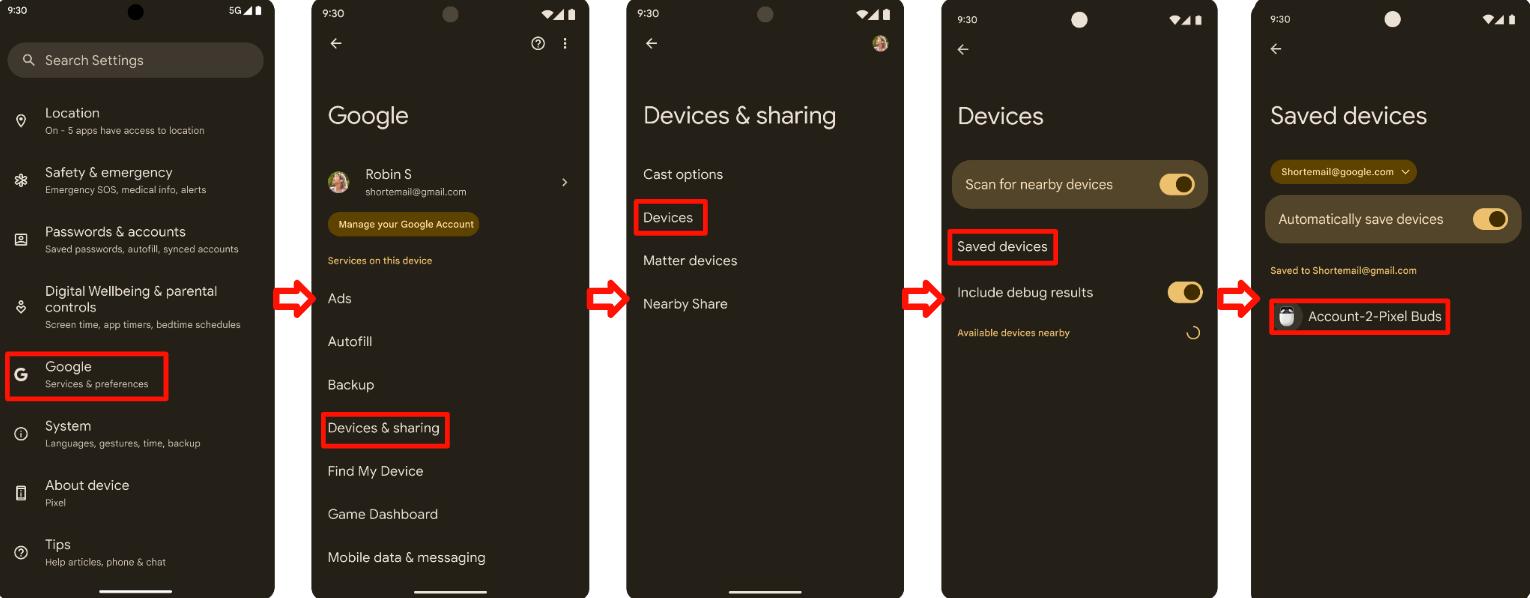
- Quick Setting Bluetooth icon text (Pull down the quick setting bar):

- Bluetooth settings:
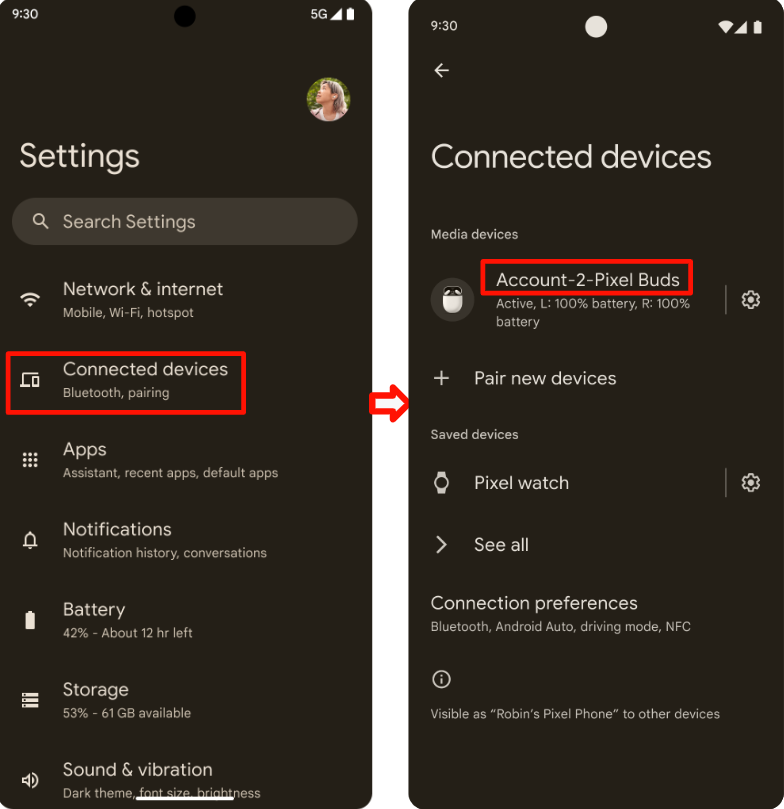
- Settings > Google > Devices & Sharing > Saved Devices:
4.2.3 Headset base case 3, Phone 3, account C, initial pair
Procedure:
- Continue from Headset based case 2 of 3.
- Phone 3, account C, initial paired successfully.
- Check the 3 places listed below:
- Settings > Google > Devices & Sharing > Saved Devices:
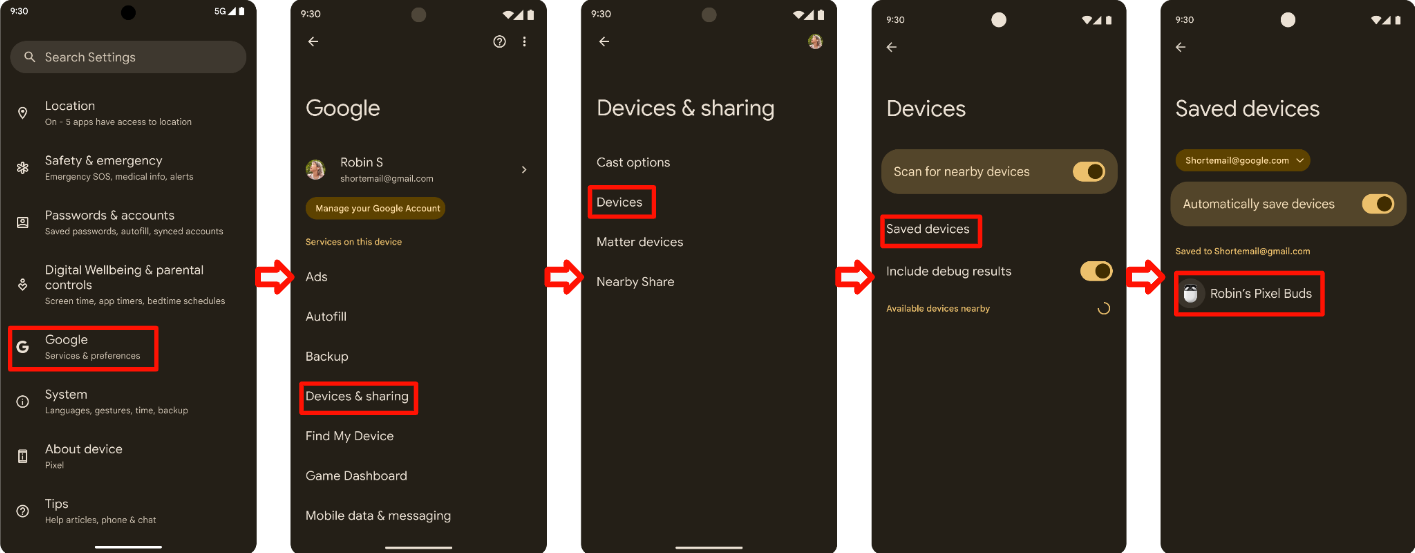
- Quick Setting Bluetooth icon text (Pull down the quick setting bar):
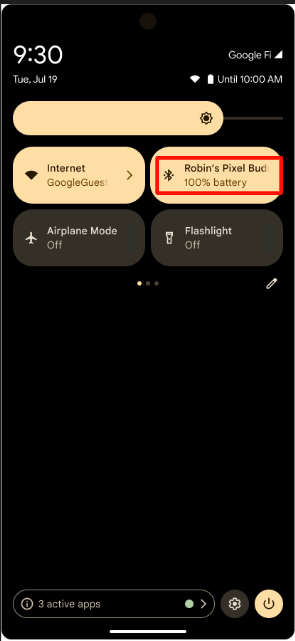
- Bluetooth settings:
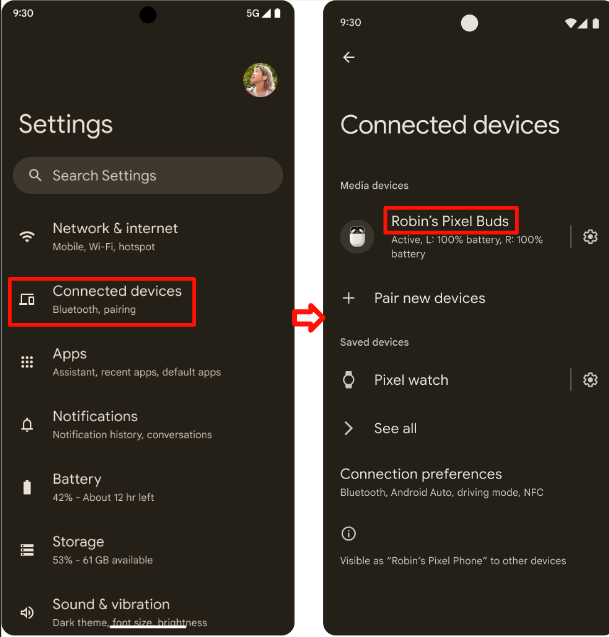
- Settings > Google > Devices & Sharing > Saved Devices:
Verify :
- Phone 3 should show phone 2's new device name in the same 3 places listed in the Procedure step above.
4.3 Find Device - Ring Headset
4.3.1 Ring device headset function
Procedure:
- Pair phone with headset successfully.
- Go to Settings > Google > Devices & sharing (or Device connections) >
Devices > Saved devices > Headset name > Find device.
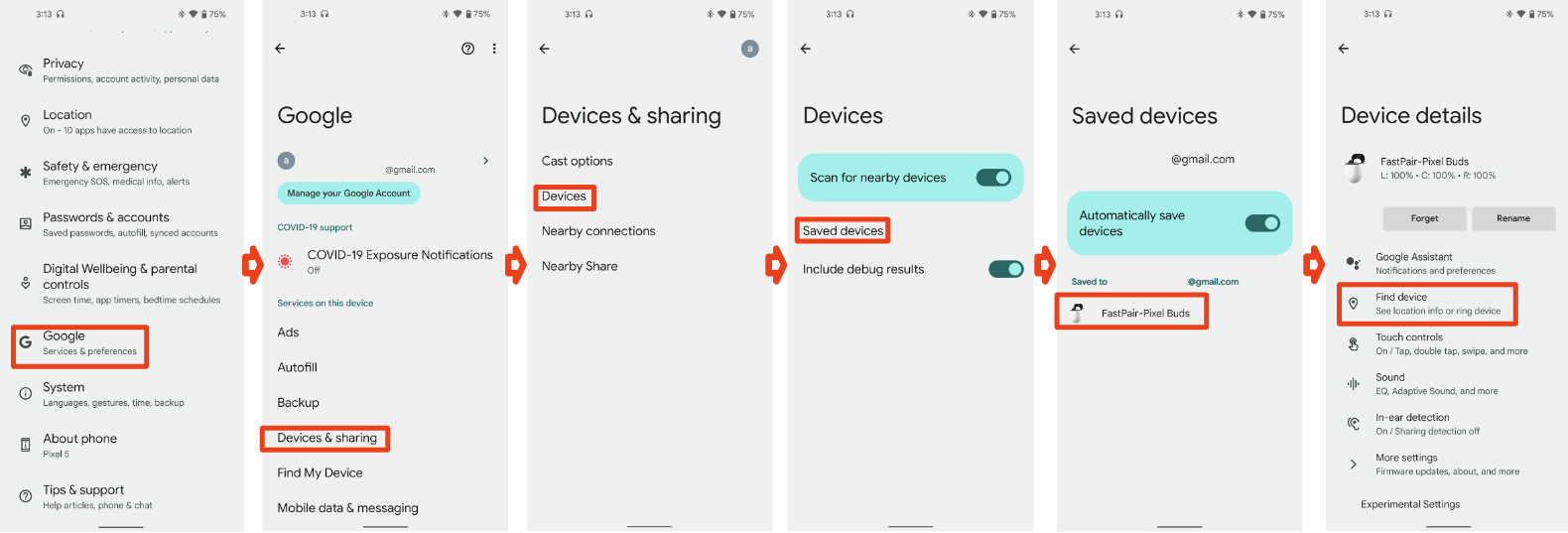
- Tap Ring device button.(If test headset have right and left buds, it
should show two button for left and right)
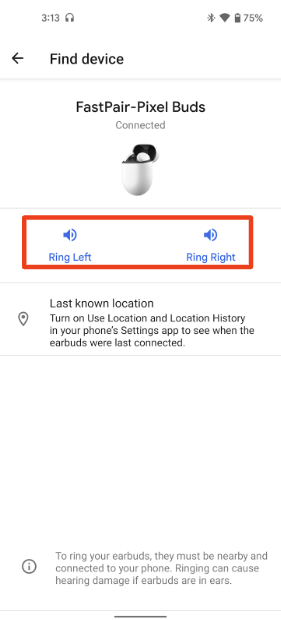
- Tap Mute device button.
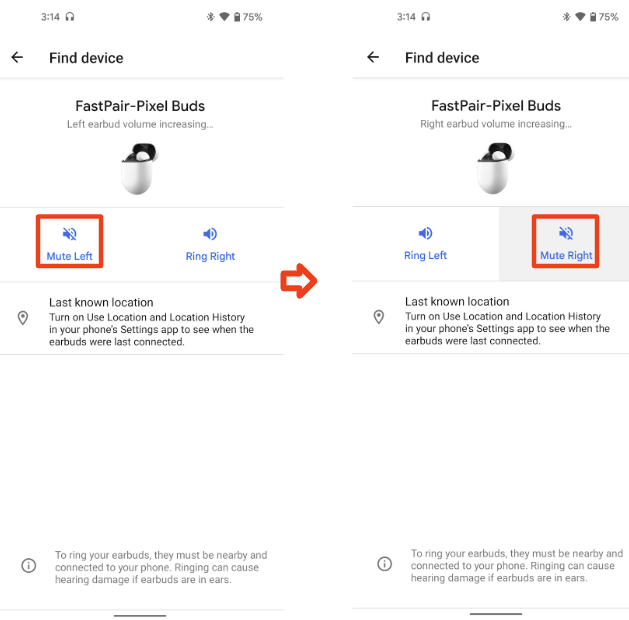
Verify:
- The status under headset name should show "Connected".
- Headset should ring when tap this button with customized ringtone. (True wireless headset should ring corresponding side right/left)
- Headset should mute immediately without any delay.
4.4 Retroactively Write Account Key
4.4.1 Retroactive Pair and Confirm
Procedure:
- Put fast pair device into pairing mode
- You will see a heads-up notification, don't tap it.
- Go to Settings > Connected devices > Pair new device, tap to pair
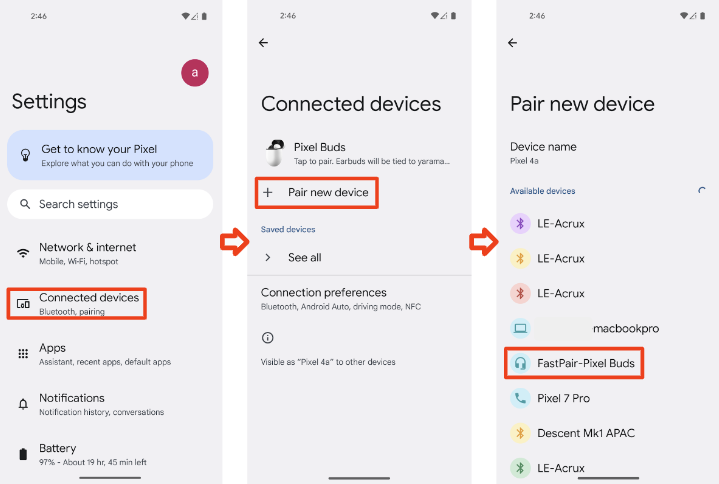
- Wait for a minute, you'll see a notification for retroactive pair.
- Tap the notification to save the headset to your account.

- Go to Settings > Google > Devices & sharing (or Device connections) > Devices > Saved devices
Verify:
- Retroactive Pair notification should show up.
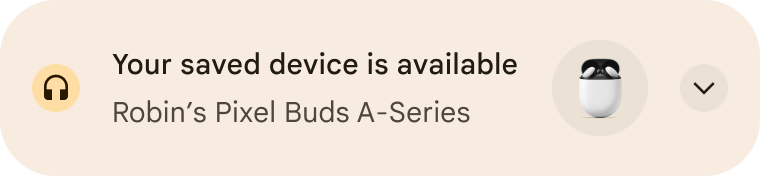
- You will see the device is in the saved device list. The device now has
full support for Fast Pair.