Hier erhalten Sie einen Überblick über den Map Style Editor in der Google Cloud Console.
Ihre Anpassungen am Kartenstil haben immer Vorrang vor eventuellen Aktualisierungen, die von Google beispielsweise am Standardstil einer branchenoptimierten Karte oder der Google-Basiskarte vorgenommen werden.
Kartenstil-Editor (Startseite)
Auf der Startseite „Kartenstile“ sehen Sie alle Ihre verschiedenen Stile. Die Stile mit unveröffentlichten Entwürfen sind an einer entsprechenden Kennzeichnung erkennbar. Außerdem haben Sie hier die Möglichkeit, einen neuen Stil zu erstellen.
Seite für einen Kartenstil
Wenn Sie auf der Startseite „Kartenstile“ auf einen Stil klicken, wird eine eigene Seite mit dem Namen, der Beschreibung und dem Bild des jeweiligen Stils geöffnet. Auf dieser Seite können Sie den Stil ändern, umbenennen, duplizieren oder löschen sowie Karten-IDs damit verknüpfen. Einem Stil können mehrere Karten-IDs zugeordnet werden (z. B. eine für Android-Apps, eine für iOS-Apps und eine für Web-Apps), jede Karten-ID darf jedoch nur einem Stil zugewiesen werden.
Stilsteuerelemente
Wenn Sie einen Stil anpassen, befinden sich die primären Stilfunktionen oben rechts im Fenster. Kann ein Steuerelement nicht verwendet werden, wird es hellgrau dargestellt. Ist es verfügbar, erscheint es in einem dunkleren Blau.

Das Steuerelement Rückgängig machen ist ab der ersten Änderung verfügbar. Die Option Wiederholen ist verfügbar, nachdem Sie beim Bearbeiten eines Stils eine Aktion rückgängig gemacht haben. Beide Einstellungen bleiben verfügbar, bis ein Stil gespeichert oder Ihre Cloud Console-Sitzung beendet wird.
Das Steuerelement Veröffentlichen ist verfügbar, wenn Sie einen Stil gespeichert haben und es mindestens eine gespeicherte Entwurfsversion gibt.
Stilversionsverlauf
Sobald Sie Änderungen an einem Stil vornehmen und speichern, werden diese zu gespeicherten Versionen, die Sie aufrufen, wiederherstellen oder duplizieren können. Im Bereich Versionsverlauf haben Sie die Möglichkeit, sich alle Versionen eines Stils anzusehen und diese zu bearbeiten.

So rufen Sie alle Versionen eines einzelnen Stils auf:
- Rufen Sie die Seite Kartenstile auf.
- Wählen Sie einen Stil aus.
- Wählen Sie die Option Stil anpassen aus.
- Wählen Sie Einstellungen > Versionsverlauf aus.
Die Schaltflächen zum Speichern und Veröffentlichen der Stiländerungen befinden sich oben rechts auf dem Bildschirm. Sie sind deaktiviert, während der Bereich Versionsverlauf geöffnet ist. Die Schaltflächen zum Wiederherstellen oder Duplizieren einer ausgewählten Version finden Sie unten im Bereich Versionsverlauf.
Bei verschiedenen Speichervorgängen werden unterschiedliche Arten von Stilversionen erstellt, die jeweils an einer anderen Stelle verfügbar sind:
- Speicherung als Entwürfe
- Wenn Sie Stiländerungen vornehmen, diese aber nicht ausdrücklich speichern, werden nicht gespeicherte Änderungen erstellt.
Diese Versionen können nicht wiederhergestellt oder dupliziert werden und gehen verloren, wenn Sie den Browsertab schließen oder Ihre Cloud Console-Sitzung endet. - Wenn Sie auf Speichern klicken, werden neue datierte Versionen erstellt. Gespeicherte Entwürfe müssen ausdrücklich veröffentlicht werden, bevor sie in Ihren Apps verwendet werden können.
- Wenn Sie Stiländerungen vornehmen, diese aber nicht ausdrücklich speichern, werden nicht gespeicherte Änderungen erstellt.
- Speicherung als veröffentlichte Versionen
- Wenn Sie einen neuen Kartenstil erstellen, einen vorhandenen Stil duplizieren oder einen JSON-Stil importieren, wird dieser Stil automatisch veröffentlicht.
- Wenn Sie Veröffentlichen auswählen, werden neue datierte Versionen erstellt, die Sie in Ihren Apps verwenden können. Die zuletzt veröffentlichte Version wird auf alle Apps mit den entsprechenden Karten-IDs angewendet.
Sie können zwar alle früheren Versionen aufrufen, aber keine Änderungen daran vornehmen. Falls Sie eine gespeicherte oder veröffentlichte Version wiederverwenden und Änderungen daran vornehmen möchten, haben Sie zwei Möglichkeiten: Wenn Sie die Option Wiederherstellen für eine Version verwenden, wird diese Version als aktuelle aktive Version in diesem Stil festgelegt. Bei der Auswahl von Duplizieren wird hingegen ein neuer eigener Stil auf der Grundlage dieser Version erstellt.
Wenn beim Wiederherstellen einer Version ungespeicherte Änderungen vorhanden sind, werden diese automatisch in eine neue datierte Entwurfsversion übernommen.
Features und Elemente
Wenn Sie links im Bearbeitungsbereich einen Featuretyp auswählen, wird der Bereich Elementtyp mit den Optionen zum Bearbeiten des jeweiligen Elements geöffnet. Die meisten bearbeitbaren Elemente gehören zu Geometrie (Füll- und Umrissfarbe) und Labels (Text und Symbol).
Wenn Sie eine der Optionen im Bereich Elementtyp auswählen, wird der Bereich Styler mit den Optionen zum Bearbeiten des jeweiligen Elements geöffnet.

Wenn Sie Stile für ein bestimmtes Element entfernen möchten, deaktivieren Sie die Option im Bereich Styler.
Zoomstufen
Im Bereich Styler können Sie verschiedene Stiländerungen auf verschiedene Zoomstufen anwenden. Beispiele für das Anwenden verschiedener Elementstile auf verschiedene Zoomstufen
Viele Elemente oder deren Stile werden nur bei bestimmten Zoomstufen auf der Karte angezeigt. So sind beispielsweise 3D-Gebäude nicht zu sehen, wenn die Ansicht so weit verkleinert wird, dass ein ganzer Großraum dargestellt wird. Der Ländername ist nicht sichtbar, wenn die Darstellung so weit vergrößert ist, dass lokale Hauptverkehrsstraßen zu sehen sind. Straßenstile sind nur sichtbar, wenn die Straßen selbst sichtbar sind. Straßenstile mit Umrissen oder Texturen sind erst dann zu sehen, wenn der Betrachter nah genug an die betreffende Straße herangezoomt hat.
Farbauswahl
Um eine Farbe für ein Element auszuwählen, können Sie die visuelle Farbauswahl verwenden oder direkt einen RGB-Wert, HSV-Wert oder Hexadezimalcode eingeben.
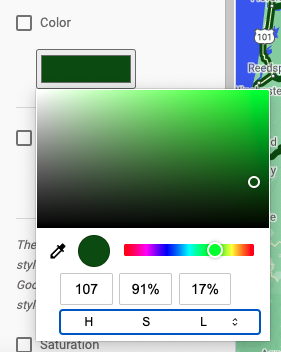
Tipps zum Stileditor
- Sie können eine „Stil-Sandbox“ erstellen, um die Stile eines Elements für alle Zoomstufen zu optimieren und dann die gewünschten Stile in einen funktionierenden Kartenstil zu duplizieren.
- Wenn Sie den Kartenstil-Editor zum ersten Mal verwenden, sollten Sie die Elementstile entweder nur der obersten Ebene Geometrie hinzufügen oder nur Füllung und Strich anpassen – nicht beides. Dasselbe gilt für Text: Gestalten Sie das gesamte Label auf der obersten Ebene Text oder passen Sie Füllung und Strich separat an – nicht beides. Es ist zwar möglich, alle Ebenen eines bestimmten Elements zu gestalten, dies kann jedoch unübersichtlich werden – insbesondere, wenn Sie sowohl Füllung als auch Strich anpassen oder mehrere Stopps auf Z-Ebene hinzufügen.
- Wenn Sie sehen möchten, wie Ihre Stile in verschiedenen Zoomstufen aussehen, können Sie heran- und herauszoomen.
