Стиль карты — это набор настроек, которые можно связать с идентификатором карты, на который ссылается код приложения для отображения настроенной карты.
Хотя перед созданием стиля не обязательно иметь идентификатор карты, вы должны связать его с идентификатором карты и добавить идентификатор карты в свое приложение, прежде чем сможете использовать свой стиль. Это единственный момент в жизненном цикле стиля карты, когда кому-либо необходимо взаимодействовать с кодом приложения.
Опубликованные и черновые стили
Опубликованный стиль является «живым». На всех картах, использующих этот стиль, отображается его опубликованная версия. Черновые версии стиля находятся в стадии разработки и не отображаются на картах публично до тех пор, пока не будут опубликованы.
Когда вы впервые создаете новый стиль, включая дублирование существующего стиля или версии стиля или импорт стиля JSON, этот первый экземпляр нового стиля автоматически публикуется.
Создайте стиль
Создайте стиль карты, используя один из этих методов:
- Создание нового стиля с использованием стилей Google Map по умолчанию или на основе предложенного шаблона.
- Дублирование существующего стиля.
- Дублирование предыдущей версии одного из существующих стилей.
- Импорт стилей JSON.
Создайте новый стиль
- В Google Cloud Console перейдите на страницу «Стили карт» .
- Нажмите «Создать стиль» и выберите переключатель «Карта Google» .
- Нажмите Сохранить .
- В диалоговом окне «Сохранить и опубликовать карту» введите имя карты и дополнительное описание, а затем нажмите «Сохранить» .
Стиль автоматически публикуется, и вы попадаете на главную страницу нового стиля.
Дублировать существующий стиль
- В Google Cloud Console перейдите на страницу «Стили карт» .
- Выберите один из существующих стилей и перейдите в «Дублировать» .
- В диалоговом окне «Дублировать стиль карты» введите новое имя карты и, при необходимости, описание.
- Нажмите Сохранить .
Стиль автоматически публикуется, и вы попадаете на главную страницу нового стиля.
Дублирование версии стиля
- В Google Cloud Console перейдите на страницу «Стили карт» .
- Выберите один из существующих стилей и нажмите « Настроить стиль» .
- Выберите «Настройки» > «История версий» .
- Выберите версию стиля и нажмите «Дублировать» в нижней части панели «История версий» .
Дублированный стиль автоматически публикуется. Внизу страницы находится небольшое уведомление, сообщающее о том, что стиль был продублирован, и содержащее ссылку для открытия вновь продублированного стиля на новой вкладке.
Первый стиль на вашей карте — это исходная версия стиля. В отличие от других устаревших черновых или опубликованных версий, в ней нет выбираемых дочерних стилей. Чтобы вернуться к этому стилю или дублировать его, выберите датированный заголовок.
Импортировать стиль JSON
- В Google Cloud Console перейдите на страницу «Стили карт» .
- Нажмите Создать стиль .
- В разделе «Создайте свой собственный стиль» выберите переключатель «Импортировать JSON» .
- Вставьте действительный код стиля JSON в поле.
- Если ваш JSON недействителен, вы увидите уведомление, написанное заглавными буквами, чуть ниже поля JSON.
- Если ваш JSON действителен, вы увидите предварительный просмотр вставленного стиля и станет доступной синяя кнопка «СОХРАНИТЬ» .
- Выберите СОХРАНИТЬ .
Стиль автоматически публикуется, и вы попадаете на главную страницу нового стиля.
Восстановить версию стиля
Если вы хотите использовать предыдущую версию стиля, вы можете восстановить ее. Например, если вы создали фирменный стиль карты для поддержки особого события, после завершения мероприятия вы можете восстановить стандартную версию стиля карты.
- В Google Cloud Console перейдите на страницу «Стили карт» .
- Выберите нужный стиль и нажмите « Настроить стиль» .
- Выберите «Настройки» > «История версий» .
- Выберите версию, которую хотите восстановить, и нажмите «Восстановить» в нижней части панели «История версий» . Восстановленный стиль становится самым последним проектом стиля.
- Закройте панель «История версий» и нажмите « Опубликовать» .
Обновить детали стиля
После создания стиля карты вы можете редактировать, дублировать, переименовывать, удалять или добавлять к нему идентификаторы карты, используя параметры в верхней части главной страницы стиля.
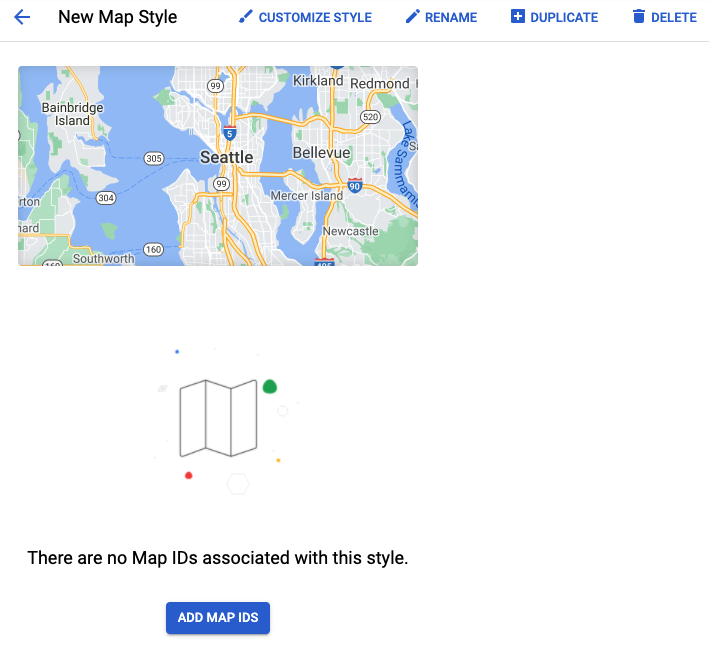
- Продолжите настройку или просмотрите сведения о стиле, выбрав «Настроить стиль» .
- Чтобы редактировать стили объектов и элементов, см. обзор редактора стилей карты .
- Переименуйте или отредактируйте описание стиля, выбрав «Редактировать» .
- Дублируйте стиль, выбрав «Дублировать» .
- Удалите стиль, выбрав «Удалить» .
- Добавьте или просмотрите идентификаторы карт, связанные со стилем.
Свяжите или удалите идентификаторы карт в своем стиле
Стили можно связать с несколькими идентификаторами карт, поскольку один и тот же стиль можно применять в нескольких приложениях Google Maps. Однако каждый идентификатор карты может быть связан только с одним стилем.
- На странице «Стили карты» выберите стиль.
- Нажмите кнопку «Добавить идентификаторы карты» (для стилей без связанных идентификаторов карты) или значок карандаша (для стилей, которые уже имеют хотя бы один связанный идентификатор карты). Откроется панель «Добавить/изменить идентификаторы карты» .
- Установите флажок рядом с идентификатором карты, чтобы связать его с этим стилем, или снимите флажок, чтобы удалить связь.
- Выберите Сохранить .
Чтобы использовать стиль карты на основе облака, добавьте идентификатор карты в свое приложение .

