התמצאות בעורך סגנונות המפה ב-Google Cloud Console
התאמות אישיות של סגנון המפה תמיד מקבלות עדיפות על פני עדכונים ש-Google עשויה לבצע בסגנון המפה, כגון עדכונים לסגנון ברירת המחדל של מפה מותאמת לתעשייה או המפה הבסיסית של Google.
עורך סגנונות המפה (דף הבית)
בדף הבית של 'סגנונות מפה' מוצגים כל הסגנונות השונים שלכם, לצד אלו שיש להם טיוטות שלא פורסמו. בדף הזה אפשר גם ליצור סגנון חדש.
דף סגנון מפה בודדת
כשלוחצים על סגנון בדף הבית של סגנונות המפה, הוא נפתח בדף סגנון מפה משלו ומציג את השם, התיאור והתמונה של הסגנון. בדף הזה תוכלו להתאים אישית סגנון, לשנות את השם שלו, לשכפל אותו או למחוק אותו, וכן לשייך מזהי מפות לסגנון הספציפי הזה. לסגנון מסוים יכולים להיות כמה מזהי מפה (לדוגמה, אחד לאפליקציות בפלטפורמה של Android, אחד לאפליקציות בפלטפורמה של iOS ואחד לאפליקציות בפלטפורמה מבוססת-אינטרנט), אבל אפשר לשייך כל מזהה מפה רק לסגנון אחד.
פקדי סגנון
כשמתאימים אישית של סגנון, פונקציות הסגנון הראשיות מופיעות בחלק העליון של החלון, משמאל. כל פקד מופיע בצבע אפור בהיר יותר בהתחלה כשאי אפשר להשתמש בפקדים, ומופיע בכחול כהה יותר כשהוא זמין.

הפקד ביטול זמין מהשינוי הראשון שמבצעים. הפקד ביצוע מחדש זמין אחרי שמבטלים את הפעולה הראשונה בסשן נתון של עריכת סגנונות. שני אמצעי הבקרה יישארו זמינים עד שסגנון יישמר באופן מפורש, או עד לסיום הסשן במסוף Cloud.
הפקד Publish (פרסום) זמין לאחר השמירה המכוונת הראשונה, כאשר יש לכם לפחות גרסת טיוטה שמורה אחת.
היסטוריית הגרסאות של העיצוב
אחרי שמבצעים ושומרים שינויים בסגנון, הם הופכים לגרסאות שמורות שאפשר להציג, לשחזר או לשכפל. תוכלו להציג כל גרסה של הסגנון ולעבוד איתה בחלונית היסטוריית גרסאות.
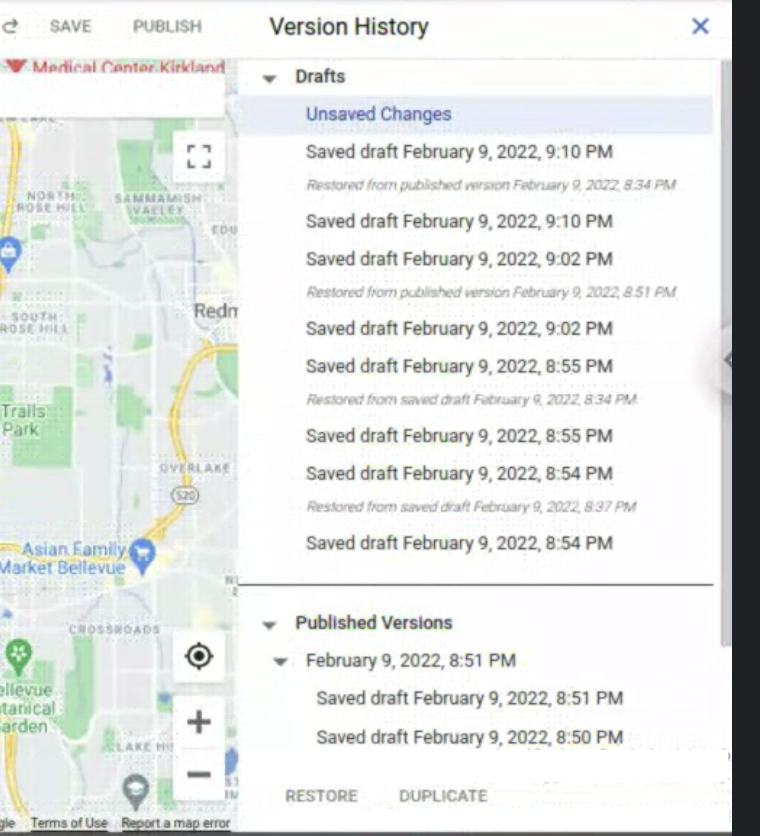
כדי להציג את כל הגרסאות של סגנון מסוים:
- נכנסים לדף סגנונות המפה.
- בוחרים סגנון קיים.
- בוחרים באפשרות התאמה אישית של הסגנון.
- בוחרים באפשרות הגדרות > היסטוריית גרסאות.
הלחצנים לשמירה או לפרסום של שינויי הסגנון מופיעים בפינה השמאלית העליונה של המסך, ומושבתים כל עוד החלונית היסטוריית גרסאות פתוחה. הלחצנים לשחזור או לשכפול של גרסה שנבחרה נמצאים בתחתית החלונית היסטוריית גרסאות.
פריטים לשמור שונים יוצרים סוגים שונים של גרסאות סגנון, כשכל אחת זמינה במקום אחר:
- כטיוטות
- ביצוע שינויים בסגנון בלי לשמור אותם באופן מפורש יוצר שינויים שלא נשמרו.
אי אפשר לשחזר או לשכפל את הגרסאות האלה. הן יאבדו כשסוגרים את הכרטיסייה בדפדפן או בסיום הסשן של Cloud Console. - בחירה באפשרות שמירה יוצרת גרסאות חדשות עם תאריך. אי אפשר להשתמש בטיוטות שנשמרו באפליקציות עד לפרסום שלהן באופן מפורש.
- ביצוע שינויים בסגנון בלי לשמור אותם באופן מפורש יוצר שינויים שלא נשמרו.
- כגרסאות שפורסמו
- כשיוצרים סגנון מפה חדש, משכפלים סגנון קיים או מייבאים סגנון JSON, הסגנון החדש מתפרסם באופן אוטומטי.
- אם בוחרים באפשרות Publish (פרסום), נוצרות גרסאות חדשות עם תאריך שזמינות לשימוש באפליקציות שלכם. הגרסה האחרונה שפורסמה חלה על כל האפליקציות עם מזהי המפה המשויכים.
אפשר להציג כל גרסה קודמת, אבל אי אפשר לשנות אותה. כדי לעשות שימוש חוזר בגרסה שנשמרה או שפורסמה ולבצע בה שינויים, צריך לשחזר את הגרסה, שמגדירה אותה להיות הגרסה הנוכחית והפעילה בסגנון שלה, או לשכפל אותה, וכך ליצור סגנון חדש ונפרד שמבוסס על הגרסה הזו.
אם יש שינויים שלא נשמרו בזמן שחזור גרסה כלשהי, השינויים שלא נשמרו יהפכו באופן אוטומטי לגרסה חדשה של טיוטה עם תאריך.
תכונות ורכיבים
כשבוחרים באפשרות Feature Type בחלונית העריכה השמאלית ביותר, תיפתח החלונית Element Type, שבה יוצגו האפשרויות לעריכת התכונה הספציפית הזו. רוב רכיבי התכונות שניתנים לעריכה הם גיאומטריה (הצבע והמתאר) ו-Labels (הטקסט והסמל).
בחירה באחת מהאפשרויות בחלונית Element Type פותחת את החלונית Stylers, ומוצגות בה האפשרויות לעריכת הרכיב המסוים.
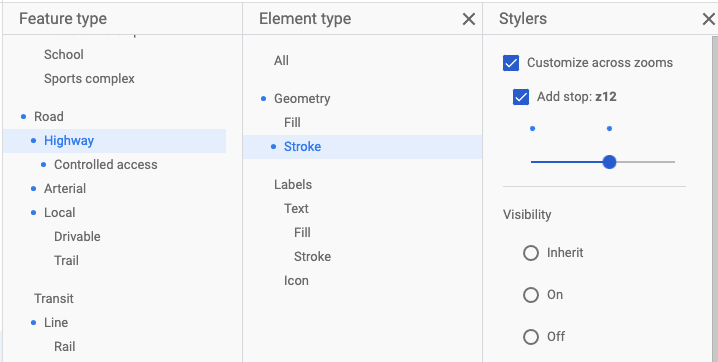
כדי להסיר סגנונות של תכונה נתונה, מנקים את כל תיבות הסימון בחלונית הסגנונות של כל רכיב.
רמות מרחק התצוגה
אפשר להחיל שינויי סגנון שונים על רמות שונות של מרחק התצוגה בחלונית Stylers.
רכיבים או סגנונות רבים של רכיבים מופיעים במפה רק ברמות מרחק מסוימות. לדוגמה, בניינים בתלת ממד לא מופיעים כשהתצוגה הקטנה מספיק כדי לראות אזור מטרופולין שלם, וטקסט של שם מדינה לא מופיע כשהצופה גדול מספיק כדי להציג עורקי תחבורה מקומיים. אפשר לראות עיצוב של כבישים רק כאשר הכבישים עצמם גלויים, ועיצוב עם קווי מתאר או מרקם לא יהיה גלוי בשום דרך עד שהצופה התקרב מספיק בכביש הרלוונטי.
בחירת צבע
כשבוחרים צבע לרכיב, אפשר להשתמש בבוחר הצבעים החזותי, או להזין ישירות ערכי RGB, ערכי HSV או קודי הקסדצימליים.
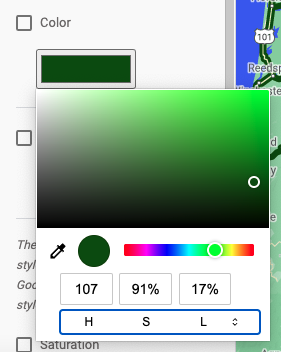
טיפים לעריכת סגנון
צור 'ארגז חול של סגנון', שבו תוכל לשנות ולשכלל סגנונות של אלמנט בכל רמות הזום לפני שתשכפל את הסגנונות לסגנון מפה 'עובד'.
כשתתחילו להשתמש בעורך הסגנון של מפות Google, הוסיפו עיצוב רכיבים רק לגיאומטריה שברמה העליונה, או עצבו את המילוי ואת הקו – לא את שניהם. אותו הדבר נכון גם לגבי טקסט: סגנון התווית כולה מהרמה העליונה Text, או עיצוב המילוי והקווים בנפרד, אבל לא מוסיפים סגנונות לשניהם. אפשר לסגנן את כל הרמות של רכיב נתון, אבל הניהול שלו עלול להיות מסובך יותר, במיוחד אם אתם מעצבים גם את המילוי וגם את הקו, או אם מוסיפים מספר עצירות ברמת הזום.
אפשר להתקרב ולהתרחק כדי לראות איך הסגנונות נראים בכמה רמות זום.

