Les exercices de programmation de MLCC sont disponibles au téléchargement au format notebook Jupyter (.ipynb). Pour exécuter les exercices sur votre ordinateur local:
- Télécharger les exercices
- Installez et exécutez Jupyter :
- Exécuter les exercices
Télécharger des exercices
Téléchargez le fichier ZIP des exercices ici:
15et décompressez les fichiers à l'emplacement de votre choix.
Ensuite, installez et exécutez Jupyter en suivant les instructions appropriées pour votre système d'exploitation ci-dessous.
Installer et exécuter Jupyter sous Windows
- Accédez à la page https://www.anaconda.com/download et installez la version Python 3.6 d'Anaconda. Les exercices ne fonctionneront pas sur la version 2.7 de Python.
Une fois l'installation effectuée, ouvrez Anaconda Prompt depuis le menu Démarrer, puis saisissez les commandes suivantes:
conda create -n mlcc pip python=3.6conda activate mlccpip install --ignore-installed --upgrade \ tensorflow matplotlib pandas sklearn scipy seabornUne fois l'installation de l'ensemble des packages terminée, ouvrez Anaconda Navigator dans le menu "Démarrer". Dans le navigateur :
- Passez à l'environnement
mlcc, comme illustré dans la capture d'écran suivante. Chaque fois que vous ouvrez Jupyter, vous devez sélectionner l'environnementmlcc.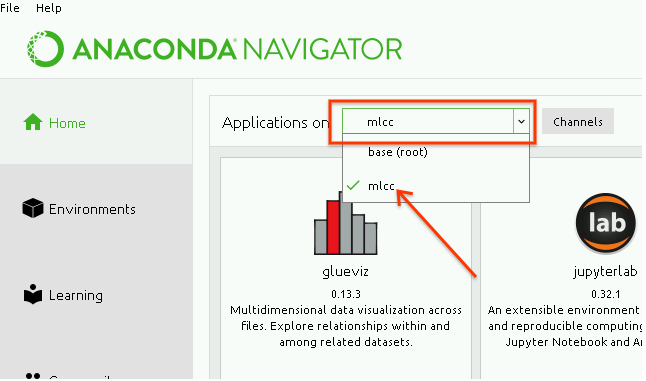
Installez
notebookdans l'environnementmlcc, comme indiqué ici :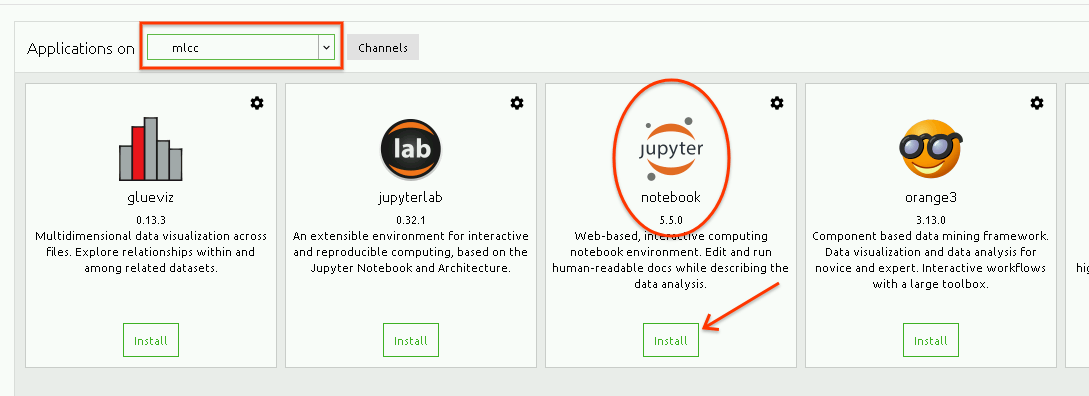
Une fois
notebookinstallé, cliquez sur Launch (Lancer). Un navigateur Web s'ouvre.
- Passez à l'environnement
Ensuite, lancez les exercices.
Installer et exécuter Jupyter sur Mac OS X
Si vous n'avez pas installé XCode, installez-le en exécutant la commande suivante (elle peut prendre un certain temps):
xcode-select --installInstallez
pipetvirtualenv:sudo easy_install pip virtualenvConfigurez votre environnement virtuel dans un nouveau répertoire (ici, nous l'appelons "mlcc-exercises"):
mkdir mlcc-exercisescd mlcc-exercisesvirtualenv --no-site-package jupyter-envConfigurez et exécutez Jupyter.
- Saisissez l'environnement virtuel :
source jupyter-env/bin/activate - Installez les bibliothèques :
pip install --ignore-installed --upgrade \ tensorflow "matplotlib<3" pandas sklearn scipy seaborn ipython==5.7 notebook - Lancez Jupyter :
jupyter notebook
- Saisissez l'environnement virtuel :
Ensuite, lancez les exercices.
Installer et exécuter Jupyter sur Linux
Installez Python et
pip:sudo apt-get install python-dev python-pipConfigurez votre environnement virtuel dans un nouveau répertoire (ici, nous l'appelons
mlcc-exercises):mkdir mlcc-exercisescd mlcc-exercisesvirtualenv --no-site-package jupyter-envConfigurez et exécutez Jupyter.
- Saisissez l'environnement virtuel :
source jupyter-env/bin/activate - Installez les bibliothèques :
pip install --ignore-installed --upgrade \ tensorflow "matplotlib<3" pandas sklearn scipy seaborn ipython==5.7 notebook - Lancez Jupyter :
jupyter notebook
- Saisissez l'environnement virtuel :
Ensuite, lancez les exercices.
Exercices
Après avoir installé et démarré Jupyter, accédez à l'interface Web de Jupyter, puis accédez à l'emplacement où vous avez décompressé les exercices:
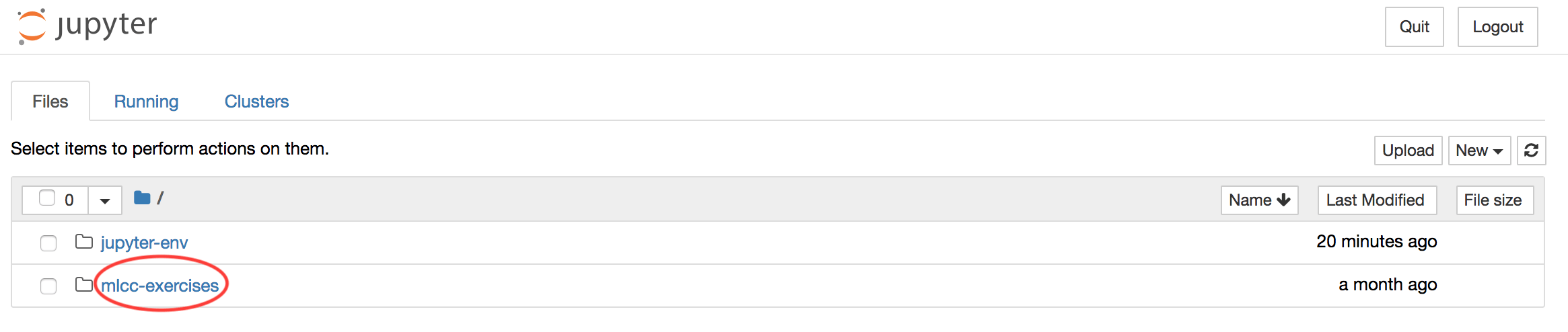
Cliquez sur le lien de l'exercice que vous souhaitez ouvrir.
