このページでは、Google Issue Tracker の検索ビルダーを使用して問題を検索する方法について説明します。
検索結果は、管理者、表示と編集、または表示とコメントの権限があるコンポーネントの問題に限定されます。
検索ビルダーで検索する
検索ビルダーを使用して検索するには:
ウェブブラウザで Issue Tracker を開きます。
検索バーの右側にあるプルダウン ボタンをクリックします。
検索バーは常に Issue Tracker の上部に表示されます。

検索ビルダーが開きます。
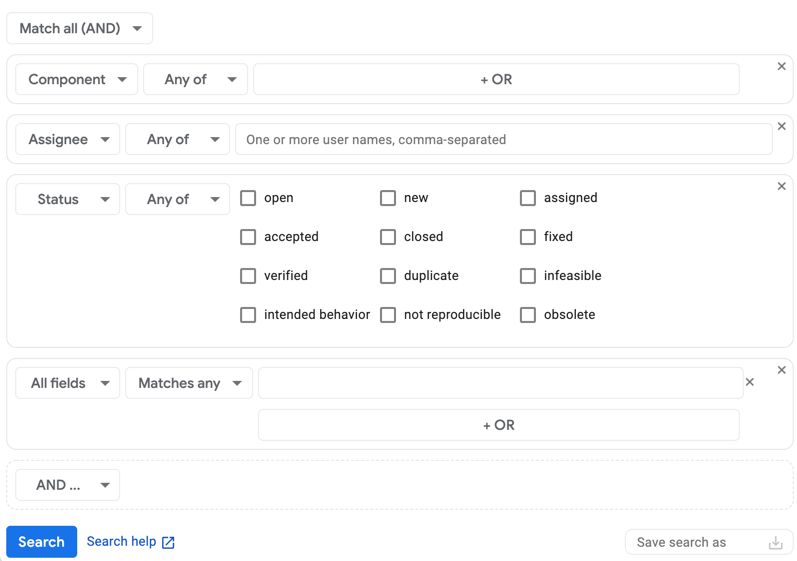
アクセス時に選択したビューによっては、検索ビルダーに検索条件がすでに入力されている場合があります。
一致セレクタを使用して、問題を検索する際に条件を連結する方法を選択します。
検索ビルダーに追加する条件すべてに一致する問題のみを含める場合は、[すべて一致(AND)] を選択します。検索ビルダーに追加する条件の少なくとも 1 つに一致する問題を含める場合は、[いずれかに一致(OR)] を選択します。
検索条件を作成します。
左端のプルダウン リストで、検索基準を適用するフィールドを選択します。
2 番目のプルダウン リストで、Issue Tracker でこの条件の検索値を使用する方法を選択します。
たとえば、[Status] フィールドでは [Any Of] または [None Of] で検索できます。[Created] フィールドでは、[Before]、[Between]、[On] などのオプションで検索できます。
最後のセクションで、検索値を入力します。
たとえば、[Priority] フィールドでは、チェックボックスを使って必要な値を選択できます。[Hotlist] フィールドでは、プルダウンから選択できるホットリストが表示され、[Blocking Id] フィールドには、カンマ区切りのリストで ID を入力するためのテキスト ボックスが表示されます。
空のフィールドを検索するには、値
noneを使用します。例:field_name:none。空のフィールドを除外するには、-演算子を使用します。(例:-field_name:none)。検索条件を追加するには、[Search] の上にある [AND ...] または [OR ...] のいずれかのボタンをクリックします(結果を条件に一致させる方法によって異なります)。
条件を削除するには、その条件に該当するグレーのボックスの右上にある [X] をクリックします。
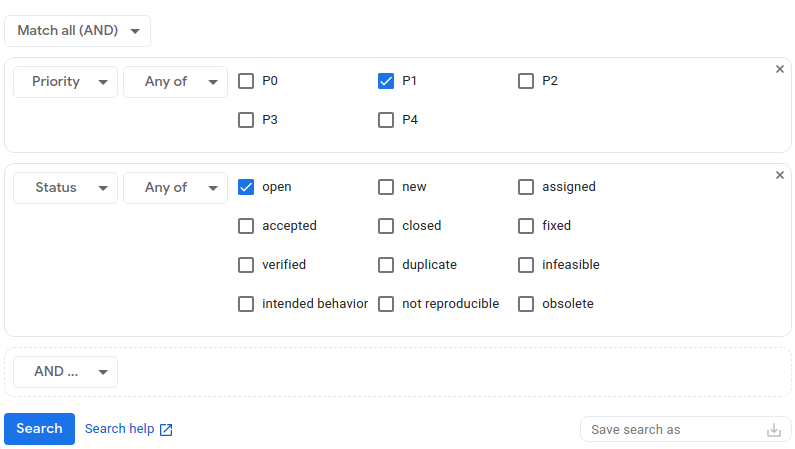
(省略可)検索条件を保存します。
検索ビルダーの右下にある [Save Search As] フィールドで、検索に名前を付けて保存できます。これにより、以降は条件を再入力せずに同じ検索を実行できます。
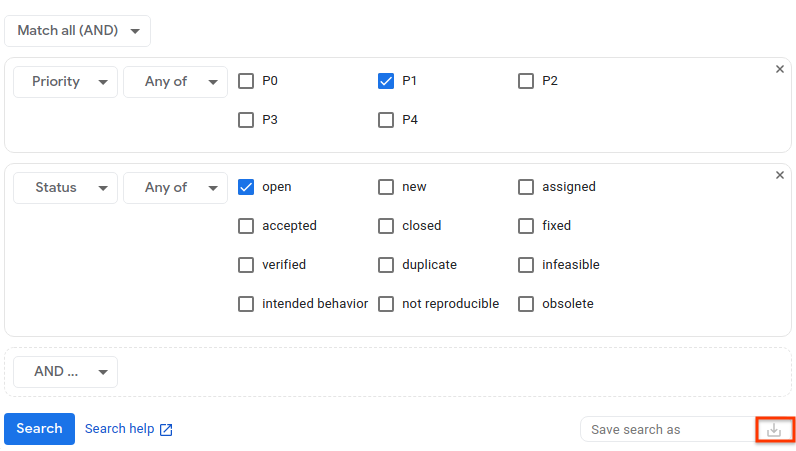
[保存] または [検索] をクリックして検索を実行します。
検索条件は、検索の実行後、つまり検索結果ページからいつでも保存できます。それには、検索結果ページから検索ビルダーに戻り、検索に名前を付けて保存します。
