Cette page explique comment afficher et modifier un problème dans Google Issue Tracker.
Pour afficher et modifier les problèmes, vous devez être connecté à un compte Google. Pour pouvoir modifier ses champs, vous devez également disposer des autorisations Modifier les problèmes ou Administrateur pour le composant concerné. Si vous disposez de l'autorisation Commenter les problèmes, vous pouvez uniquement afficher et ajouter des commentaires sur les problèmes.
Afficher et modifier un problème
Pour afficher et modifier un problème:
Ouvrez Issue Tracker dans votre navigateur Web.
Identifiez le problème à l'aide de son URL ou en le recherchant dans l'outil Issue Tracker.
Lorsque vous ouvrez un problème, un en-tête vous permet d'effectuer des actions rapides. Ces boutons se trouvent sous la barre de recherche.
Cliquez sur Retour pour revenir à la recherche précédente.
Cliquez sur Actualiser pour actualiser la page.
Cliquez sur Marquer comme doublon pour définir l'état du problème sur "Doublon" en pointant vers un problème canonique spécifique.
Cliquez sur l'icône de notification pour changer la manière dont vous êtes informé des modifications apportées au problème.
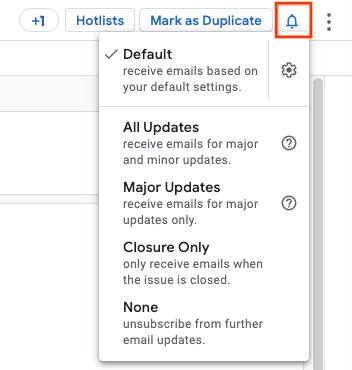
Pour en savoir plus, consultez Définir les préférences de notification.
Utilisez les onglets de navigation pour afficher et modifier les relations entre les problèmes, y compris les blocages, les doublons et le parent/enfant. Pour en savoir plus, consultez la page Relations parent/enfant.
Utilisez le panneau Issue Fields (Champs du problème) pour afficher ou modifier l'état du problème.
Le panneau Issue Fields (Champs du problème) se trouve à droite de la page et contient de nombreux champs signalés pour la première fois lors de la création du problème. Il inclut également les champs personnalisés du composant. Vous pouvez modifier un champ de ce panneau en cliquant dessus ou sur le lien hypertexte associé.

Pour en savoir plus sur les champs par défaut du problème dans le panneau Champs du problème, consultez le glossaire des champs.
Cliquez sur les icônes en forme de crayon dans l'en-tête pour modifier le titre et le composant du problème. Pour en savoir plus sur la modification d'un composant, consultez la page Rechercher des composants.
Utilisez le panneau Historique lui-même pour suivre les modifications apportées au problème. Ce panneau est la zone d'affichage centrale lorsque vous affichez les détails d'un problème. Il affiche les mises à jour du problème et offre un espace pour les commentaires.
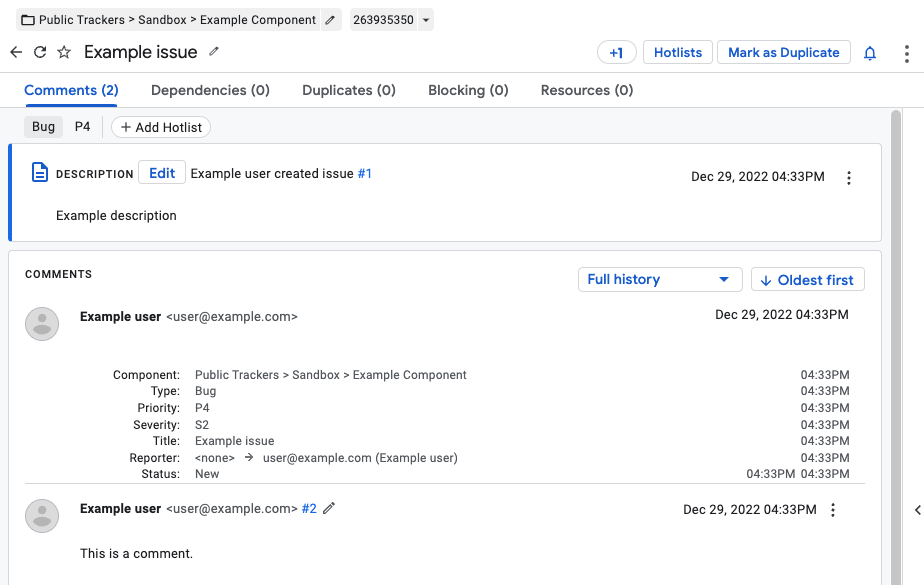
Par défaut, le panneau Historique n'affiche pas les modifications mineures apportées à l'état du problème. Pour afficher ces modifications, passez au niveau de filtre Historique complet en haut à droite du panneau "Commentaires".
Il existe quatre niveaux de filtres au total:
- Historique complet
- Tous les commentaires
- Commentaires des utilisateurs (n'affiche que les commentaires créés par des humains)
- Commentaires sur l'équipe et la personne responsable
Cliquez sur l'icône en forme de crayon à côté du numéro du commentaire dans le panneau Historique pour modifier un commentaire. Les utilisateurs autorisés peuvent modifier leurs propres commentaires, et les éditeurs peuvent modifier le premier.
Un commentaire qui a été modifié inclut une note supplémentaire dans le panneau Historique:
"Dernière modification du message par utilisateur@domaine.com le 26 janvier 2017 à 14h24"
N'utilisez pas la modification des commentaires pour masquer des informations sensibles, car l'historique des modifications est géré par le système. Demandez plutôt la suppression en envoyant une demande d'assistance.
La modification d'un commentaire n'entraîne pas l'envoi d'une notification de modification.
Si vous disposez des autorisations appropriées, vous pouvez également cliquer sur l'icône Plus à côté de l'horodatage du commentaire pour le modifier ou le supprimer.
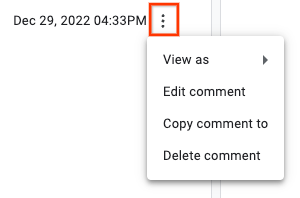
Copier un commentaire
Pour copier le commentaire dans un autre problème:
Cliquez sur le bouton "Plus" à côté de l'horodatage du commentaire et sélectionnez l'option Copy comment to... (Copier le commentaire dans...).
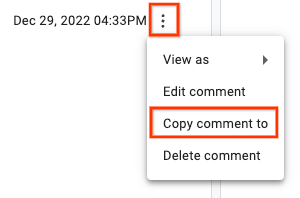
Sélectionnez un problème cible dans la boîte de dialogue pop-up, puis cliquez sur Copy (Copier).
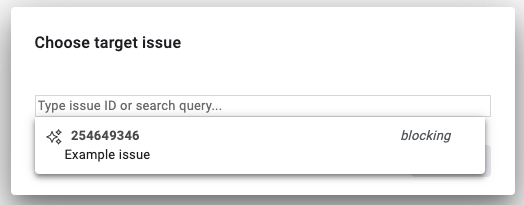
Le problème cible s'ouvre dans un nouvel onglet du navigateur, avec le texte du commentaire sélectionné dans la zone de commentaire en bas du panneau Historique.
