หากต้องการเพิ่มปุ่มลงชื่อเข้าใช้ด้วย Google หรือข้อความแจ้ง "ลงชื่อเข้าใช้ด้วย Google Tap" และ "ลงชื่อเข้าใช้โดยอัตโนมัติ" ลงในเว็บไซต์ ก่อนอื่นคุณต้องดำเนินการต่อไปนี้
- รับรหัสไคลเอ็นต์ OAuth 2.0
- กำหนดค่าการสร้างแบรนด์และการตั้งค่า OAuth
- โหลดไลบรารีไคลเอ็นต์ Google Identity Services และ
- ตั้งค่านโยบายรักษาความปลอดภัยเนื้อหา (ไม่บังคับ) และ
- อัปเดตนโยบายเครื่องมือเปิดแบบข้ามต้นทาง
รับรหัสไคลเอ็นต์ Google API
หากต้องการเปิดใช้บริการระบุตัวตนของ Google ในเว็บไซต์ คุณต้องตั้งค่ารหัสไคลเอ็นต์ Google API ก่อน โดยทำตามขั้นตอนต่อไปนี้
- เปิด ของ
- สร้างหรือเลือก โปรเจ็กต์ หากคุณมีโปรเจ็กต์สำหรับปุ่มลงชื่อเข้าใช้ด้วย Google หรือ Google One Tap อยู่แล้ว ให้ใช้โปรเจ็กต์ที่มีอยู่และรหัสไคลเอ็นต์เว็บ เมื่อสร้างแอปพลิเคชันเวอร์ชันที่ใช้งานจริง คุณอาจต้องใช้โปรเจ็กต์หลายรายการ ให้ทำตามขั้นตอนที่เหลือในส่วนนี้ซ้ำสำหรับแต่ละโปรเจ็กต์ที่คุณจัดการ
- คลิกสร้างไคลเอ็นต์ แล้วเลือกเว็บแอปพลิเคชันเป็นประเภทแอปพลิเคชันเพื่อสร้างรหัสไคลเอ็นต์ใหม่ หากต้องการใช้รหัสไคลเอ็นต์ที่มีอยู่ ให้เลือกประเภทเว็บแอปพลิเคชัน
เพิ่ม URI ของเว็บไซต์ลงในต้นทาง JavaScript ที่ได้รับอนุญาต URI จะประกอบด้วยรูปแบบและชื่อโฮสต์ที่สมบูรณ์ในตัวเองเท่านั้น เช่น
https://www.example.comคุณอาจแสดงข้อมูลเข้าสู่ระบบโดยใช้การเปลี่ยนเส้นทางไปยังปลายทางที่คุณโฮสต์แทนการส่งผ่าน Callback ของ JavaScript ในกรณีนี้ ให้เพิ่ม URI การเปลี่ยนเส้นทางของคุณลงในURI การเปลี่ยนเส้นทางที่ได้รับอนุญาต URI การเปลี่ยนเส้นทางประกอบด้วยรูปแบบ ชื่อโฮสต์แบบเต็มที่สมบูรณ์ และเส้นทาง และต้องเป็นไปตามกฎการตรวจสอบ URI การเปลี่ยนเส้นทาง เช่น
https://www.example.com/auth-receiver
ใส่รหัสไคลเอ็นต์ในเว็บแอปโดยใช้ช่อง data-client_id หรือ client_id
กำหนดค่าหน้าจอขอความยินยอม OAuth
ทั้งฟีเจอร์ลงชื่อเข้าใช้ด้วย Google และการตรวจสอบสิทธิ์แบบแตะครั้งเดียวจะมีหน้าจอขอความยินยอมซึ่งจะแจ้งให้ผู้ใช้ทราบเกี่ยวกับแอปพลิเคชันที่ขอสิทธิ์เข้าถึงข้อมูล ประเภทข้อมูลที่แอปพลิเคชันขอ และข้อกำหนดที่เกี่ยวข้อง
- เปิด ของส่วนแพลตฟอร์ม Google Auth ใน
- หากได้รับข้อความแจ้ง ให้เลือกโปรเจ็กต์ที่คุณเพิ่งสร้าง
ใน ให้กรอกแบบฟอร์มแล้วคลิกปุ่ม "บันทึก"
ชื่อแอปพลิเคชัน: ชื่อแอปพลิเคชันที่ขอความยินยอม ชื่อควรแสดงถึงแอปพลิเคชันของคุณอย่างถูกต้องและสอดคล้องกับชื่อแอปพลิเคชันที่ผู้ใช้เห็นในที่อื่นๆ
โลโก้แอปพลิเคชัน: รูปภาพนี้จะแสดงในหน้าจอขอความยินยอมเพื่อช่วยผู้ใช้จดจำแอปของคุณ โลโก้จะแสดงในหน้าจอขอความยินยอมของฟีเจอร์ลงชื่อเข้าใช้ด้วย Google และในการตั้งค่าบัญชี แต่ไม่แสดงในกล่องโต้ตอบการแตะครั้งเดียว
อีเมลการสนับสนุน: แสดงในหน้าจอขอความยินยอมสำหรับการสนับสนุนผู้ใช้และแสดงต่อผู้ดูแลระบบ G Suite ที่กำลังประเมินสิทธิ์เข้าถึงแอปพลิเคชันของคุณสำหรับผู้ใช้ ระบบจะแสดงอีเมลนี้แก่ผู้ใช้ในหน้าจอขอความยินยอมของฟีเจอร์ลงชื่อเข้าใช้ด้วย Google เมื่อผู้ใช้คลิกชื่อแอปพลิเคชัน
โดเมนที่ได้รับอนุญาต: Google อนุญาตเฉพาะแอปพลิเคชันที่ตรวจสอบสิทธิ์โดยใช้ OAuth ในการใช้โดเมนที่ได้รับอนุญาตเท่านั้นเพื่อเป็นการปกป้องคุณและผู้ใช้ ลิงก์ของแอปพลิเคชันต้องโฮสต์ในโดเมนที่ได้รับอนุญาต ดูข้อมูลเพิ่มเติม
ลิงก์หน้าแรกของแอปพลิเคชัน: แสดงในหน้าจอขอความยินยอมของฟีเจอร์ลงชื่อเข้าใช้ด้วย Google และข้อมูลข้อจำกัดความรับผิดที่เป็นไปตาม GDPR แบบกดครั้งเดียวใต้ปุ่ม "ดำเนินการต่อในฐานะ" ต้องโฮสต์ในโดเมนที่ได้รับอนุญาต
ลิงก์นโยบายความเป็นส่วนตัวของแอปพลิเคชัน: แสดงในหน้าจอขอความยินยอมของฟีเจอร์ลงชื่อเข้าใช้ด้วย Google และข้อมูลข้อจำกัดความรับผิดที่เป็นไปตาม GDPR แบบแตะครั้งเดียวใต้ปุ่ม "ดำเนินการต่อในฐานะ" ต้องโฮสต์ในโดเมนที่ได้รับอนุญาต
ลิงก์ข้อกำหนดในการให้บริการของแอปพลิเคชัน (ไม่บังคับ): แสดงในหน้าจอขอความยินยอมของฟีเจอร์ลงชื่อเข้าใช้ด้วย Google และข้อมูลข้อจำกัดความรับผิดที่เป็นไปตาม GDPR แบบแตะครั้งเดียวใต้ปุ่ม "ดำเนินการต่อในฐานะ" ต้องโฮสต์ในโดเมนที่ได้รับอนุญาต
ไปที่ เพื่อกําหนดค่าขอบเขตสําหรับแอป
- ขอบเขตสําหรับ Google API: ขอบเขตช่วยให้แอปพลิเคชันเข้าถึงข้อมูลส่วนตัวของผู้ใช้ได้ สำหรับการตรวจสอบสิทธิ์ ขอบเขตเริ่มต้น (อีเมล โปรไฟล์ openid) ก็เพียงพอแล้ว คุณไม่จําเป็นต้องเพิ่มขอบเขตที่มีความละเอียดอ่อน โดยทั่วไปแล้ว แนวทางปฏิบัติแนะนำคือขอขอบเขตเพิ่มเติมเมื่อจำเป็นต้องมีสิทธิ์เข้าถึงแทนที่จะขอตั้งแต่ต้น
ตรวจสอบ "สถานะการยืนยัน" หากใบสมัครต้องได้รับการยืนยัน ให้คลิกปุ่ม "ส่งเพื่อรับการยืนยัน" เพื่อส่งใบสมัครเพื่อรับการยืนยัน โปรดดูรายละเอียดจากข้อกำหนดในการยืนยัน OAuth
การแสดงการตั้งค่า OAuth ระหว่างการลงชื่อเข้าใช้
One Tap โดยใช้ FedCM

โดเมนที่ได้รับอนุญาตระดับบนสุดจะแสดงขึ้นระหว่างที่ผู้ใช้ให้ความยินยอมใน Chrome เฉพาะการใช้ One Tap ใน iframe แบบข้ามต้นทางแต่ในเว็บไซต์เดียวกันเท่านั้นที่เป็นวิธีที่รองรับ
One Tap ที่ไม่มี FedCM
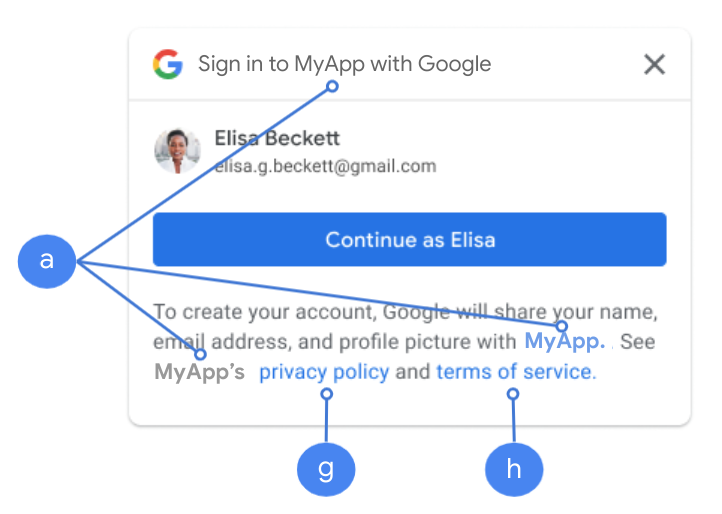
ชื่อแอปพลิเคชันจะแสดงขึ้นในระหว่างความยินยอมของผู้ใช้
รูปที่ 1 การตั้งค่าความยินยอม OAuth ที่แสดงโดย One Tap ใน Chrome
โหลดไลบรารีของไคลเอ็นต์
อย่าลืมโหลดไลบรารีไคลเอ็นต์บริการระบุตัวตนของ Google ในหน้าเว็บที่ผู้ใช้อาจลงชื่อเข้าใช้ ใช้ข้อมูลโค้ดต่อไปนี้
<script src="https://accounts.google.com/gsi/client" async></script>
คุณสามารถเพิ่มประสิทธิภาพความเร็วในการโหลดหน้าเว็บได้หากโหลดสคริปต์ด้วยแอตทริบิวต์ async
ดูรายการเมธอดและพร็อพเพอร์ตี้ที่ไลบรารีรองรับได้จากข้อมูลอ้างอิง API ของ HTML และ JavaScript
นโยบายรักษาความปลอดภัยเนื้อหา
แม้ว่าจะไม่ใช่ข้อบังคับ แต่เราขอแนะนำให้ใช้นโยบายรักษาความปลอดภัยเนื้อหาเพื่อรักษาความปลอดภัยให้แอปและป้องกันการโจมตี Cross-site Scripting (XSS) ดูข้อมูลเพิ่มเติมได้ที่ข้อมูลเบื้องต้นเกี่ยวกับ CSP และ CSP และ XSS
นโยบายรักษาความปลอดภัยเนื้อหาอาจมีคําสั่งอย่างน้อย 1 รายการ เช่น connect-src, frame-src, script-src, style-src หรือ default-src
หาก CSP มีสิ่งต่อไปนี้
- คำสั่ง
connect-srcให้เพิ่มhttps://accounts.google.com/gsi/เพื่ออนุญาตให้หน้าเว็บโหลด URL หลักสำหรับปลายทางฝั่งเซิร์ฟเวอร์ของ Google Identity Services - คำสั่ง
frame-srcให้เพิ่มhttps://accounts.google.com/gsi/เพื่ออนุญาต URL หลักของ iframe ของปุ่ม One Tap และปุ่มลงชื่อเข้าใช้ด้วย Google - คำสั่ง
script-srcให้เพิ่มhttps://accounts.google.com/gsi/clientเพื่ออนุญาตให้ใช้ URL ของไลบรารี JavaScript ของ Google Identity Services - คำสั่ง
style-srcให้เพิ่มhttps://accounts.google.com/gsi/styleเพื่ออนุญาต URL ของสไตล์ชีตบริการระบุตัวตนของ Google - คำสั่ง
default-src(หากมี) จะเป็นคำสั่งสำรองในกรณีที่ไม่ได้ระบุคำสั่งก่อนหน้า (connect-src,frame-src,script-srcหรือstyle-src) ให้เพิ่มhttps://accounts.google.com/gsi/เพื่ออนุญาตให้หน้าเว็บโหลด URL หลักสำหรับปลายทางฝั่งเซิร์ฟเวอร์ของ Google Identity Services
หลีกเลี่ยงการระบุ URL ของ GIS แต่ละรายการเมื่อใช้ connect-src ซึ่งช่วยลดความล้มเหลวเมื่ออัปเดต GIS เช่น แทนที่จะเพิ่ม
https://accounts.google.com/gsi/status ให้ใช้ URL หลัก GIS
https://accounts.google.com/gsi/
ตัวอย่างส่วนหัวของคำตอบนี้ช่วยให้บริการข้อมูลประจำตัวของ Google โหลดและดำเนินการได้สําเร็จ
Content-Security-Policy-Report-Only: script-src
https://accounts.google.com/gsi/client; frame-src
https://accounts.google.com/gsi/; connect-src https://accounts.google.com/gsi/;
นโยบายเครื่องมือเปิดแบบข้ามต้นทาง
ปุ่มลงชื่อเข้าใช้ด้วย Google และ Google One Tap อาจต้องมีการเปลี่ยน Cross-Origin-Opener-Policy (COOP) เพื่อให้สร้างป๊อปอัปได้สําเร็จ
เมื่อเปิดใช้ FedCM เบราว์เซอร์จะแสดงผลป๊อปอัปโดยตรงและไม่จำเป็นต้องทำการเปลี่ยนแปลงใดๆ
อย่างไรก็ตาม เมื่อปิดใช้ FedCM ให้ตั้งค่าส่วนหัว COOP ดังนี้
- ถึง
same-originและ - รวม
same-origin-allow-popups
การตั้งค่าส่วนหัวไม่ถูกต้องจะขัดขวางการสื่อสารระหว่างหน้าต่าง ซึ่งส่งผลให้หน้าต่างป๊อปอัปว่างเปล่าหรือเกิดข้อบกพร่องที่คล้ายกัน
