Flux de restauration d'appareil à appareil compatibles
Certains OEM créent des flux de restauration personnalisés d'appareil à appareil. Le blocage de magasins ne fonctionne que pour les flux de restauration incluant la fonctionnalité de transfert de compte de Google, car il s'agit de la façon dont nous validons l'identité de l'utilisateur. Le transfert de compte Google est disponible sur tous les appareils Android dotés des services Google Play et est accessible via les flux décrits ci-dessous.
Restauration du câble Google
La restauration des câbles Google est compatible avec les appareils Pixel (et les modèles plus récents de modèles Motorola et Sharp). Lors de la configuration d'Android, appuyez sur "Suivant" sur l'écran ci-dessous:
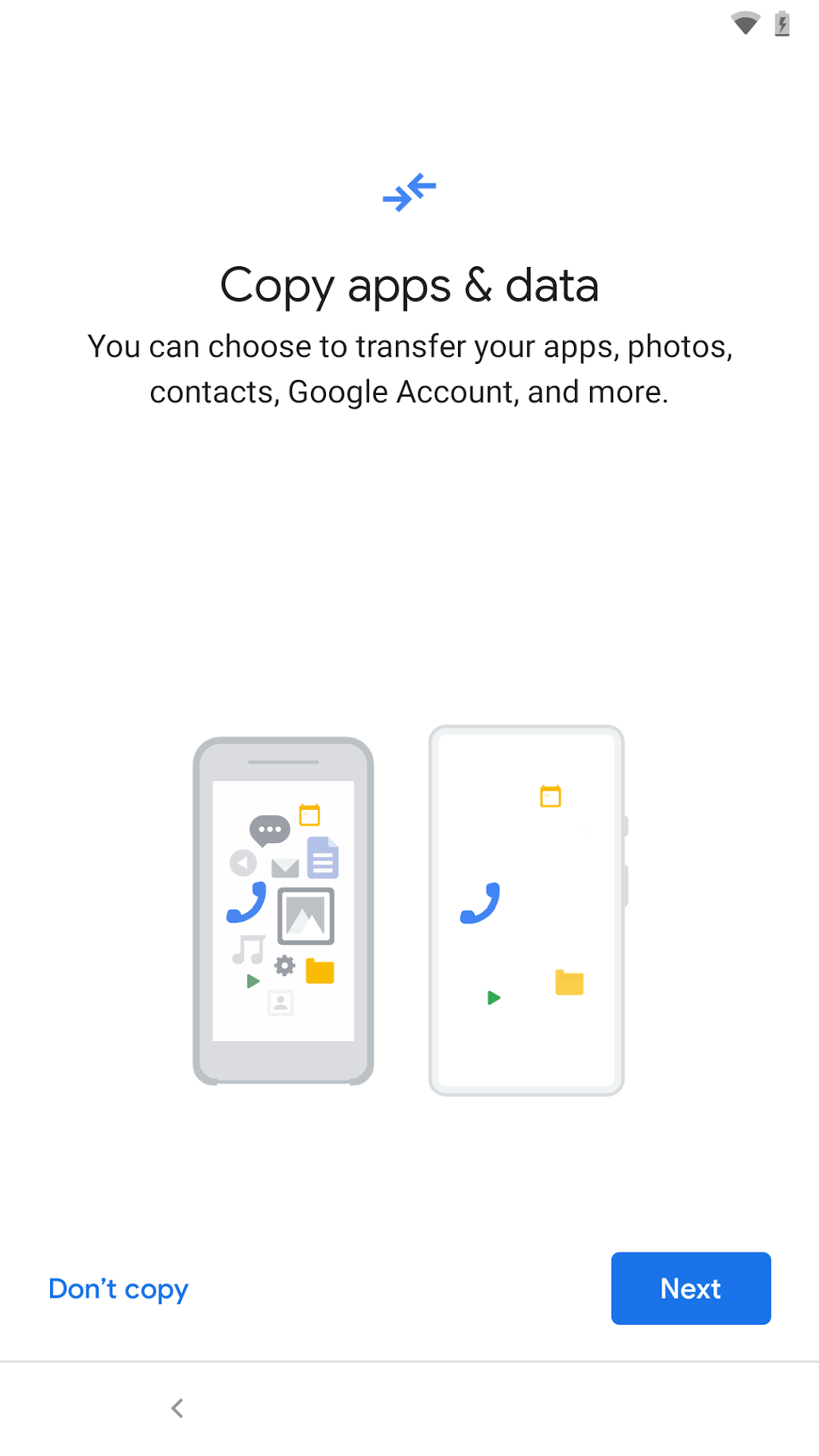
Suivez les instructions pour connecter le câble entre les appareils source et cible, puis effectuez une restauration. Veillez à accepter l'écran ci-dessous pour copier votre compte Google:
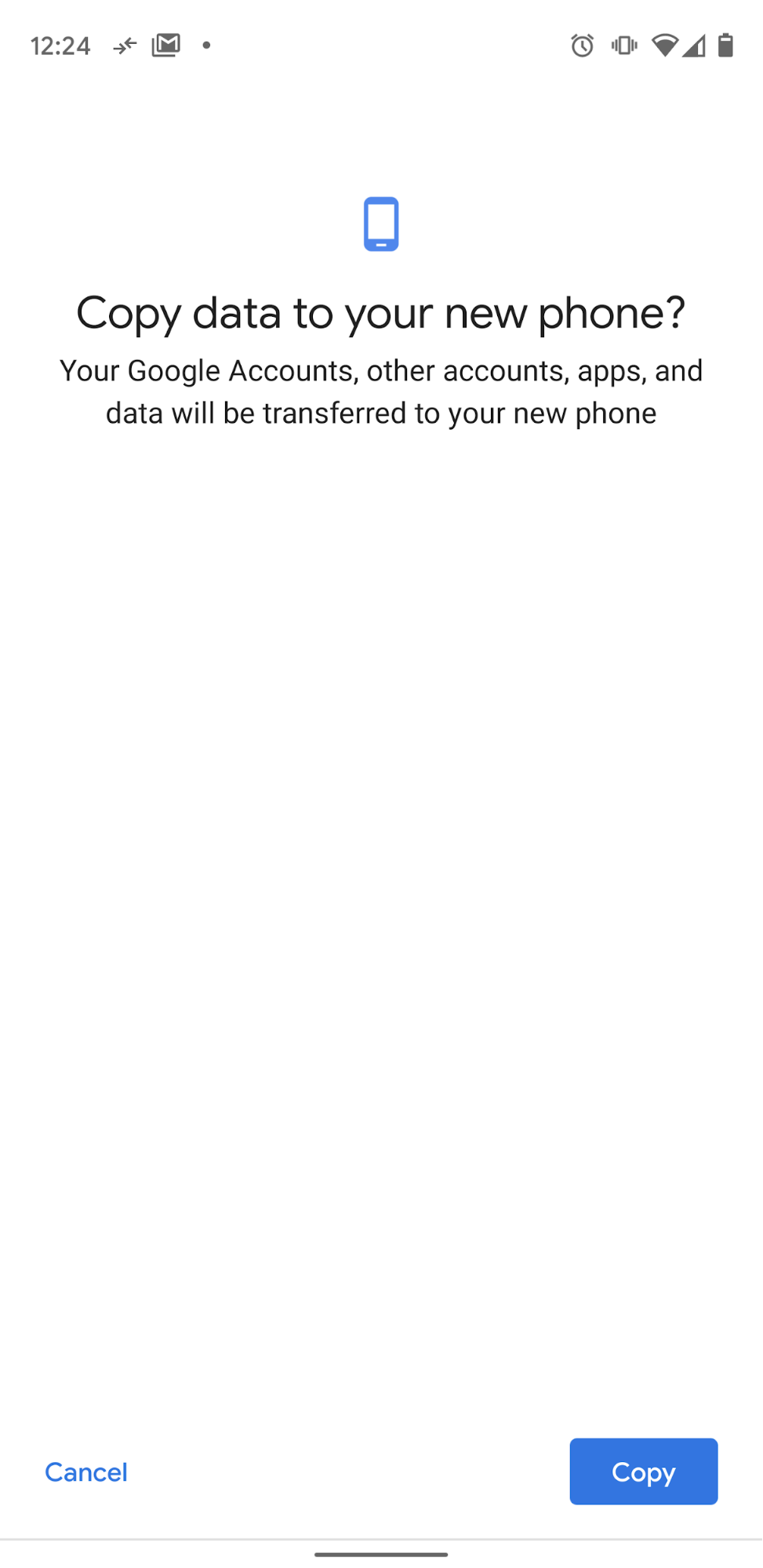
Si le compte Google n'est pas transféré, les données du blocage de magasin le sont aussi.
Samsung Smart Switch
Si l'appareil cible est un Samsung Galaxy, vous pouvez lancer le processus de restauration de deux manières: 1) depuis la configuration initiale ou 2) lancez l'option "Smart Switch" en dehors de la configuration.
Pour lancer le flux de configuration, appuyez sur "Suivant" sur l'écran ci-dessous et suivez les instructions pour finaliser la restauration d'un appareil à l'autre:
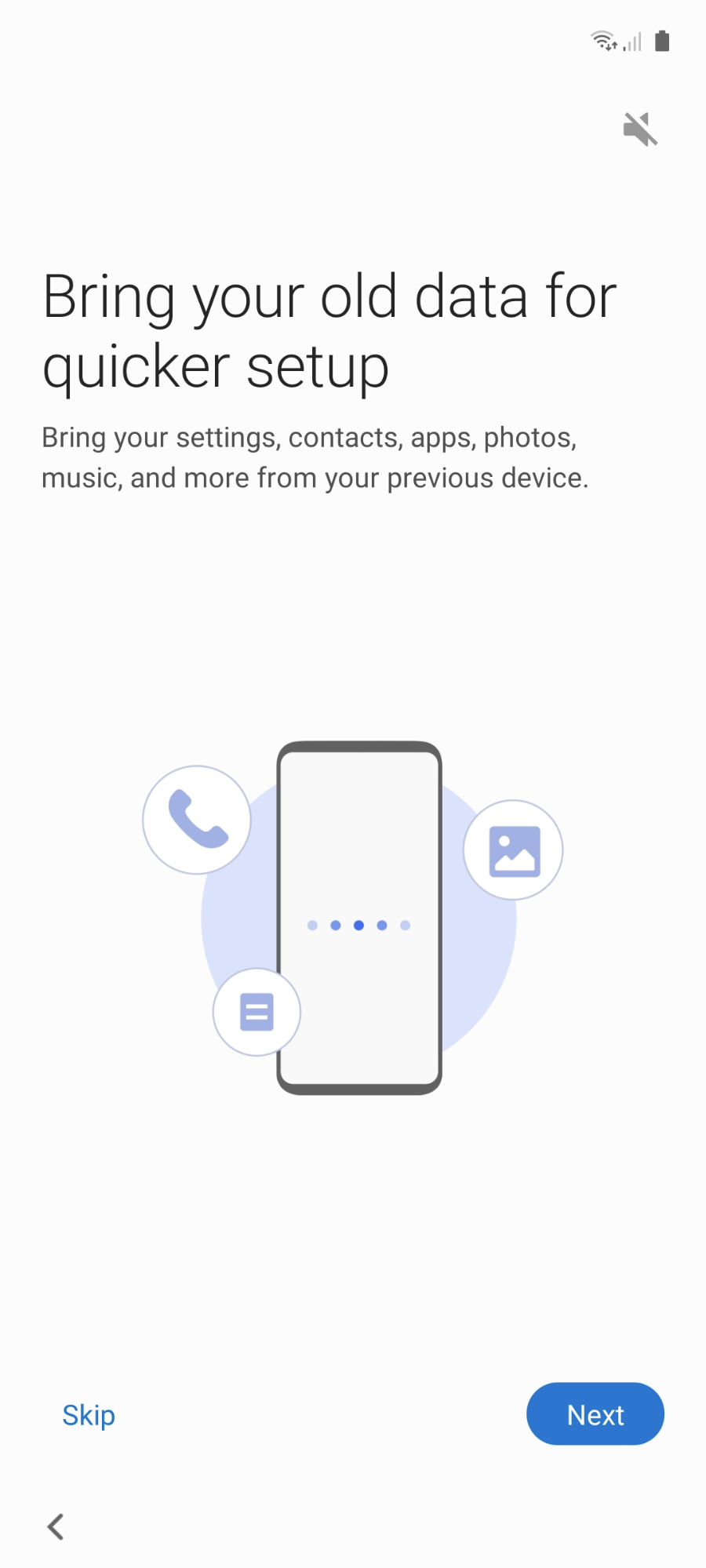
Comme pour le processus de câble Google, assurez-vous d'accepter le transfert de compte Google. Sinon, les données du blocage de magasin ne seront pas transférées.
Pour lancer le flux depuis l'extérieur de la configuration, recherchez l'application Smart Switch et lancez-la directement sur les deux appareils (si votre appareil source n'est pas un appareil Samsung, vous devez installer l'application Smart Switch sur cet appareil à partir du Play Store). Les données de Block Store sont transférées dans les données du compte. Vous devez donc vous assurer que l'option "Comptes" est sélectionnée sur l'écran "Sélectionner les données à transférer" lors du parcours Smart Switch:
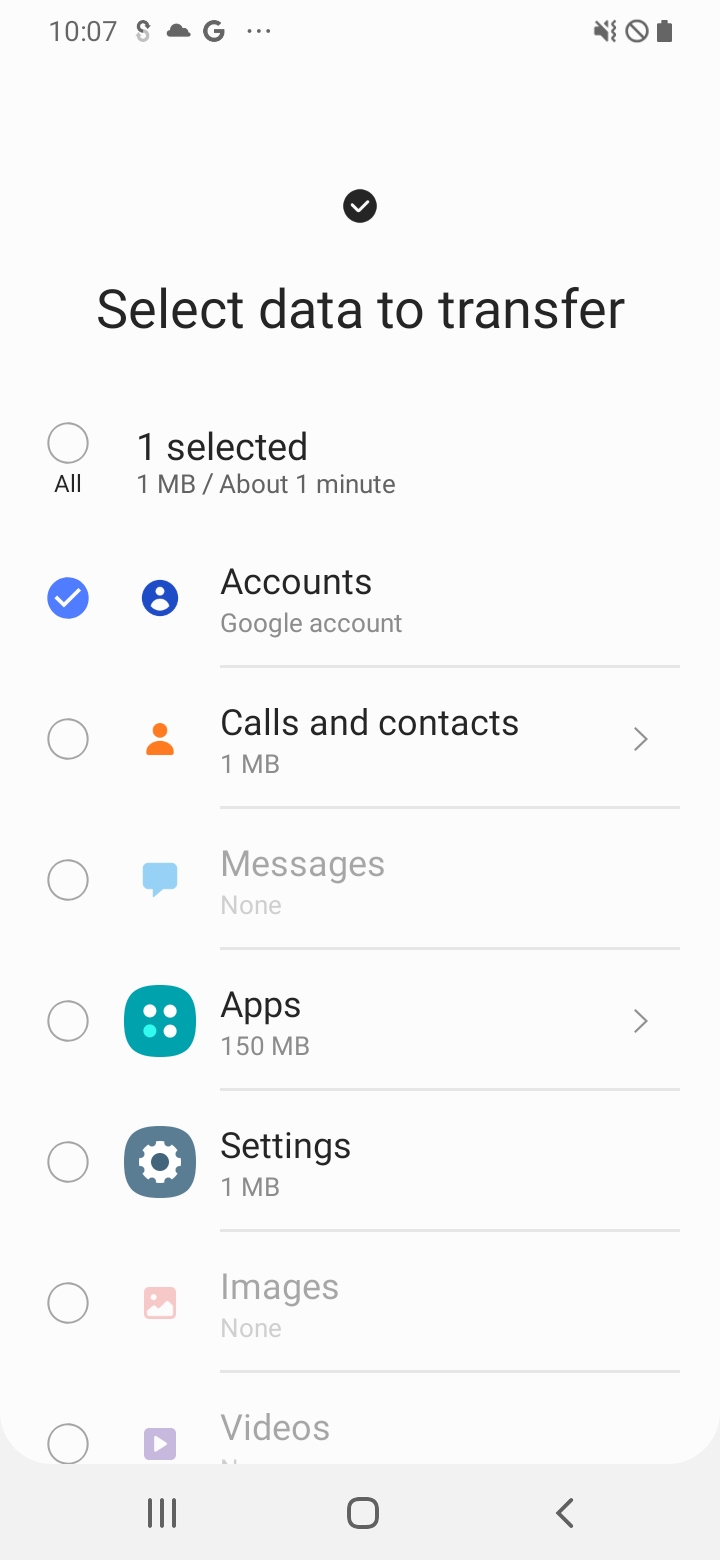
Si vous exécutez Smart Switch plusieurs fois lors des tests, vous ne pourrez peut-être pas sélectionner "Comptes" sur cet écran lors des transferts suivants (l'option est grisée). En effet, l'appareil cible aura déjà tous les comptes présents sur l'appareil source. Une solution de contournement consiste à disposer de deux comptes Google sur l'appareil source, soit d'un compte inscrit au programme de stockage de blocs (voir les conditions préalables), puis d'un autre compte. Avant de lancer un nouveau transfert Smart Switch, supprimez le deuxième compte sur l'appareil cible (dans Paramètres > Comptes et sauvegarde > Comptes). Vous devriez ensuite pouvoir sélectionner "Comptes" dans l'écran "Sélectionner les données à transférer".
Restauration sans fil Android
Pour les fabricants d'équipement d'origine non Samsung qui ne sont pas compatibles avec le flux de câbles Google, appuyez sur "Suivant" sur l'écran ci-dessous:
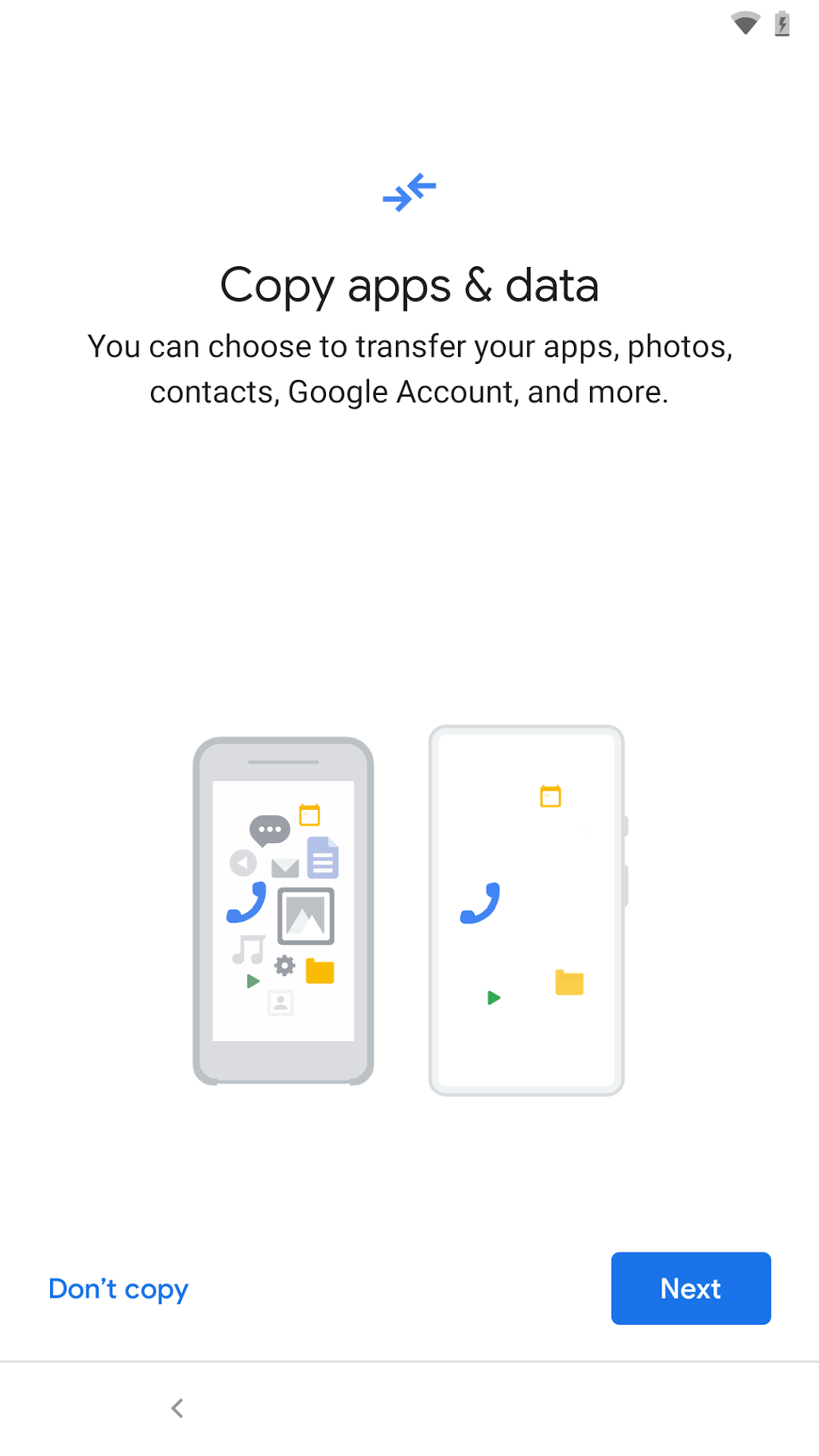
L'écran suivant doit s'afficher:
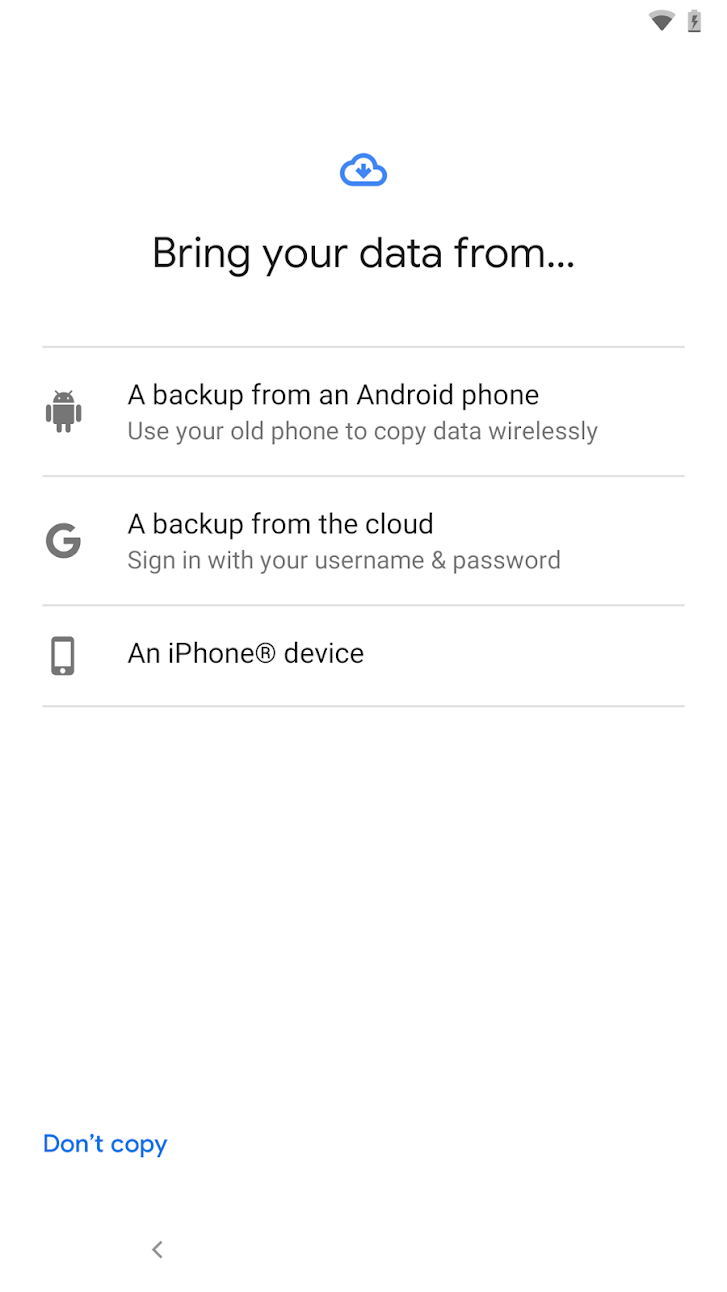
Sélectionnez "Sauvegarde depuis un téléphone Android". Suivez les instructions pour terminer le processus de restauration. Comme pour les autres flux, assurez-vous d'accepter le transfert de compte Google.
Flux de restauration cloud compatible
Voici les étapes à suivre pour restaurer Google Cloud lors de la configuration de l'appareil.
Restauration dans le cloud Google
Lors de la configuration d'Android, appuyez sur "Suivant" sur l'écran ci-dessous:
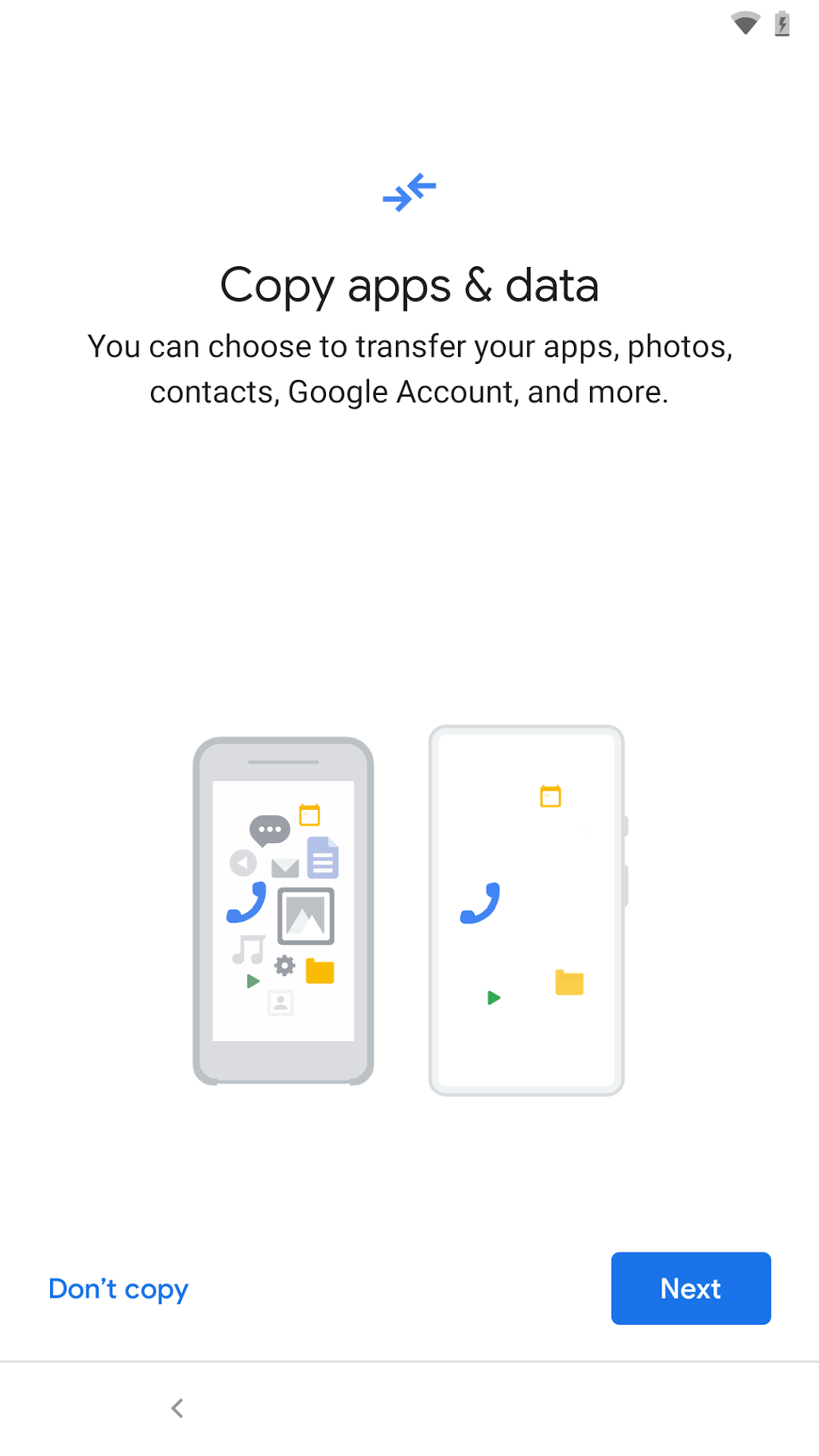
Sur l'écran suivant(comme illustré ci-dessous), appuyez sur "Impossible d'utiliser l'ancien téléphone" pour déclencher le flux de restauration dans le cloud. Suivez les instructions pour effectuer la restauration dans le cloud, y compris la connexion à votre compte Google(il doit être identique au compte de sauvegarde sur votre appareil source), sélectionnez l'appareil source à partir duquel effectuer la restauration, etc.
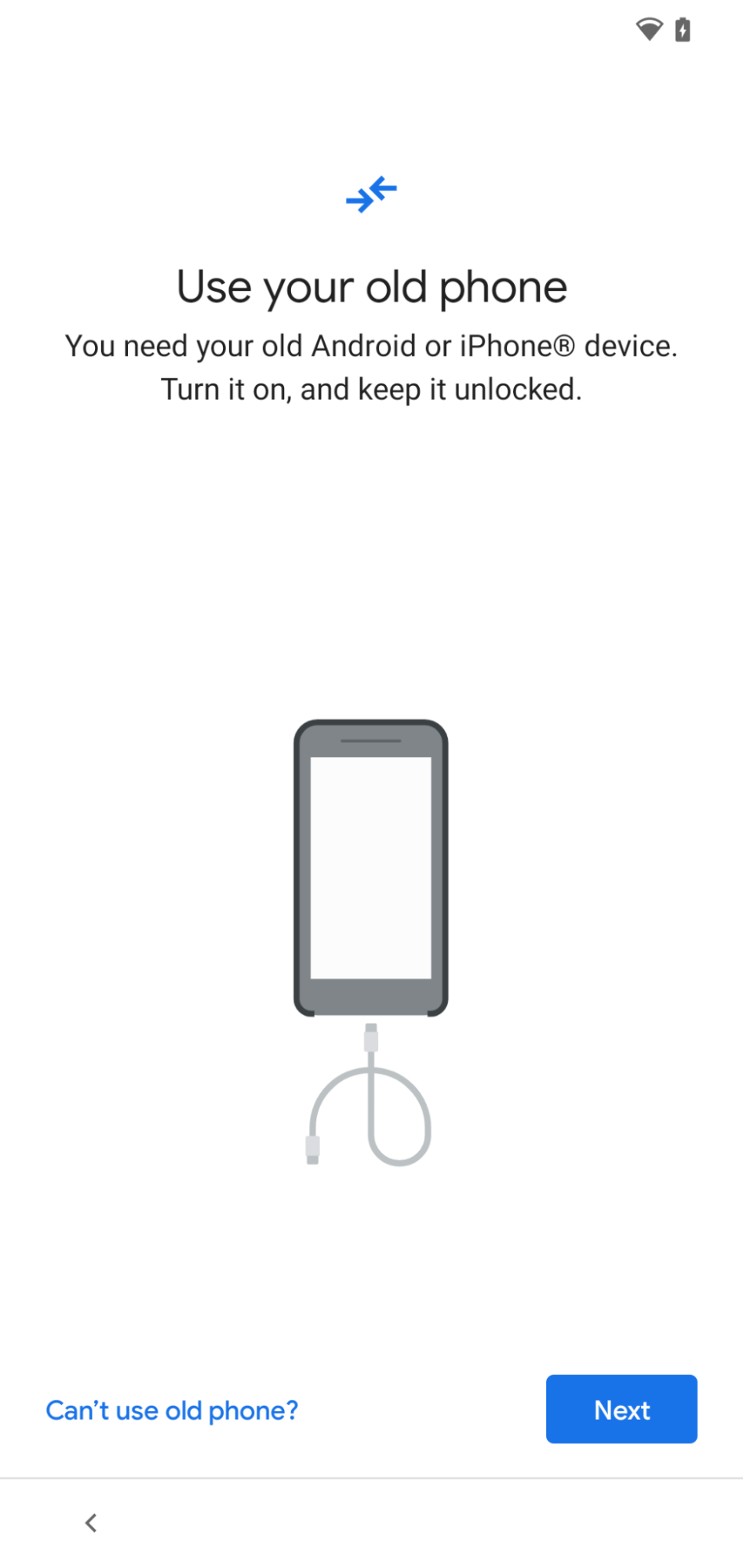
Assurez-vous que votre application est sélectionnée pour la restauration(dans l'écran ci-dessous) pendant le processus de restauration.
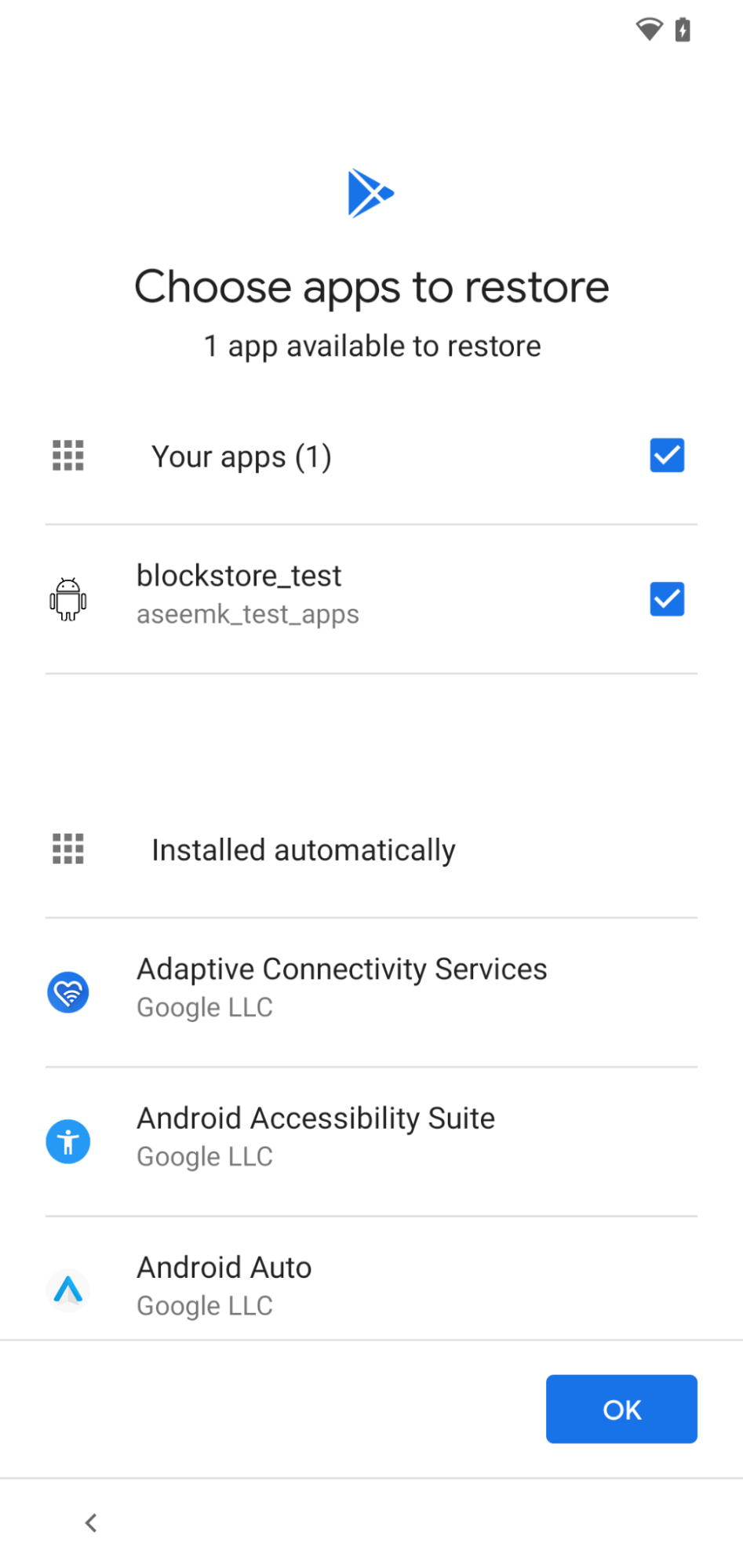
Remarques supplémentaires
- Le flux de restauration incluant le transfert de compte de Google est toujours prioritaire avant les processus de restauration d'OEM personnalisés. En cas de doute, choisissez le premier flux de restauration d'appareil à appareil disponible.
- L'écran peut varier en fonction de la version de l'OEM et d'Android.
