Questa guida illustra i diversi modi in cui le app Google Chat possono inviare messaggi:
- Invia SMS e messaggi di carte in tempo reale rispondendo all'interazione di un utente.
- Invia messaggi di testo e con schede in modo asincrono chiamando il metodo
createnella risorsaMessage. - Avvia o rispondi a un thread di messaggi.
- Invia un messaggio e assegnagli un nome.
La risorsa Message rappresenta un messaggio di testo o scheda in Google Chat. Puoi create, get, update o delete un messaggio nell'API Google Chat chiamando i metodi corrispondenti. Per saperne di più sui messaggi di testo e delle schede, consulta la panoramica dei messaggi di Google Chat.
Anziché chiamare il metodo create sulla risorsa Message dell'API Google Chat per inviare un messaggio di testo o di carta in modo asincrono, le app Google Chat possono anche creare messaggi per rispondere alle interazioni degli utenti in tempo reale. Le risposte alle interazioni degli utenti non richiedono l'autenticazione e supportano altri tipi di messaggi, tra cui le finestre di dialogo interattive e le anteprime dei link. Per maggiori dettagli, vedi
Ricevere e rispondere alle interazioni con l'app Google Chat.
Prerequisiti
Node.js
- Un account Google Workspace con accesso a Google Chat.
- Un progetto Google Cloud in cui l'API Google Chat è abilitata e configurata. Per i passaggi da seguire, consulta Creare un'app Google Chat.
- Autorizzazione configurata per l'invio di messaggi
asincroni da parte dell'app Chat. Non è necessaria alcuna configurazione dell'autorizzazione
per inviare messaggi in tempo reale.
- L'invio di un messaggio di testo supporta entrambi i seguenti metodi di autorizzazione:
- Autenticazione utente con l'ambito di autorizzazione
chat.messages.createochat.messages. - Autenticazione app con l'ambito di autorizzazione
chat.bot.
- Autenticazione utente con l'ambito di autorizzazione
- L'invio di un messaggio con scheda richiede l'autenticazione delle app con l'ambito di autorizzazione
chat.bot.
- L'invio di un messaggio di testo supporta entrambi i seguenti metodi di autorizzazione:
Python
- Un account Google Workspace con accesso a Google Chat.
- Python 3.6 o versioni successive
- Lo strumento di gestione dei pacchetti pip
Le librerie client di Google più recenti per Python. Per installarli o aggiornarli, esegui questo comando nell'interfaccia a riga di comando:
pip3 install --upgrade google-api-python-client google-auth- Un progetto Google Cloud in cui l'API Google Chat è abilitata e configurata. Per i passaggi da seguire, consulta Creare un'app Google Chat.
Autorizzazione configurata per l'invio di messaggi asincroni da parte dell'app Chat. Non è necessaria alcuna configurazione dell'autorizzazione per inviare messaggi in tempo reale.
- L'invio di un messaggio di testo supporta entrambi i seguenti metodi di autorizzazione:
- Autenticazione utente con l'ambito di autorizzazione
chat.messages.createochat.messages. - Autenticazione app con l'ambito di autorizzazione
chat.bot.
- Autenticazione utente con l'ambito di autorizzazione
- L'invio di un messaggio con scheda richiede l'autenticazione delle app con l'ambito di autorizzazione
chat.bot.
- L'invio di un messaggio di testo supporta entrambi i seguenti metodi di autorizzazione:
Apps Script
- Un account Google Workspace con accesso a Google Chat.
- Un'app di Chat pubblicata. Per creare un'app di Chat, segui questa quickstart.
- Autorizzazione configurata per l'invio di messaggi
asincroni da parte dell'app Chat. Non è necessaria alcuna configurazione dell'autorizzazione
per inviare messaggi in tempo reale.
- L'invio di un messaggio di testo supporta entrambi i seguenti metodi di autorizzazione:
- Autenticazione utente con l'ambito di autorizzazione
chat.messages.createochat.messages. - Autenticazione app con l'ambito di autorizzazione
chat.bot.
- Autenticazione utente con l'ambito di autorizzazione
- L'invio di un messaggio con scheda richiede l'autenticazione delle app con l'ambito di autorizzazione
chat.bot.
- L'invio di un messaggio di testo supporta entrambi i seguenti metodi di autorizzazione:
Invia messaggi
In questa sezione viene descritto come inviare messaggi nei due modi seguenti:
- Invia un messaggio in tempo reale rispondendo all'interazione di un utente.
- Invia un messaggio chiamando l'API Google Chat in modo asincrono.
Invia un SMS in tempo reale
In questo esempio, l'app Chat crea e invia un messaggio ogni volta che viene aggiunto a uno spazio. Per conoscere le best practice per l'onboarding degli utenti, consulta Guida introduttiva all'onboarding di persone e spazi con un utile onboarding.
Per inviare un messaggio quando un utente aggiunge la tua app di Chat a uno spazio, l'app di Chat risponde a un evento di interazione ADDED_TO_SPACE. Per rispondere agli
eventi di interazione di ADDED_TO_SPACE con un SMS, utilizza il seguente codice:
Node.js
/**
* Sends an onboarding message when the Chat app is added to a space.
*
* @param {Object} event The event object from Chat API.
* @return {Object} Response from the Chat app. An onboarding message that
* introduces the app and helps people get started with it.
*/
exports.onMessage = function onMessage(req, res) {
if (req.method === 'GET' || !req.body.message) {
res.send(
'Hello! This function is meant to be used in a Google Chat space.');
}
// Send an onboarding message when added to a Chat space
if (req.body.type === 'ADDED_TO_SPACE') {
res.json({
'text': 'Hi, Cymbal at your service. I help you manage your calendar
from Google Chat. Take a look at your schedule today by typing
`/checkCalendar`, or schedule a meeting with `/scheduleMeeting`. To
learn what else I can do, type `/help`.'
});
}
};
Apps Script
/**
* Sends an onboarding message when the Chat app is added to a space.
*
* @param {Object} event The event object from Chat API.
* @return {Object} Response from the Chat app. An onboarding message that
* introduces the app and helps people get started with it.
*/
function onAddToSpace(event) {
return {
'text': 'Hi, Cymbal at your service. I help you manage your calendar
from Google Chat. Take a look at your schedule today by typing
`/checkCalendar`, or schedule a meeting with `/scheduleMeeting`. To learn
what else I can do, type `/help`.'
}
}
L'esempio di codice restituisce il seguente messaggio:

Invia un messaggio in modo asincrono
La seguente sezione spiega come inviare un messaggio in modo asincrono con l'autenticazione app e l'autenticazione utente.
Per inviare un SMS, inserisci quanto segue nella richiesta:
- Con l'autenticazione delle app, specifica l'ambito dell'autorizzazione
chat.bot. Con l'autenticazione utente, specifica l'ambito di autorizzazionechat.messages.create. - Chiama il metodo
createnella risorsaMessage.
Inviare un messaggio con l'autenticazione delle app
Per inviare un messaggio con l'autenticazione delle app, procedi nel seguente modo:
Python
- Nella directory di lavoro, crea un file denominato
chat_create_text_message_app.py. Includi il seguente codice in
chat_create_text_message_app.py:from apiclient.discovery import build from google.oauth2 import service_account # Specify required scopes. SCOPES = ['https://www.googleapis.com/auth/chat.bot'] # Specify service account details. CREDENTIALS = service_account.Credentials.from_service_account_file( 'credentials.json', scopes=SCOPES) # Build the URI and authenticate with the service account. chat = build('chat', 'v1', credentials=CREDENTIALS) # Create a Chat message. result = chat.spaces().messages().create( # The space to create the message in. # # Replace SPACE with a space name. # Obtain the space name from the spaces resource of Chat API, # or from a space's URL. parent='spaces/SPACE', # The message to create. body={'text': 'Hello, world!'} ).execute() print(result)Nel codice, sostituisci
SPACEcon il nome di uno spazio, che puoi ottenere dal metodospaces.list()nell'API Chat o dall'URL di uno spazio.Nella directory di lavoro, crea ed esegui l'esempio:
python3 chat_create_text_message_app.py
L'API Chat restituisce un'istanza di
Message
che descrive in dettaglio il messaggio inviato.
Invia un messaggio con l'autenticazione utente
Per inviare un messaggio con autenticazione utente:
Python
- Nella directory di lavoro, crea un file denominato
chat_create_text_message_user.py. Includi il seguente codice in
chat_create_text_message_user.py:import os.path from google.auth.transport.requests import Request from google.oauth2.credentials import Credentials from google_auth_oauthlib.flow import InstalledAppFlow from googleapiclient.discovery import build from googleapiclient.errors import HttpError # Define your app's authorization scopes. # When modifying these scopes, delete the file token.json, if it exists. SCOPES = ["https://www.googleapis.com/auth/chat.messages.create"] def main(): ''' Authenticates with Chat API via user credentials, then creates a text message in a Chat space. ''' # Start with no credentials. creds = None # Authenticate with Google Workspace # and get user authorization. flow = InstalledAppFlow.from_client_secrets_file( 'client_secrets.json', SCOPES) creds = flow.run_local_server() # Build a service endpoint for Chat API. chat = build('chat', 'v1', credentials=creds) # Use the service endpoint to call Chat API. result = chat.spaces().messages().create( # The space to create the message in. # # Replace SPACE with a space name. # Obtain the space name from the spaces resource of Chat API, # or from a space's URL. parent='spaces/SPACE', # The message to create. body={'text': 'Hello, world!'} ).execute() # Prints details about the created membership. print(result) if __name__ == '__main__': main()Nel codice, sostituisci
SPACEcon il nome di uno spazio, che puoi ottenere dal metodospaces.list()nell'API Chat o dall'URL di uno spazio.Nella directory di lavoro, crea ed esegui l'esempio:
python3 chat_create_text_message_user.py
L'API Chat restituisce un'istanza di
Message
che descrive in dettaglio il messaggio inviato.
Invia messaggi di schede
Questa sezione descrive come inviare messaggi di schede nei seguenti due modi:
- Invia un messaggio scheda in tempo reale rispondendo all'interazione di un utente.
- Invia un messaggio di scheda chiamando l'API Google Chat in modo asincrono.
Progetta e visualizza l'anteprima delle schede con Card Builder.
Apri Card BuilderInvia un messaggio di carta in tempo reale
Le app di chat possono creare messaggi di schede per rispondere all'interazione di un utente, ad esempio quando un utente invia un messaggio all'app di chat o aggiunge l'app a uno spazio. Per scoprire di più su come rispondere alle interazioni degli utenti, consulta Ricevere e rispondere agli eventi di interazione nell'app Chat.
In questo esempio, un utente invia un messaggio a un'app di Chat e quest'ultima risponde inviando un messaggio di scheda con il nome e l'immagine dell'avatar dell'utente:
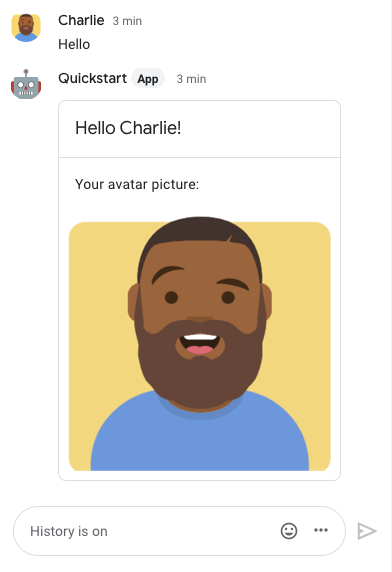
Node.js
Python
Apps Script
Inviare un messaggio a una scheda in modo asincrono
Per inviare un messaggio con scheda, trasmetti quanto segue nella richiesta:
- Con l'autenticazione delle app, specifica l'ambito dell'autorizzazione
chat.bot. Non puoi inviare un messaggio con schede con l'autenticazione utente. - Chiama il metodo
createnella risorsaMessage.
Ecco un esempio di messaggio di una scheda:
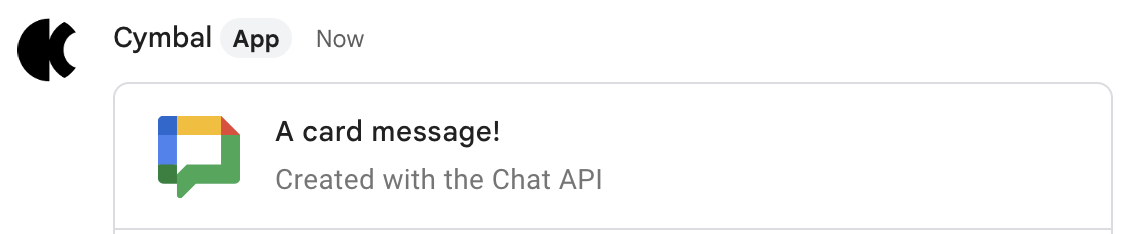
Ecco come inviare un messaggio relativo alle schede con l'autenticazione delle app:
Python
- Nella directory di lavoro, crea un file denominato
chat_create_card_message.py. Includi il seguente codice in
chat_create_card_message.py:from apiclient.discovery import build from google.oauth2 import service_account # Specify required scopes. SCOPES = ['https://www.googleapis.com/auth/chat.bot'] # Specify service account details. CREDENTIALS = service_account.Credentials.from_service_account_file( 'credentials.json', scopes=SCOPES) # Build the URI and authenticate with the service account. chat = build('chat', 'v1', credentials=CREDENTIALS) # Create a Chat message. result = chat.spaces().messages().create( # The space to create the message in. # # Replace SPACE with a space name. # Obtain the space name from the spaces resource of Chat API, # or from a space's URL. parent='spaces/SPACE', # The message to create. body= { 'cardsV2': [{ 'cardId': 'createCardMessage', 'card': { 'header': { 'title': 'A card message!', 'subtitle': 'Created with the Chat API', 'imageUrl': 'https://developers.google.com/chat/images/chat-product-icon.png', 'imageType': 'CIRCLE' }, 'sections': [ { 'widgets': [ { 'buttonList': { 'buttons': [ { 'text': 'Read the docs!', 'onClick': { 'openLink': { 'url': 'https://developers.google.com/chat' } } } ] } } ] } ] } }] } ).execute() print(result)Nel codice, sostituisci
SPACEcon il nome di uno spazio, che puoi ottenere dal metodospaces.listnell'API Chat o dall'URL di uno spazio.Nella directory di lavoro, crea ed esegui l'esempio:
python3 chat_create_card_message.py
Avviare o rispondere a un thread di messaggi
Per avviare un thread di messaggi, invia un messaggio e lascia vuoto il campo thread.name. Google Chat lo compila quando viene creato il thread. Facoltativamente, per personalizzare il nome del thread, specifica il campo thread.threadKey.
Per rispondere a un thread di messaggi, invia un messaggio in cui sia specificato il campo threadKey o name del thread. Se il thread è stato creato da una persona o da un'altra app di Chat, devi utilizzare il campo thread.name.
Se non viene trovato alcun thread corrispondente, puoi specificare se un messaggio deve iniziare un nuovo thread o non può essere pubblicato impostando il campo messageReplyOption.
Se hai impostato messageReplyOption, devi impostare anche thread.name o thread.threadKey.
Ecco come avviare o rispondere a un thread con il campo threadKey definito come nameOfThread:
Python
- Nella directory di lavoro, crea un file denominato
chat_create_message_thread.py. Includi il seguente codice in
chat_create_message_thread.py:from apiclient.discovery import build from google.oauth2 import service_account # Specify required scopes. SCOPES = ['https://www.googleapis.com/auth/chat.bot'] # Specify service account details. CREDENTIALS = service_account.Credentials.from_service_account_file( 'credentials.json', scopes=SCOPES) # Build the URI and authenticate with the service account. chat = build('chat', 'v1', credentials=CREDENTIALS) # Create a Chat message. result = chat.spaces().messages().create( # The space to create the message in. # # Replace SPACE with a space name. # Obtain the space name from the spaces resource of Chat API, # or from a space's URL. parent='spaces/SPACE', # Whether to start a thread or reply to an existing one. # # Required when threading is enabled in a space unless starting a # thread. Ignored in other space types. Threading is enabled when # space.spaceThreadingState is THREADED_MESSAGES. # # REPLY_MESSAGE_FALLBACK_TO_NEW_THREAD replies to an existing thread # if one exists, otherwise it starts a new one. messageReplyOption='REPLY_MESSAGE_FALLBACK_TO_NEW_THREAD', # The message body. body={ # The message to create. 'text': 'Start or reply to another message in a thread!', # The thread to start or reply to. 'thread': { 'threadKey': 'nameOfThread' } } ).execute() print(result)Nel codice, sostituisci
SPACEcon il nome di uno spazio, che puoi ottenere dal metodospaces.listnell'API Chat o dall'URL di uno spazio.Nella directory di lavoro, crea ed esegui l'esempio:
python3 chat_create_message_thread.py
L'API Chat restituisce un'istanza di
Message
che descrive in dettaglio il messaggio inviato.
Assegna un nome a un messaggio
In questa sezione viene spiegato come assegnare un nome a un messaggio impostando un ID personalizzato per il messaggio. Puoi utilizzare gli ID personalizzati per ricevere, aggiornare o eliminare i messaggi. Gli ID personalizzati
ti consentono di specificare un messaggio senza dover archiviare l'ID assegnato dal sistema
dal nome della risorsa del messaggio (rappresentato nel campo name). Il nome della risorsa viene generato nel corpo della risposta quando crei il messaggio.
Ad esempio, per recuperare un messaggio con il metodo get(), devi utilizzare il nome della risorsa per specificare quale messaggio recuperare. Il nome della risorsa ha il formato spaces/{space}/messages/{message}, dove {message} rappresenta l'ID assegnato dal sistema. Se hai assegnato un nome al messaggio, puoi sostituire
il valore di {message} con l'ID personalizzato.
Per assegnare un nome a un messaggio, specifica un ID personalizzato nel campo messageId quando lo crei. Il campo messageId imposta il valore del campo clientAssignedMessageId della risorsa Message.
Puoi assegnare un nome a un messaggio solo quando lo crei. Non puoi denominare o modificare un ID personalizzato per i messaggi esistenti. L'ID personalizzato deve soddisfare i seguenti requisiti:
- Inizia con
client-. Ad esempio,client-custom-nameè un ID personalizzato valido, al contrario dicustom-name. - Contiene fino a 63 caratteri e solo lettere minuscole, numeri e trattini.
- È univoco all'interno di uno spazio. Un'app di chat non può usare lo stesso ID personalizzato per messaggi diversi.
Ecco come inviare un messaggio con un ID personalizzato:
Python
- Nella directory di lavoro, crea un file denominato
chat_create_named_message.py. Includi il seguente codice in
chat_create_named_message.py:from apiclient.discovery import build from google.oauth2 import service_account # Specify required scopes. SCOPES = ['https://www.googleapis.com/auth/chat.bot'] # Specify service account details. CREDENTIALS = service_account.Credentials.from_service_account_file( 'credentials.json', scopes=SCOPES) # Build the URI and authenticate with the service account. chat = build('chat', 'v1', credentials=CREDENTIALS) # Create a Chat message with a custom name. result = chat.spaces().messages().create( # The space to create the message in. # # Replace SPACE with a space name. # Obtain the space name from the spaces resource of Chat API, # or from a space's URL. parent='spaces/SPACE', # Custom name for the message used to facilitate later operations. messageId='client-NAME', # The message to create. body={'text': 'Hello, world!'} ).execute() print(result)Sostituisci quanto segue nel codice:
SPACE: l'ID dello spazio in cui vuoi pubblicare il messaggio, che puoi ottenere dal metodospaces.listnell'API Chat o dall'URL di uno spazio.NAME: il nome personalizzato del messaggio.
Nella directory di lavoro, crea ed esegui l'esempio:
python3 chat_create_named_message.py
L'API Chat restituisce un'istanza di
Message.
Aggiungere widget interattivi in fondo a un messaggio
Se vuoi, puoi aggiungere messaggi con widget accessori. I widget accessori vengono visualizzati dopo l'eventuale messaggio o scheda in un messaggio. Puoi utilizzare questi widget per chiedere agli utenti di interagire con il tuo messaggio in molti modi, tra cui:
- Valuta la precisione o la soddisfazione di un messaggio.
- Segnalare un problema relativo al messaggio o all'app di chat
- Apri un link ai contenuti correlati, ad esempio la documentazione.
- Ignorare o posticipare i messaggi simili dall'app Chat per un periodo di tempo specifico.
Per aggiungere widget accessori, includi l'oggetto accessoryWidgets[] nel messaggio e specifica uno o più AccessoryWidgets che vuoi includere. Il messaggio deve essere visibile a tutte le persone nello spazio
(non puoi aggiungere widget accessori ai messaggi privati).
L'immagine seguente mostra un'app di Chat che aggiunge un messaggio con widget accessori in modo che gli utenti possano valutare la propria esperienza con l'app Chat.
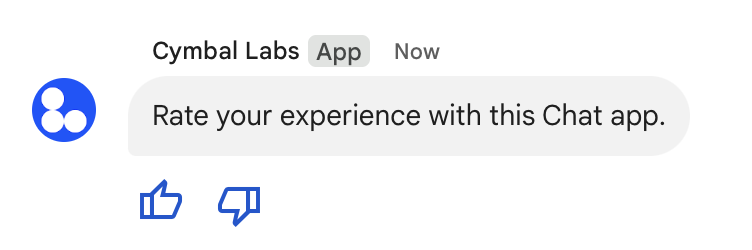
Il seguente esempio di codice mostra il codice JSON per questo messaggio. Quando un utente fa clic su uno dei pulsanti, l'interazione attiva la funzione corrispondente, ad esempio doUpvote, che elabora la valutazione.
"text": "Rate your experience with this Chat app.",
"accessoryWidgets": [
{
"buttonList": {
"buttons": [
{
"icon": {
"material_icon": {
"name": "thumb_up"
}
},
"color": {
"red": 0,
"blue": 255,
"green": 0
},
"onClick": {
"action": {
"function": "doUpvote",
}
}
},
{
"icon": {
"material_icon": {
"name": "thumb_down"
}
},
"color": {
"red": 0,
"blue": 255,
"green": 0
},
"onClick": {
"action": {
"function": "doDownvote",
}
}
}
]
}
}
]
Invia messaggi in privato
Le app di chat possono inviare SMS e cartoline in privato in modo che il messaggio sia visibile solo a un utente nello spazio. Per inviare un messaggio in privato,
devi specificare il campo privateMessageViewer nel messaggio. Solo
le app di Chat possono inviare messaggi privati. Per inviare un messaggio privato
in modo asincrono, devi utilizzare l'autenticazione app.
Per maggiori dettagli, vedi Inviare messaggi privati agli utenti di Google Chat.
Risolvi il problema
Quando un'app o una scheda Google Chat restituisce un errore, nell'interfaccia di Chat viene visualizzato il messaggio "Si è verificato un problema" o "Impossibile elaborare la richiesta". A volte nell'interfaccia utente di Chat non vengono visualizzati messaggi di errore, ma l'app o la scheda Chat produce un risultato imprevisto; ad esempio, è possibile che non venga visualizzato un messaggio di scheda.
Anche se un messaggio di errore potrebbe non essere visualizzato nell'interfaccia utente di Chat, sono disponibili messaggi di errore descrittivi e dati di log per aiutarti a correggere gli errori quando la registrazione degli errori per le app di Chat è attivata. Per informazioni su visualizzazione, debug e correzione degli errori, consulta l'articolo Risolvere gli errori di Google Chat.
Argomenti correlati
- Formattare un messaggio.
- Ottenere dettagli su un messaggio.
- Elencare i messaggi in uno spazio.
- Aggiorna un messaggio.
- Elimina un messaggio.
- Identificare gli utenti nei messaggi di Google Chat.
- Inviare messaggi a Google Chat con i webhook in arrivo.
