ระดับการเขียนโค้ด: มือใหม่
ระยะเวลา: 20 นาที
ประเภทโปรเจ็กต์: การทำงานอัตโนมัติที่มี
ทริกเกอร์ที่ขับเคลื่อนด้วยเหตุการณ์
วัตถุประสงค์
- ทำความเข้าใจโซลูชันที่ใช้
- ทำความเข้าใจหน้าที่ของบริการ Apps Script ในโซลูชัน
- ตั้งค่าสคริปต์
- เรียกใช้สคริปต์
เกี่ยวกับโซลูชันนี้
หากคุณมีเนื้อหาหลายประเภทที่ต้องการนำเสนอให้กับผู้ชม คุณสามารถให้ผู้ใช้เลือกเนื้อหาที่พวกเขาจะได้รับจากคุณได้ด้วย Google ฟอร์ม โซลูชันนี้ช่วยให้ผู้ใช้เลือกหัวข้อที่สนใจ แล้วส่งอีเมลเนื้อหาที่เลือกให้ผู้ใช้ได้โดยอัตโนมัติ
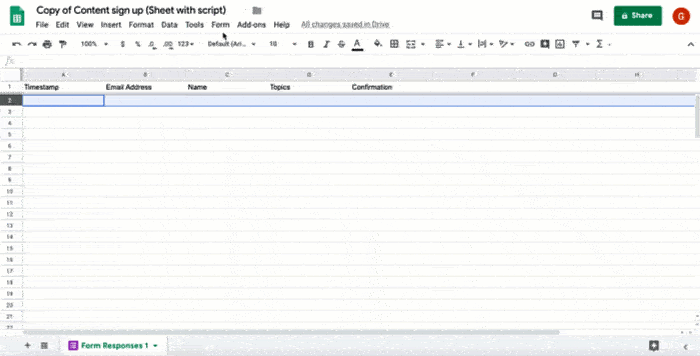
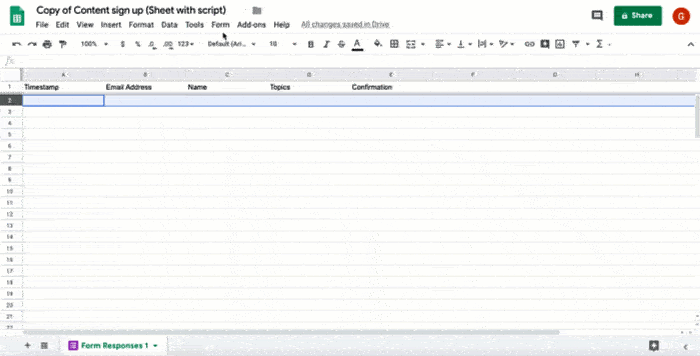
วิธีการทำงาน
สคริปต์จะติดตั้งทริกเกอร์ที่ขับเคลื่อนด้วยเหตุการณ์ซึ่งจะทำงานทุกครั้งที่ผู้ใช้ส่งแบบฟอร์ม สำหรับการส่งแบบฟอร์มแต่ละครั้ง สคริปต์จะสร้างและส่งอีเมลจากเทมเพลตของ Google เอกสาร ซึ่งอีเมลจะมีชื่อผู้ใช้และเนื้อหาที่ผู้ใช้เลือก เนื้อหาที่คุณนำเสนอจะเป็นประเภทใดก็ได้ตราบใดที่มีการอ้างอิงโดย URL
บริการ Apps Script
โซลูชันนี้ใช้บริการต่อไปนี้
- บริการสคริปต์ - ติดตั้งทริกเกอร์ที่ขับเคลื่อนด้วยเหตุการณ์ซึ่งเริ่มทำงานเมื่อมีคนส่งแบบฟอร์ม
- บริการเอกสาร เปิดเทมเพลตเอกสาร ที่สคริปต์ใช้สร้างอีเมล
- บริการอีเมล - สร้างและส่งอีเมลพร้อมชื่อและการเลือกเนื้อหาของผู้ใช้
- บริการสเปรดชีต - เพิ่มการยืนยันลงในชีตคำตอบของแบบฟอร์มหลังจากที่สคริปต์ส่งอีเมลแล้ว
ข้อกำหนดเบื้องต้น
หากต้องการใช้ตัวอย่างนี้ คุณต้องมีข้อกำหนดเบื้องต้นต่อไปนี้
- บัญชี Google (บัญชี Google Workspace อาจต้องได้รับการอนุมัติจากผู้ดูแลระบบ)
- เว็บเบราว์เซอร์ที่มีการเชื่อมต่ออินเทอร์เน็ต
ตั้งค่าสคริปต์
คลิกปุ่มต่อไปนี้เพื่อทำสำเนาสเปรดชีตส่งเนื้อหาที่ดูแลจัดการ โครงการ Apps Script สำหรับโซลูชันนี้จะแนบมากับสเปรดชีต
ทำสำเนาในสเปรดชีตที่คัดลอก ให้คลิกส่วนขยาย > Apps Script
เลือก installTrigger ในฟังก์ชันแบบเลื่อนลง
คลิกเรียกใช้
เมื่อได้รับข้อความแจ้ง ให้ให้สิทธิ์สคริปต์ หากหน้าจอความยินยอมของ OAuth แสดงคำเตือน แอปนี้ไม่ได้รับการยืนยัน ให้ดำเนินการต่อโดยเลือกขั้นสูง > ไปที่ {Project Name} (ไม่ปลอดภัย)
สำคัญ: หากคุณเรียกใช้ installTrigger มากกว่า 1 ครั้ง สคริปต์จะสร้างทริกเกอร์หลายรายการซึ่งแต่ละรายการส่งอีเมลเมื่อผู้ใช้ส่งแบบฟอร์ม หากต้องการลบทริกเกอร์เพิ่มเติมและหลีกเลี่ยงอีเมลซ้ำ ให้คลิกทริกเกอร์ คลิกขวาที่ทริกเกอร์เพิ่มเติมแต่ละรายการ แล้วคลิกลบทริกเกอร์
เรียกใช้สคริปต์
- สลับกลับไปที่สเปรดชีตแล้วคลิกเครื่องมือ > จัดการแบบฟอร์ม > ไปที่แบบฟอร์มที่ใช้งานอยู่
- กรอกข้อมูลในแบบฟอร์ม และคลิกส่ง
- ตรวจสอบอีเมลเพื่อหาอีเมลที่มีลิงก์ไปยังเนื้อหาที่คุณเลือก
ตรวจสอบโค้ด
หากต้องการตรวจสอบโค้ด Apps Script สำหรับโซลูชันนี้ ให้คลิกดูซอร์สโค้ดด้านล่าง
ดูซอร์สโค้ด
Code.gs
ผู้ร่วมให้ข้อมูล
ตัวอย่างนี้ดูแลโดย Google ด้วยความช่วยเหลือจากผู้เชี่ยวชาญด้านนักพัฒนาซอฟต์แวร์ของ Google
