במסמך זה מוסבר איך להגדיר את שירותי המשחקים של Google Play למשחקים ל-Android באמצעות Google Play Console. פלטפורמת Google Play Console היא מקום מרכזי לניהול שירותי המשחקים ולהגדרת מטא-נתונים לאישור ולאימות של המשחק.
כדי להוסיף את המשחק אל Google Play Console, צריך לבצע את השלבים הכלליים הבאים:
- יוצרים פרויקט משחק עבור המשחק ומציינים פרטים כמו השם והתיאור שלו.
- עליכם ליצור ולקשר את פרטי הכניסה הנחוצים כדי לתת הרשאה למשחק ולאמת אותו ל-Google Play Games Services.
בסעיפים הבאים מוסבר בהרחבה על השלבים האלה.
שלב 1. נכנסים ל-Google Play Console.
כדי להיכנס, נכנסים אל Google Play Console. אם לא נרשמתם ל-Google Play Console בעבר, תתבקשו לעשות זאת.
שלב 2. הוספת המשחק ל-Google Play Console
כדי להוסיף את המשחק, מבצעים את השלבים הבאים:
- יוצרים משחק ב-Play Console, אם עדיין לא עשיתם זאת. פרטים נוספים זמינים כאן.
- עוברים אל Grow > Play Games Services > Setup and management > Configuration.
צריך לציין באיזה פרויקט של שירותי Play Games רוצים להשתמש, ליצור פרויקט חדש או לבחור בפרויקט קיים.
יצירת פרויקט חדש של Play Games Services: כדי ליצור פרויקט של שירות Play Games, נדרש פרויקט בענן.
אם כבר יש לכם פרויקט בענן שנוצר למשחק הזה, בוחרים את הפרויקט בענן מהרשימה הנפתחת ולוחצים על Use.
אם לא, לוחצים על Create new Cloud project (יצירת פרויקט חדש בענן) ופועלים לפי ההוראות ליצירת פרויקט חדש בענן למשחק הזה. לאחר מכן, לוחצים על רענון פרויקטים בענן, בוחרים את הפרויקט החדש שנוצר בענן מהרשימה הנפתחת ולוחצים על Use.
שימוש בפרויקט קיים של Play Games Services: אם אתם יוצרים משחק חדש ב-Play Console כדי לשנות את שם החבילה הקיים, או אם יש לכם גרסאות חינמיות ובתשלום של המשחק עם שמות חבילות שונים, תוכלו להשתמש באפשרות הזו. בוחרים את הפרויקט של Play Games Services ולוחצים על Use.
נוצר פרויקט משחק של Play Games Services, וממשקי ה-API של Play Games Services מופעלים באופן אוטומטי בפרויקט הענן שנבחר.
בקטע Properties (מאפיינים), בוחרים באפשרות Edit Properties (עריכה של מאפיינים) ומוסיפים את הנכסים של התיאור, הקטגוריה והגרפיקה של המשחק.
- בבדיקה צריך להזין רק את השם המוצג. עליכם למלא את השדות האחרים כדי שתוכלו לפרסם את המשחק.
- שם התצוגה והתיאור של המשחק צריכים להתאים למה שהגדרתם בדף האפליקציה בחנות Play.
- לקבלת הנחיות ליצירת הנכסים הגרפיים, קראו את המדריך של Google Play למפתחים ואת ההנחיות לגבי תמונות מומלצות ב-Google Play.
שלב 3. יצירת מזהה לקוח ב-OAuth 2.0
המשחק שלכם צריך להיות מבוסס על מזהה לקוח OAuth 2.0 כדי שנוכל לאמת אותו ולאפשר לו לקרוא לשירותי המשחקים של Google Play. כדי להגדיר פרטי כניסה ל-Play Games Services (השיוך בין מזהה הלקוח למשחק), צריך להשתמש ב-Google Cloud Platform כדי ליצור את מזהה הלקוח. אחר כך משתמשים ב-Google Play Console כדי להוסיף פרטי כניסה ולקשר את מזהה הלקוח למשחק.
לקבלת הוראות מפורטות יותר, אפשר לפעול לפי השלבים הבאים:
a. הגדרת מסך ההסכמה של OAuth
אם עדיין לא הגדרתם את מסך ההסכמה של OAuth, בקטע Credentials תוצג הודעה שבה תתבקשו להגדיר.
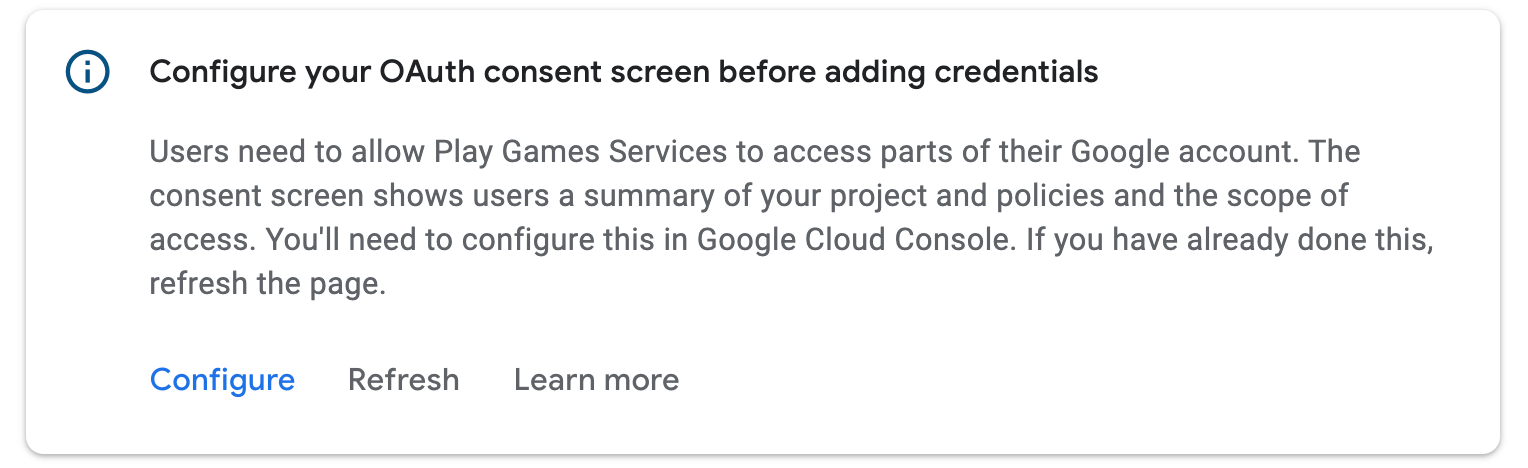
לוחצים על Configure (הגדרה). תיפתח תיבת דו-שיח עם הוראות נוספות וקישור עומק ל-Google Cloud Platform.
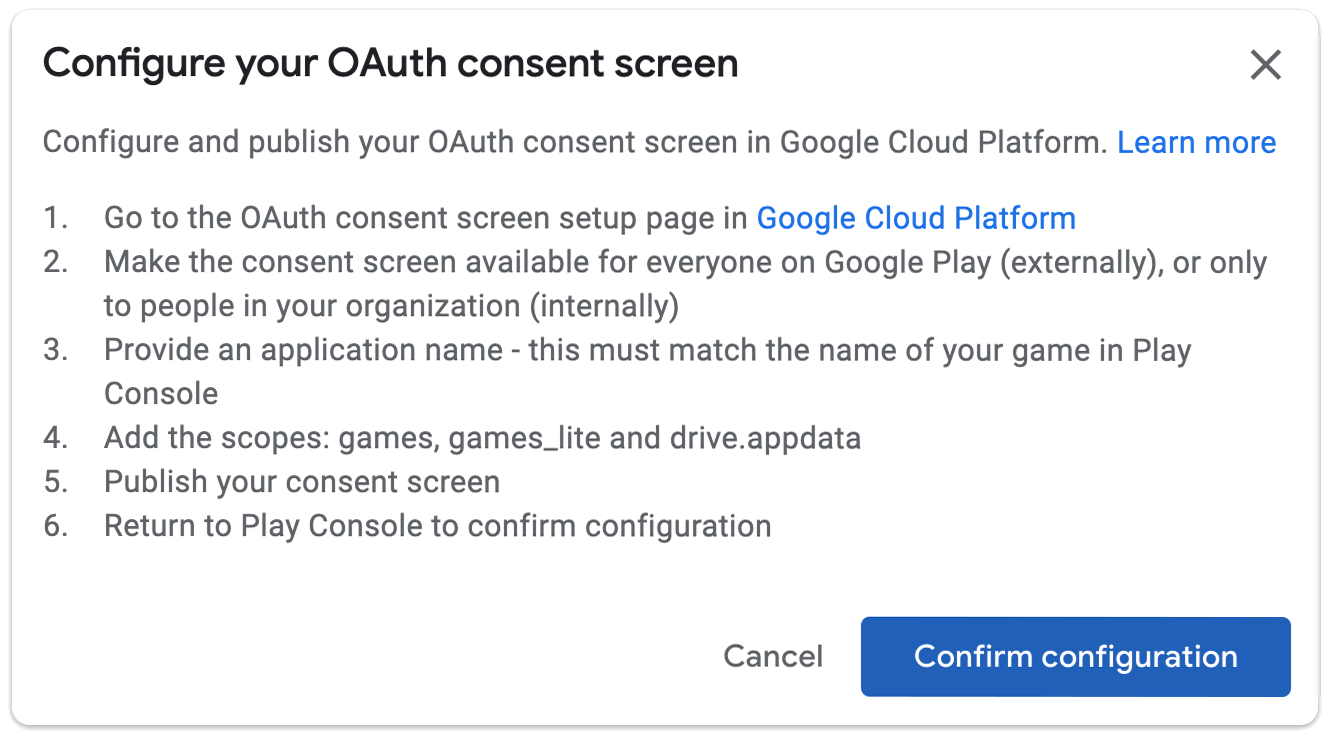
אם השלמתם את ההגדרה של מסך ההסכמה ל-OAuth, לוחצים על סיום. מתבצע רענון אוטומטי של Google Play Console, ואם ההגדרה הצליחה, תוכלו ליצור פרטי כניסה:
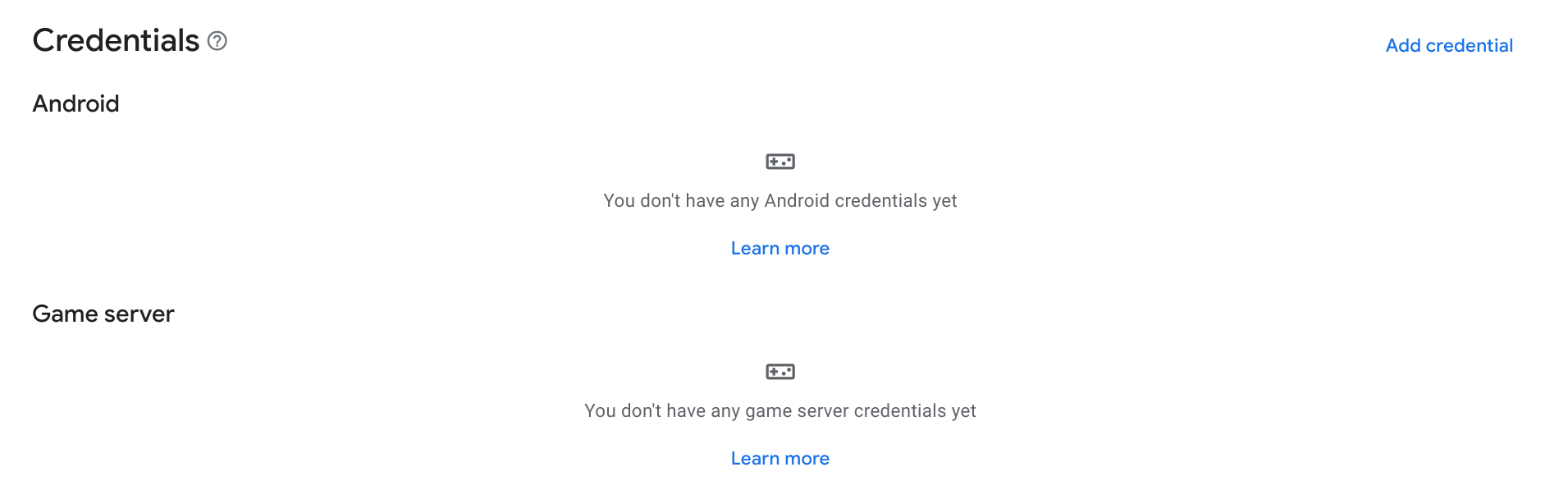
b. יצירת פרטי כניסה
כדי לאשר למשחק לתקשר עם שירותי המשחקים של Google Play, עליך ליצור פרטי כניסה עם מזהה לקוח מורשה ב-OAuth2.
בקטע פרטי כניסה לוחצים על הוספת פרטי כניסה.
באשף, בוחרים אם ליצור פרטי כניסה ל-Android (אם חבילת ה-APK של המשחק תאמת את המשתמש ולהשתמש בממשקי API של PGS) או פרטי כניסה של שרת משחקים (אם שרת המשחקים ישתמש בממשקי API של PGS). פועלים לפי ההוראות הספציפיות לסוג הרצוי של פרטי הכניסה.
Android
הגדרת פרטי הכניסה
מוודאים שהשם בשדה Name תואם לשם המשחק. אפשר לבחור אם להפעיל את התכונה מלחמה בפיראטיות.
הגדרת ההרשאה
בשלב הבא צריך לבחור מזהה לקוח OAuth שישמש לפרויקט המשחק הזה. אם כבר יש לכם מזהי לקוח ב-OAuth2, תוכלו לבחור אחד מהם. עם זאת, בדרך כלל תיצרו סיסמה חדשה. לוחצים על יצירת לקוח OAuth. תיפתח תיבת דו-שיח עם קישורי עומק והוראות ליצירת מזהה לקוח של OAuth ב-Google Cloud Platform.
- בוחרים באפשרות Android בתור סוג האפליקציה.
- מזינים את שם המשחק בשדה שם.
- מזינים את שם החבילה של האפליקציה ל-Android בשדה Package name.
פותחים טרמינל ומפעילים את כלי השירות Keytool כדי לקבל את טביעות האצבע מסוג SHA1 של אישורי הגרסה וניפוי הבאגים.
כדי לקבל את טביעת האצבע של אישור הגרסה, מריצים את הפקודה הבאה:
keytool -list -keystore <path-to-production-keystore> -vכדי לקבל את טביעת האצבע לאישור של ניפוי הבאגים, מריצים את הפקודה הבאה:
keytool -list -keystore <path-to-debug-keystore> -vתוכנית השירות של Keytool מבקשת ממך להזין סיסמה ל-Keystore. סיסמת ברירת המחדל למאגר המפתחות לניפוי באגים היא
android. לאחר מכן כלי המפתחות מדפיס את טביעת האצבע למסוף.מדביקים את טביעת האצבע מסוג SHA1 בשדה חתימה על אישור טביעת אצבע (SHA1).
לוחצים על Create.
למידע נוסף על OAuth 2.0 ב-Android, ראו אימות בשירותי OAuth2.
אחרי שלוחצים על Done בתיבת הדו-שיח, מזהי Client-ID הזמינים יתעדכנו. בוחרים את פרטי הכניסה שנוצרו מהתפריט הנפתח, ולאחר מכן לוחצים על Save Changes. הפעולה הזו יוצרת את פרטי הכניסה בתור טיוטה, וכך אפשר לבצע אימות ב-Play Games Services במשחק.
כדאי ליצור שני פרטי כניסה: אחד עם טביעת האצבע של אישור הגרסה והשני עם טביעת האצבע לאישור לניפוי באגים. חשוב להשתמש באותו שם חבילה בשניהם. כך Google Play Games Services יכולה לזהות קריאות מחבילות ה-APK המקושרות שלך, שנחתמו באמצעות אחד מהאישורים. מידע נוסף על חתימת אישורים ל-Android זמין במאמר חתימה על האפליקציה.
שרת משחק
הגדרת פרטי הכניסה
מוודאים שהשם בשדה Name תואם לשם המשחק.
הגדרת ההרשאה
בשלב הבא צריך לבחור מזהה לקוח OAuth שישמש לפרויקט המשחק הזה. אם כבר יש לכם מזהי לקוח ב-OAuth2, תוכלו לבחור אחד מהם. עם זאת, בדרך כלל תיצרו סיסמה חדשה. לוחצים על יצירת לקוח OAuth. תיפתח תיבת דו-שיח עם קישורי עומק והוראות ליצירת מזהה לקוח של OAuth ב-Google Cloud Platform.
- בוחרים את סוג האפליקציה אפליקציית אינטרנט.
- מזינים את שם המשחק בשדה שם.
- לוחצים על Create.
למידע נוסף על OAuth 2.0 ב-Android, ראו אימות בשירותי OAuth2.
אחרי שלוחצים על Done בתיבת הדו-שיח, מזהי Client-ID הזמינים יתעדכנו. בוחרים את פרטי הכניסה שנוצרו מהתפריט הנפתח, ולאחר מכן לוחצים על Save Changes. פרטי הכניסה ייווצרו כטיוטה ותוכלו לבצע אימות ב-Play Games Services משרת המשחקים שלכם. למידע נוסף על השימוש ב-Play Games Services עם שרת המשחקים שלכם, קראו את המאמר הפעלת גישה מצד השרת לשירותי Google Play Games.
מניעת בעיות נפוצות בהגדרה
כדי להימנע משגיאות נפוצות בהגדרה, כדאי לפעול לפי ההמלצות הבאות כשמגדירים את המשחק לשימוש בשירותי Google Play Games.
- 1. הגדרת המשחק באמצעות Google Play Console
- אם יצרת מזהה לקוח ב-OAuth 2.0 לאפליקציה שלך במסוף Google Cloud, שירותי Google Play Games לא ידעו על השיוך בין ההישג במשחק לבין לוחות הלידרבורד לבין מזהה הלקוח. כדי ליצור את השיוך הזה, צריך ליצור פרטי כניסה באמצעות מזהה הלקוח ב-Oauth 2.0, כפי שמתואר במאמר יצירת פרטי כניסה.
- 2. יש להשתמש במזהה האפליקציה הנכון ב-Android
- מזהה האפליקציה הוא משאב מחרוזת נדרש שצריך להתייחס אליו במניפסט של Android. המחרוזת של מזהה האפליקציה מורכבת רק מהספרות (בדרך כלל 12 או יותר) בתחילת מזהה הלקוח שסופק על ידי Google Play Console. מזהה האפליקציה מופיע בחלק העליון של הדף Configuration (הגדרות אישיות) ומסומן בתווית Project ID מתחת לשם המשחק.
- 3. חתום על ה-APK באמצעות האישור הנכון
- כשמקשרים בין האפליקציה ל-Android למשחק ב-Google Play Console, צריך להשתמש באותו שם חבילה וטביעת אצבע לאישור שהשתמשת בהם כדי לפרסם את האפליקציה. אם תהיה חוסר התאמה, קריאות אל Google Play Games Services ייכשלו. צריך ליצור שני מזהי לקוח, אחד עם טביעת האצבע של אישור הגרסה והשני עם טביעת האצבע לאישור ניפוי באגים, ולהשתמש באותו שם חבילה בשניהם. למידע נוסף על ציון אישור החתימה ב-Google Play Console, קראו את המאמר חתימה על האפליקציות שלך.
- 4. במהלך הפיתוח ל-Android, צריך לכלול את ה-SDK של Play Games כפרויקט בספרייה, ולא כפרויקט JAR עצמאי.
- יש לוודא שה-SDK של Google Play Services מוגדר כפרויקט ספרייה בפרויקט Android, אחרת הדבר עלול לגרום לשגיאות כשלאפליקציה לא תהיה אפשרות למצוא משאבים של שירותי Google Play. במאמר הגדרת Google Play Services מוסבר איך מגדירים שימוש בשירותי Google Play בפרויקט Android.
- 5. כניסה באמצעות חשבון בודק במהלך הפיתוח
- אם לא פרסמת את השינויים בהגדרות המשחק ב-Google Play Console, אם לא נכנסת עם חשבון בודק שנכלל ברשימת ההיתרים, יכולות להופיע שגיאות במהלך הבדיקה. תמיד יש להפעיל את חשבון בעל התוכן הדיגיטלי ב-Google Play Console לצורך בדיקה. למידע נוסף על ניהול חשבונות בודקים, קראו את המאמר הפעלת חשבונות לבדיקה.
- 6. פרסום מסך ההסכמה ב-Google Cloud Platform
- לפני פרסום האפליקציה ב-Google Play Console, צריך לפרסם את מסך ההסכמה ב-Google Cloud Platform. בלי השלב הזה, הקהל הציבורי לא יוכל להשתמש בתכונות של Play Games Services.
- 7. בגרסת הגרסה, צריך לפרסם את ההגדרות של Play Games Services לפני פרסום המשחק
- מפתחים עשויים לפרסם בטעות את האפליקציה שלהם בלי לפרסם את ההגדרות המתאימות של שירותי המשחקים של Google Play לאפליקציה שלהם. מצב זה עלול לגרום לשחקנים שנכנסים לחשבון שלא לבדוק את האפליקציה לקבל שגיאות, כי האפליקציה לא יכולה להפנות להגדרות המשחק הנכונות. כשמשיקים את המשחק, חשוב לזכור לפרסם קודם את הגדרות המשחק באמצעות האפשרות פרסום משחק ב-Google Play Console. למידע נוסף על פרסום השינויים, קראו את המאמר פרסום השינויים במשחק.
לקבלת טיפים נוספים, קראו את המאמרים הבאים:
- מדריך לפתרון בעיות ב-Android – תיעוד למפתחים שמתאר איך לפתור בעיות במהלך פיתוח משחקים ל-Android.
השלבים הבאים
לפני שממשיכים, צריך להוסיף למשחק חשבונות בדיקה, כפי שמתואר במאמר הפעלת חשבונות לבדיקה. משתמשים עם חשבונות בדיקה מורשים יקבלו גישה לפרויקט המשחק שלא פורסם ב-Play Games Services, ויוכלו לבדוק ששירותי המשחקים שמוגדרים ב-Google Play פועלים בצורה תקינה.
אחרי שתשלימו את משימות ההגדרה הראשונית שמתוארות למעלה, תוכלו להמשיך ולהגדיר תכונות למשחק, כמו לוחות לידרבורד והישגים. למידע נוסף, אפשר לעיין במאמר הפעלת תכונות.

