يتناول هذا المستند كيفية استخدام Google Play Console لإعداد "خدمات ألعاب Google Play" للعبتك على Android. توفّر Google Play Console مكانًا مركزيًا لإدارة خدمات الألعاب وإعداد البيانات الوصفية لتفويض لعبتك ومصادقتها.
لإضافة لعبتك إلى Google Play Console، يُرجى اتّباع الخطوات العامة التالية:
- أنشئ مشروع لعبة للعبتك وحدِّد تفاصيل مثل اسم اللعبة ووصفها.
- أنشئ واربط بيانات الاعتماد اللازمة لتفويض لعبتك والمصادقة عليها في "خدمات ألعاب Google Play".
يتم تناول هذه الخطوات بمزيد من التفصيل في الأقسام التالية.
الخطوة 1. تسجيل الدخول إلى Google Play Console
لتسجيل الدخول، انتقِل إلى Google Play Console. إذا لم يسبق لك التسجيل في Google Play Console، سيُطلب منك إجراء ذلك.
الخطوة 2. إضافة لعبتك إلى Google Play Console
لإضافة لعبتك، يمكنك اتّباع الخطوات التالية:
- أنشئ لعبة في Play Console إذا لم يسبق لك إنشاؤها. انقر هنا للحصول على المزيد من التفاصيل.
- انتقِل إلى Grow (نمو) > خدمات ألعاب Play > الإعداد والإدارة > الإعدادات.
يمكنك تحديد مشروع "خدمات ألعاب Play" الذي تريد استخدامه، سواء أردت إنشاء مشروع من البداية أو استخدام مشروع حالي.
إنشاء مشروع جديد لخدمات "ألعاب Play": لإنشاء مشروع خدمة "ألعاب Play"، يجب توفُّر مشروع على السحابة الإلكترونية.
إذا كان لديك مشروع على السحابة الإلكترونية تم إنشاؤه لهذه اللعبة، اختَر مشروعك على السحابة الإلكترونية من القائمة المنسدلة واختَر Use (استخدام).
ويمكنك بدلاً من ذلك اختيار إنشاء مشروع جديد على السحابة الإلكترونية واتّباع التعليمات لإنشاء مشروع جديد على السحابة الإلكترونية لهذه اللعبة. بعد ذلك، اختَر إعادة تحميل المشاريع على السحابة الإلكترونية، واختَر المشروع الذي تم إنشاؤه حديثًا على السحابة من القائمة المنسدلة، ثم انقر على استخدام.
استخدام مشروع حالي لخدمات "ألعاب Play": إذا كنت بصدد إنشاء لعبة جديدة في Play Console لتغيير اسم الحزمة الحالية، أو إذا كانت لديك إصدارات مجانية ومدفوعة من لعبتك بأسماء حِزم مختلفة، يمكنك استخدام هذا الخيار. اختَر مشروع "خدمات ألعاب Play" ثم انقر على استخدام.
يتم إنشاء مشروع اللعبة على "خدمات ألعاب Play" وتفعيل واجهات برمجة التطبيقات "لخدمات ألعاب Play" تلقائيًا في مشروع السحابة الإلكترونية المحدَّد.
في قسم الخصائص، يمكنك اختيار تعديل الخصائص وإضافة الوصف والفئة والرسوم البيانية للعبتك.
- يكون الاسم المعروض فقط مطلوبًا للاختبار. يجب ملء الحقول الأخرى قبل أن تتمكّن من نشر لعبتك.
- يجب أن يتطابق الاسم المعروض ووصف اللعبة مع الاسم الذي أعددته لبطاقة بيانات لعبتك على "متجر Play".
- للحصول على إرشادات حول إنشاء أصول الرسومات، اطّلِع على دليل Google Play للمطوّرين وإرشادات الصور المميّزة في Google Play.
الخطوة 3. إنشاء معرِّف عميل OAuth 2.0
يجب أن تتضمن لعبتك معرِّف عميل OAuth 2.0 حتى تتم مصادقتها والسماح للاتصال بخدمات ألعاب Google Play. لإعداد بيانات اعتماد لـ "خدمات ألعاب Play"، وهي عملية ربط بين معرِّف العميل ولعبتك، استخدِم Google Cloud Platform لإنشاء معرِّف العميل. بعد ذلك، يمكنك استخدام Google Play Console لإضافة بيانات اعتماد وربط معرِّف العميل باللعبة.
للحصول على تعليمات أكثر تفصيلاً، يُرجى الاطّلاع على الخطوات التالية:
a. ضبط شاشة طلب الموافقة المتعلّقة ببروتوكول OAuth
وإذا لم تكن قد ضبطت شاشة طلب الموافقة المتعلّقة ببروتوكول OAuth بعد، سيعرض قسم بيانات الاعتماد رسالة تطلب منك ضبطها.
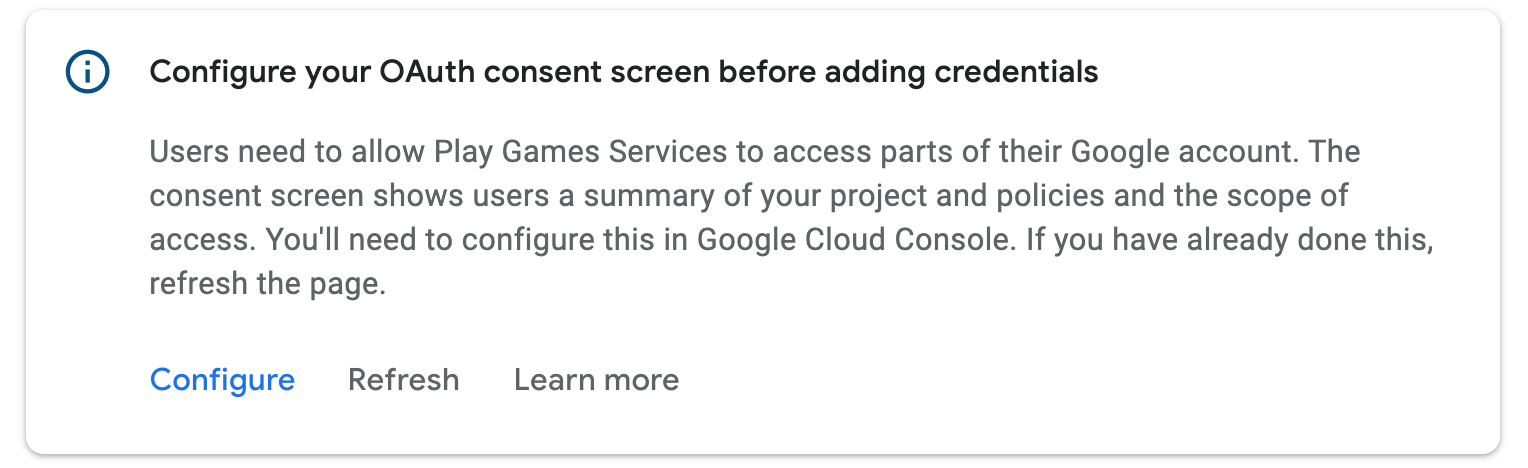
انقر على ضبط. يؤدي ذلك إلى فتح مربّع حوار يحتوي على مزيد من التعليمات ورابط لصفحة في Google Cloud Platform.
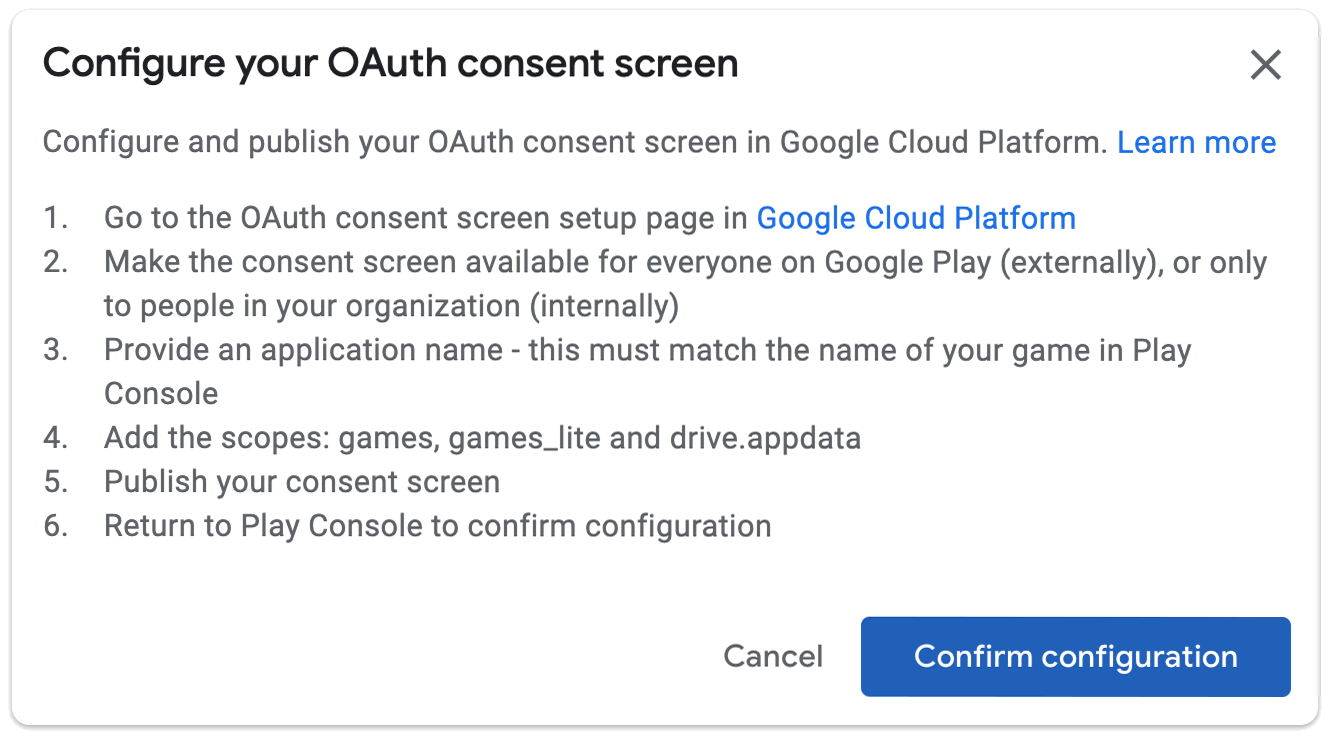
إذا كنت قد أكملت إعداد شاشة طلب الموافقة المتعلّقة ببروتوكول OAuth، انقر على تم. يتم تحديث Google Play Console تلقائيًا، وإذا تمت عملية الضبط بنجاح، ستتمكّن من إنشاء بيانات اعتماد:
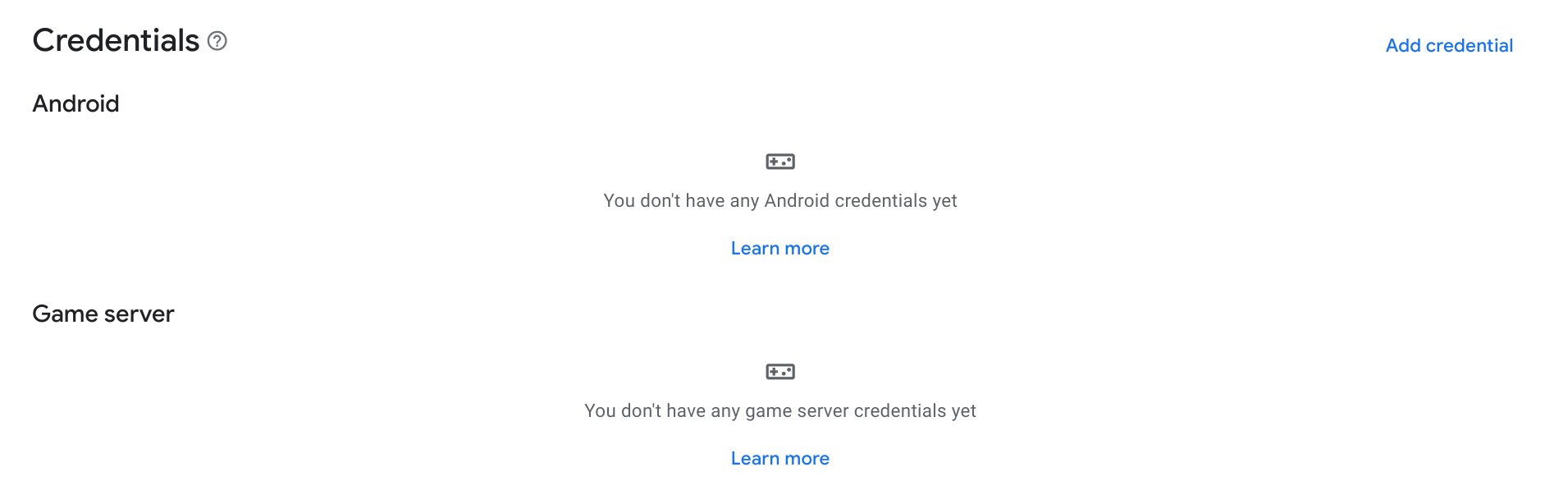
b. إنشاء بيانات اعتماد
للسماح للعبتك بالاتصال بخدمات ألعاب Google Play، يجب إنشاء بيانات اعتماد بمعرِّف عميل OAuth2 معتمد.
في قسم بيانات الاعتماد، انقر على إضافة بيانات الاعتماد.
في المعالج، اختَر ما إذا كنت تريد إنشاء بيانات اعتماد Android (إذا كانت حزمة APK الخاصة باللعبة ستصادق على المستخدم وتستخدم واجهات برمجة تطبيقات "خدمات ألعاب Play") أو بيانات اعتماد خادم اللعبة (إذا كان خادم اللعبة سيستخدم واجهات برمجة تطبيقات "خدمات ألعاب Play"). اتّبِع التعليمات الخاصة بنوع بيانات الاعتماد المطلوب
Android
إعداد تفاصيل بيانات الاعتماد
تأكَّد من أنّ الاسم في حقل الاسم يتطابق مع اسم لعبتك. اختَر ما إذا كنت تريد تفعيل مكافحة القرصنة.
إعداد التفويض
بعد ذلك، اختَر معرّف عميل OAuth لاستخدامه في مشروع اللعبة هذا. إذا كان لديك معرِّفات عملاء OAuth2، يمكنك اختيار معرِّف. ومع ذلك، ستقوم عادةً بإنشاء قائمة جديدة. انقر على إنشاء عميل OAuth. يؤدي ذلك إلى فتح مربّع حوار يتضمّن روابط لصفحات في التطبيق وتعليمات حول إنشاء معرِّف عميل OAuth في Google Cloud Platform.
- اختر Android كنوع التطبيق.
- أدخِل اسم اللعبة في الحقل الاسم.
- أدخِل اسم حزمة تطبيق Android في حقل اسم الحزمة.
افتح وحدة طرفية وشغِّل أداة الأداة Keytool للحصول على الملفات المرجعية لشهادة SHA1 الخاصة بإصدار الشهادات وتصحيح الأخطاء.
للحصول على الملف المرجعي لشهادة الإصدار، شغِّل الأمر التالي:
keytool -list -keystore <path-to-production-keystore> -vللحصول على الملف المرجعي لشهادة تصحيح الأخطاء، شغِّل الأمر التالي:
keytool -list -keystore <path-to-debug-keystore> -vتطالبك أداة Keytool بإدخال كلمة مرور لملف تخزين المفاتيح. كلمة المرور التلقائية لملف تخزين مفاتيح تصحيح الأخطاء هي
android. تطبع أداة المفاتيح بعد ذلك بصمة الإصبع إلى المحطة.ألصق الملف المرجعي لشهادة SHA1 في حقل الملف المرجعي لشهادة التوقيع (SHA1).
انقر على إنشاء.
لمزيد من المعلومات عن بروتوكول OAuth 2.0 على Android، يُرجى الاطّلاع على المصادقة على خدمات OAuth2.
بعد النقر على تمّ في مربّع الحوار، سيتمّ إعادة تحميل معرِّفات العملاء المتاحة. اختَر بيانات الاعتماد التي أنشأتها من القائمة المنسدلة ثم انقر على حفظ التغييرات. يؤدي هذا الإجراء إلى إنشاء بيانات الاعتماد كمسودة، ما يتيح لك المصادقة على "خدمات ألعاب Play" في لعبتك.
قد تحتاج إلى إنشاء اثنين من بيانات الاعتماد: واحدة بالالملف المرجعي لشهادة الإصدار، والأخرى تتضمن الملف المرجعي لشهادة تصحيح الأخطاء. تأكد من استخدام نفس اسم الحزمة لكليهما. يسمح ذلك لـ "خدمات ألعاب Google Play" بالتعرّف على المكالمات من حِزم APK المرتبطة والموقَّعة بأي من الشهادتَين. لمزيد من المعلومات حول توقيع الشهادة لنظام Android، راجع توقيع تطبيقك.
خادم اللعبة
إعداد تفاصيل بيانات الاعتماد
تأكَّد من أنّ الاسم في حقل الاسم يتطابق مع اسم لعبتك.
إعداد التفويض
بعد ذلك، اختَر معرّف عميل OAuth لاستخدامه في مشروع اللعبة هذا. إذا كان لديك معرِّفات عملاء OAuth2، يمكنك اختيار معرِّف. ومع ذلك، ستقوم عادةً بإنشاء قائمة جديدة. انقر على إنشاء عميل OAuth. يؤدي ذلك إلى فتح مربّع حوار يتضمّن روابط لصفحات في التطبيق وتعليمات حول إنشاء معرِّف عميل OAuth في Google Cloud Platform.
- اختَر تطبيق الويب كنوع التطبيق.
- أدخِل اسم اللعبة في الحقل الاسم.
- انقر على إنشاء.
لمزيد من المعلومات عن بروتوكول OAuth 2.0 على Android، يُرجى الاطّلاع على المصادقة على خدمات OAuth2.
بعد النقر على تمّ في مربّع الحوار، سيتمّ إعادة تحميل معرِّفات العملاء المتاحة. اختَر بيانات الاعتماد التي أنشأتها من القائمة المنسدلة ثم انقر على حفظ التغييرات. يؤدي هذا الإجراء إلى إنشاء بيانات الاعتماد كمسودة، ما يتيح لك المصادقة على "خدمات ألعاب Play" من خادم اللعبة. للحصول على مزيد من المعلومات حول استخدام "خدمات ألعاب Play" مع خادم اللعبة، يُرجى الاطّلاع على تفعيل الوصول من جهة الخادم إلى خدمات "ألعاب Google Play".
تجنُّب مشاكل الإعداد الشائعة
لتجنب أخطاء الإعداد الشائعة، احرص على اتباع هذه الاقتراحات عند إعداد لعبتك لاستخدام خدمات ألعاب Google Play.
- 1- إعداد لعبتك باستخدام Google Play Console
- إذا أنشأت معرِّف عميل Oauth 2.0 لتطبيقك في Google Cloud Console، لن تعرف خدمات ألعاب Google Play بالعلاقة بين إنجاز اللعبة ولوحات الصدارة ومعرِّف العميل. لإجراء عملية الربط هذه، يجب إنشاء بيانات اعتماد باستخدام معرِّف عميل Oauth 2.0 كما هو موضّح في إنشاء بيانات اعتماد.
- 2- استخدام معرّف التطبيق الصحيح في Android
- معرِّف التطبيق هو مورد سلسلة مطلوب يجب الرجوع إليه في بيان Android. تتألف سلسلة معرّف التطبيق فقط من الأرقام (عادةً 12 رقمًا أو أكثر) في بداية معرّف العميل الذي توفّره Google Play Console. يمكن العثور على رقم تعريف التطبيق في أعلى صفحة الإعداد وهو مصنّف على أنّه رقم تعريف المشروع أسفل اسم لعبتك.
- 3. وقِّع ملف APK باستخدام الشهادة الصحيحة
- عند ربط تطبيق Android بلعبتك في Google Play Console، يجب استخدام اسم الحزمة والملف المرجعي للشهادة نفسهما اللذين تم استخدامهما لنشر تطبيقك. وفي حال عدم التطابق، لن يتم إجراء المكالمات إلى خدمات ألعاب Google Play. يجب إنشاء معرّفَي عميل، أحدهما يتضمّن الملف المرجعي لشهادة الإصدار والآخر يتضمّن الملف المرجعي لشهادة تصحيح الأخطاء، ويستخدم اسم الحزمة نفسه لكل منهما. لمعرفة المزيد من المعلومات حول طريقة تحديد شهادة التوقيع في Google Play Console، يمكنك مراجعة توقيع تطبيقاتك.
- 4- عند تطوير البرامج لنظام التشغيل Android، يجب تضمين حزمة تطوير البرامج (SDK) الخاصة بألعاب Play كمشروع مكتبة وليس كمشروع JAR مستقل.
- احرص على الإشارة إلى حزمة SDK لخدمات Google Play كمشروع مكتبة في مشروع Android، وإلا فقد يؤدي ذلك إلى حدوث أخطاء عندما يتعذّر على تطبيقك العثور على موارد خدمات Google Play. للتعرّف على كيفية إعداد مشروع Android لاستخدام "خدمات Google Play"، راجِع إعداد "خدمات Google Play".
- 5- تسجيل الدخول باستخدام حساب مختبِر أثناء التطوير
- في حال عدم نشر التغييرات على إعدادات اللعبة في Google Play Console، قد تحدث أخطاء أثناء الاختبار إذا لم تسجّل الدخول باستخدام حساب مختبِر مُدرَج في القائمة البيضاء. يجب دائمًا تفعيل حساب الناشر الخاص بك على Google Play Console لإجراء الاختبار. لمعرفة كيفية إدارة حسابات المختبِرين، يُرجى الاطّلاع على تفعيل الحسابات للاختبار.
- 6- نشر شاشة طلب الموافقة في Google Cloud Platform
- قبل نشر التطبيق في Google Play Console، انشر شاشة طلب الموافقة في Google Cloud Platform. وبدون هذه الخطوة، لن يتمكن الجمهور العام من استخدام أي من ميزات "خدمات ألعاب Play".
- 7- في إصدار التطبيق، يجب نشر إعدادات "خدمات ألعاب Play" أولاً قبل نشر لعبتك.
- قد ينشر المطوّرون تطبيقاتهم عن طريق الخطأ بدون نشر الإعدادات المقابلة لخدمات "ألعاب Google Play" في تطبيقهم. ويمكن أن يؤدي ذلك إلى ظهور أخطاء للّاعبين الذين يسجّلون الدخول باستخدام حسابات غير تابعة للمختبِرين لأنّ التطبيق لا يمكنه الرجوع إلى إعدادات اللعبة الصحيحة. عند إصدار لعبتك، تذكر أولاً نشر إعدادات اللعبة باستخدام الخيار نشر اللعبة في Google Play Console. لمعرفة كيفية نشر تغييراتك، راجع مقالة نشر تغييرات لعبتك.
للحصول على نصائح إضافية، يُرجى الاطّلاع على:
- دليل تحديد المشاكل في نظام التشغيل Android وحلّها: مستندات لمطوّري البرامج توضّح كيفية تحديد المشاكل وحلّها أثناء تطوير ألعاب Android.
الخطوات التالية
قبل المتابعة، يجب إضافة حسابات اختبارية إلى لعبتك على النحو الموضَّح في تفعيل الحسابات للاختبار. سيتمكّن المستخدمون الذين لديهم حسابات اختبار مُعتمَدة من الوصول إلى مشروع اللعبة غير المنشور على "خدمات ألعاب Play"، ويمكنهم اختبار عمل "خدمات ألعاب Google Play" التي تم ضبطها على النحو الصحيح.
وبعد إكمال مهام الإعداد الأولية الموضّحة أعلاه، يمكنك المتابعة لضبط الميزات في لعبتك، مثل "لوحات الصدارة" والإنجازات. لمزيد من المعلومات، اطّلِع على تفعيل الميزات.

