このドキュメントでは、Google Play Console を使用して Android ゲーム用の Google Play Games サービスをセットアップする方法について説明します。Google Play Console では、ゲームサービスを管理し、ゲームの承認と認証のためのメタデータを一元的に管理できます。
ゲームを Google Play Console に追加する手順は次のとおりです。
- ゲームのゲーム プロジェクトを作成し、ゲームの名前や説明などの詳細を指定します。
- ゲームを認可および認証するために必要な認証情報を作成して Google Play Games サービスにリンクします。
上記の手順については、以降のセクションで詳しく説明します。
ステップ 1: Google Play Console にログイン
ログインするには、Google Play Console に移動します。Google Play Console に登録していない場合は、登録するように求められます。
手順 2. Google Play Console にゲームを追加する
ゲームを追加する手順は次のとおりです。
- Google Play Console でゲームを作成します(まだ作成していない場合)。詳しくはこちらをご覧ください。
- [成長] > [Play ゲームサービス] > [設定と管理] > [設定] に移動します。
使用する Play ゲームサービス プロジェクトを指定します。ゼロから作成することも、既存のプロジェクトを使用することもできます。
新しい Play ゲームサービス プロジェクトを作成する: Play ゲームサービス プロジェクトを作成するには、クラウド プロジェクトが必要です。
このゲーム用のクラウド プロジェクトがすでに作成されている場合は、プルダウン リストから該当するクラウド プロジェクトを選択し、[使用] を選択します。
それ以外の場合は、[Create new cloud project] を選択し、手順に沿ってこのゲームの新しいクラウド プロジェクトを作成します。次に、[クラウド プロジェクトを更新] を選択し、プルダウン リストから新しく作成したクラウド プロジェクトを選択して、[使用] をクリックします。
既存の Play ゲームサービス プロジェクトを使用する: Google Play Console で新しいゲームを作成して既存のパッケージ名を変更する場合、またはパッケージ名が異なるゲームの無料版と有料版がある場合は、このオプションを使用できます。Play ゲームサービス プロジェクトを選択し、[使用] をクリックします。
Play ゲームサービスのゲーム プロジェクトが作成され、選択したクラウド プロジェクトで Play ゲームサービス API が自動的に有効になります。
[Properties] セクションで、[Edit Properties] を選択して、ゲームの説明、カテゴリ、グラフィック アセットを追加できます。
- テストに必要なのは表示名のみです。他のフィールドは、ゲームを公開する前に入力する必要があります。
- ゲームの表示名と説明は、ゲームの Play ストアの掲載情報で設定した内容と一致している必要があります。
- 画像および映像の作成に関するガイドラインについては、Google Play デベロッパー向けガイドと Google Play 注目画像のガイドラインをご覧ください。
ステップ 3: OAuth 2.0 クライアント ID を生成する
ゲームが認証され、認可を受けて Google Play Games サービスを呼び出すには、OAuth 2.0 クライアント ID が必要です。Play ゲームサービスの認証情報(クライアント ID とゲームの関連付け)を設定するには、Google Cloud Platform を使用してクライアント ID を作成します。次に、Google Play Console を使用して認証情報を追加し、クライアント ID をゲームにリンクします。
詳細な手順については、次の手順をご覧ください。
a. OAuth 同意画面を構成する
OAuth 同意画面をまだ設定していない場合は、[認証情報] セクションに、設定を求めるメッセージが表示されます。
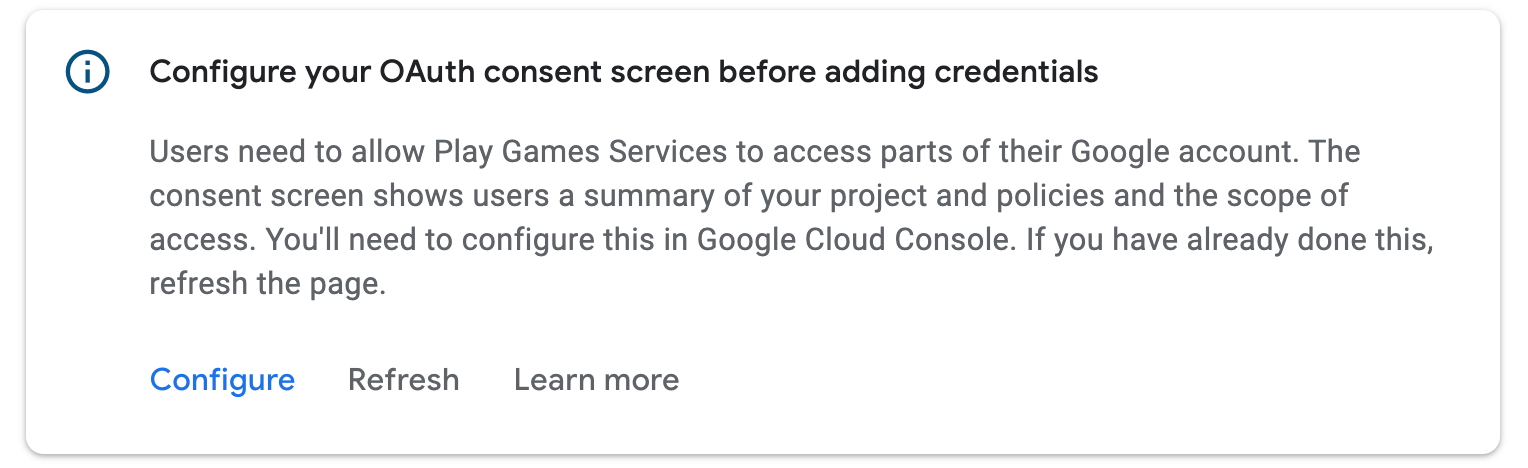
[設定] をクリックします。ダイアログが開き、詳細な手順と Google Cloud Platform へのディープリンクが表示されます。
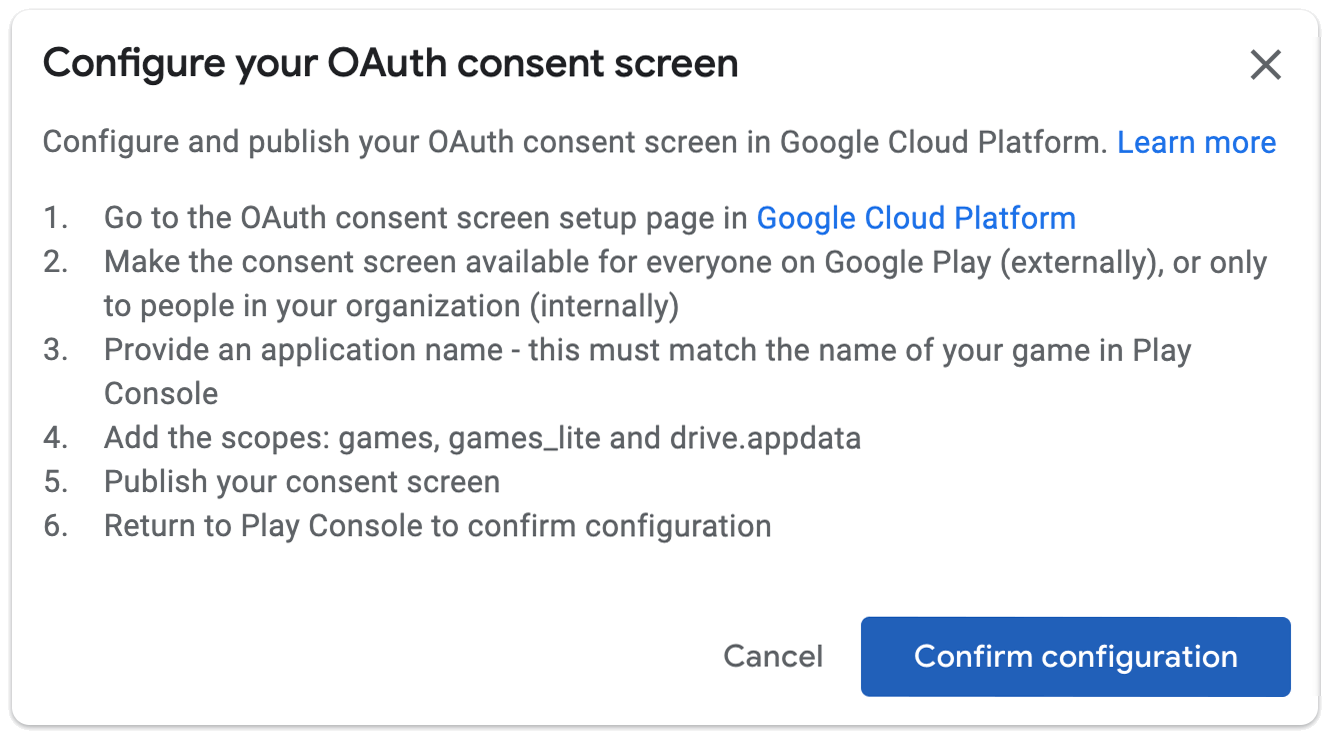
OAuth 同意画面の設定が完了したら、[完了] をクリックします。Google Play Console は自動的に更新され、設定が正常に完了すると認証情報を作成できます。
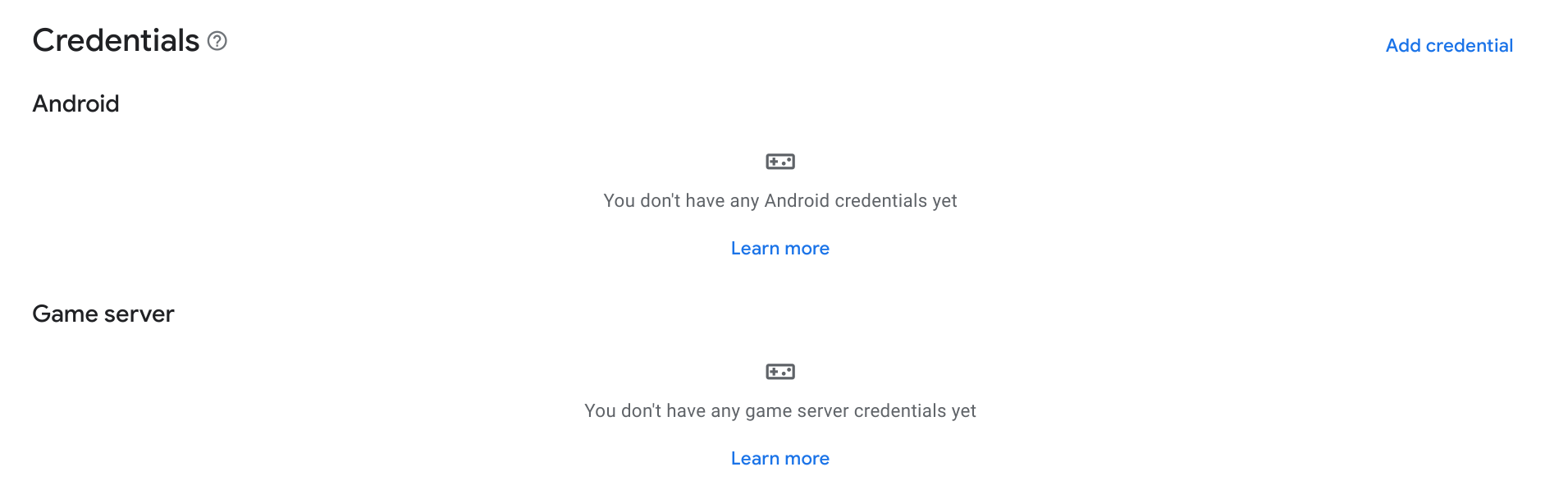
b. 認証情報を作成する
ゲームが Google Play Games サービスと通信できるようにするには、承認済みの OAuth2 クライアント ID で認証情報を作成する必要があります。
[認証情報] セクションで、[認証情報を追加] をクリックします。
ウィザードで、Android 認証情報(ゲーム APK がユーザーを認証し、PGS API を使用する場合)またはゲームサーバー認証情報(ゲームサーバーが PGS API を使用する場合)のどちらを作成するかを選択します。目的の認証情報タイプに固有の手順を実施してください。
Android
認証情報の詳細を設定する
[名前] フィールドの名前がゲームの名前と一致していることを確認します。著作権侵害対策を有効にするかどうかを選択します。
認可を設定する
次に、このゲーム プロジェクトに使用する OAuth クライアント ID を選択します。すでに OAuth2 クライアント ID を保有している場合は、その ID を選択できます。ただし、通常は新規に作成します。[OAuth クライアントを作成] をクリックします。ダイアログが開き、ディープリンクと Google Cloud Platform で OAuth クライアント ID を作成するための手順が表示されます。
- アプリケーションの種類として [Android] を選択します。
- [名前] フィールドにゲームの名前を入力します。
- [パッケージ名] フィールドに Android アプリのパッケージ名を入力します。
ターミナルを開いて、Keytool ユーティリティを実行し、リリース証明書とデバッグ用証明書の SHA1 フィンガープリントを取得します。
リリース用証明書フィンガープリントを取得するには、次のコマンドを実行します。
keytool -list -keystore <path-to-production-keystore> -vデバッグ用証明書フィンガープリントを取得するには、次のコマンドを実行します。
keytool -list -keystore <path-to-debug-keystore> -vキーストアのパスワードの入力を求めるプロンプトが表示されます。デバッグ キーストアのデフォルト パスワードは
androidです。Keytool はフィンガープリントをターミナルに出力します。[署名証明書フィンガープリント(SHA1)] フィールドに SHA1 フィンガープリントを貼り付けます。
[作成] をクリックします。
Android での OAuth 2.0 の詳細については、OAuth2 サービスに対する認証をご覧ください。
ダイアログで [完了] をクリックすると、使用可能なクライアント ID が更新されます。作成した認証情報をプルダウン メニューから選択し、[変更を保存] をクリックします。これにより認証情報が下書きとして作成され、ゲーム内で Play ゲームサービスに対する認証を行うことができます。
リリース用証明書フィンガープリントとデバッグ用証明書フィンガープリントをそれぞれ使用する 2 つの認証情報を作成できます。両方に同じパッケージ名を使用してください。これにより、Google Play Games サービスは、いずれかの証明書で署名されリンクされた APK からの呼び出しを認識できます。Android の証明書の署名について詳しくは、アプリに署名するをご覧ください。
ゲームサーバー
認証情報の詳細を設定する
[名前] フィールドの名前がゲームの名前と一致していることを確認します。
認可を設定する
次に、このゲーム プロジェクトに使用する OAuth クライアント ID を選択します。すでに OAuth2 クライアント ID を保有している場合は、その ID を選択できます。ただし、通常は新規に作成します。[OAuth クライアントを作成] をクリックします。ダイアログが開き、ディープリンクと Google Cloud Platform で OAuth クライアント ID を作成するための手順が表示されます。
- アプリケーションの種類として [ウェブ アプリケーション] を選択します。
- [名前] フィールドにゲームの名前を入力します。
- [作成] をクリックします。
Android での OAuth 2.0 の詳細については、OAuth2 サービスに対する認証をご覧ください。
ダイアログで [完了] をクリックすると、使用可能なクライアント ID が更新されます。作成した認証情報をプルダウン メニューから選択し、[変更を保存] をクリックします。これにより認証情報が下書きとして作成され、ゲームサーバーから Play ゲームサービスに対する認証を行うことができます。ゲームサーバーでの Play Games サービスの使用について詳しくは、Google Play Games サービスへのサーバー側アクセスの有効化をご覧ください。
セットアップに関する一般的な問題を回避する
設定に関する一般的な誤りを回避するため、Google Play Games サービスを使用するようにゲームを設定する際は、以下の推奨事項に従ってください。
- 1. Google Play Console でゲームをセットアップする
- Google Cloud コンソールでアプリに OAuth 2.0 クライアント ID を作成しても、Google Play Games サービスは、ゲームの実績やリーダーボードとクライアント ID との関連付けを認識しません。この関連付けを作成するには、認証情報を作成するの説明に沿って、Oauth 2.0 クライアント ID を使用して認証情報を作成する必要があります。
- 2. Android で正しいアプリケーション ID を使用する
- アプリケーション ID は、Android マニフェストで参照する必要がある必須の文字列リソースです。アプリケーション ID の文字列は、Google Play Console によって提供されるクライアント ID の先頭の数字(通常は 12 桁以上)のみで構成されます。アプリケーション ID は [構成] ページの上部に表示され、ゲーム名の下にプロジェクト ID として表示されます。
- 3. 正しい証明書を使用して APK に署名する
- Google Play Console で Android アプリをゲームにリンクする場合、アプリの公開に使用したパッケージ名と証明書のフィンガープリントを正確に使用する必要があります。一致しない場合、Google Play Games サービスの呼び出しは失敗します。2 つのクライアント ID(リリース証明書フィンガープリントを使用した ID とデバッグ証明書フィンガープリントを使用した ID)を作成し、両方に対して同じパッケージ名を使用する必要があります。Google Play Console で署名証明書を指定する方法については、アプリに署名するをご覧ください。
- 4. Android 向けに開発する場合は、スタンドアロン JAR ではなく、ライブラリ プロジェクトとして Play Games SDK を含める
- Google Play 開発者サービス SDK が、Android プロジェクトでライブラリ プロジェクトとして参照されていることを確認します。そうしないと、アプリが Google Play 開発者サービス リソースを見つけられず、エラーにつながる可能性があります。Google Play 開発者サービスを使用するように Android プロジェクトをセットアップする方法については、Google Play 開発者サービスのセットアップをご覧ください。
- 5. 開発中にテスター アカウントでログインする
- ゲーム設定の変更を Google Play Console で公開していない場合、許可リストに登録されたテスター アカウントでログインしないと、テスト中にエラーが発生する可能性があります。テストを行うには、Google Play Console パブリッシャー アカウントを常に有効にしてください。テスター アカウントの管理方法については、テスト用のアカウントの有効化をご覧ください。
- 6. Google Cloud Platform で同意画面を公開する
- Google Play Console でアプリを公開する前に、Google Cloud Platform で同意画面を公開します。このステップを実施しないと、一般ユーザーは Play ゲームサービスの機能を使用できません。
- 7. リリース時には、ゲームを公開する前に Play ゲームサービスの設定を公開する
- デベロッパーが、アプリに対応する Google Play Games サービスの設定を公開せずに誤ってアプリを公開してしまう可能性があります。この場合、テスター以外のアカウントでログインしているプレーヤーが、アプリが正しいゲーム設定を参照できないため、エラーが発生することがあります。ゲームをリリースする場合は、必ず Google Play Console の [ゲームを公開] オプションを使用してゲーム設定を公開してください。変更を公開する方法については、ゲームの変更の公開をご覧ください。
その他のヒントについては、以下を参照してください。
- Android トラブルシューティング ガイド - Android ゲームの開発中に発生する問題のトラブルシューティング方法を説明するデベロッパー向けドキュメントです。
次のステップ
先に進む前に、テスト用アカウントを有効にするの説明に沿って、テスト アカウントをゲームに追加する必要があります。承認済みのテスト アカウントを持つユーザーは、非公開の Play Games サービスのゲーム プロジェクトにアクセスでき、設定済みの Google Play Games サービスが正常に機能するかどうかをテストできます。
上記の初期設定作業が完了したら、リーダーボードや実績など、ゲームの機能の設定に進むことができます。詳細については、機能を有効にするをご覧ください。

