This codelab is part of the Developing Progressive Web Apps training course, developed by the Google Developers Training team. You will get the most value out of this course if you work through the codelabs in sequence.
For complete details about the course, see the Developing Progressive Web Apps overview.
What you'll learn
- How to set up a Cloud Firestore project on Firebase
- Basic reads and writes with Firestore
- (Optional) How to use Cloud Firestore offline
What you should already know
- Basic HTML, CSS, and JavaScript
- ES2015 Promises
- How to run commands from the command line
- (For an optional section) Familiarity with service workers and Workbox
What you will need
Download or clone the pwa-training-labs repository from github and install the LTS version of Node.js, if needed.
Open the firestore-lab/project/ folder in your preferred text editor. The project/ folder is where you will be building the lab.
Create a new Cloud Firestore project:
- Open the Firebase Console and create a new project.
- In the Database section, click Try Firestore Beta.
- Check the "Start in test mode" option
- Click Enable
Note: You can't use both Cloud Firestore and Cloud Datastore in the same project, which might affect apps using App Engine. If your project already uses Cloud Datastore, try using Cloud Firestore with a different project.
Then add the following scripts to index.html just before the closing </body> tag:
index.html
<script src="/__/firebase/4.9.0/firebase-app.js"></script>
<script src="/__/firebase/4.9.0/firebase-auth.js"></script>
<script src="/__/firebase/4.9.0/firebase-firestore.js"></script>
<script src="/__/firebase/init.js"></script>This code imports the required libraries when the app is hosted using Firebase Hosting.
You'll need to get a Cloud Firestore enabled version of the Firebase CLI.
Open a command line window and change directories into the project/ folder.
Then, run the following command:
npm install -g firebase-tools
After the tools have finished installing, log in to allow the Firebase CLI to interact with your firebase project.
firebase login
Then run the following command in the project/ directory to create the configuration files and initialize the Firebase app:
firebase init
After running the above command, a prompt should appear in the terminal. Follow the prompts as described below:
- Select Firestore (by moving the cursor to the Firestore option and pressing Space) and press
return - Select the Firebase project we just created and press
return - Press
returnto use the default file for Firestore rules - Press
returnto use the default file for Firestore indexes
Now if we run our web app it will automatically know what Firebase (and Firestore) project to use, but we have a couple more steps before we can serve our app.
Open the firebase.json file and add in the hosting configuration. The whole file should look like the following:
firebase.json
{
"hosting": {
"public": "./",
"ignore": [
"firebase.json",
"database-rules.json",
"storage.rules",
"functions"
],
"headers": [
{
"source": "**/*.@(js|html)",
"headers": [
{
"key": "Cache-Control",
"value": "max-age=0"
}
]
}
],
"rewrites": [
{
"source": "**",
"destination": "/index.html"
}
]
},
"firestore": {
"rules": "firestore.rules",
"indexes": "firestore.indexes.json"
}
}Explanation
The hosting config lets you define how Firebase will host your app. We must define this option in order to use the Firebase development server, which we do in a later step. See the Deployment Configuration reference for more information.
Although authentication isn't the focus of this codelab, it's important to have some form of authentication in our app. We'll use Anonymous login - this means the user will be silently logged in without being prompted.
You can enable Anonymous authentication in your app using the Firebase Console. Run the following command to be automatically taken to the Sign-in providers configuration page.
firebase open authAlternatively, in the Firebase Console for your project go to Develop > Authentication > Sign-In Method.
Once on this page, click on Anonymous, then click Enable and click Save:
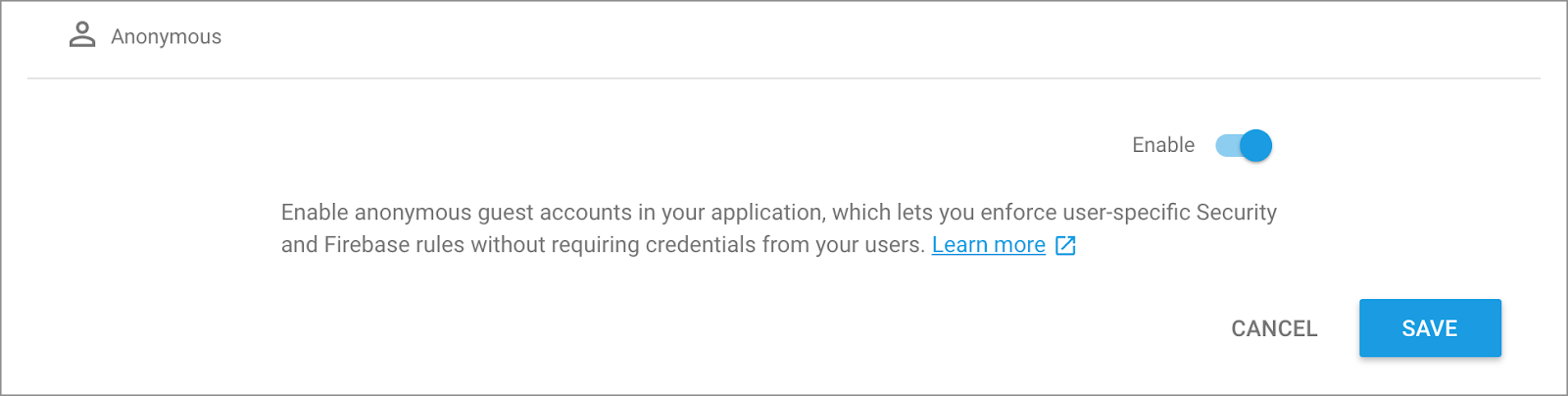
We're ready to actually start work on our app! Let's run it locally with the firebase command:
firebase serveNow open your browser and view localhost:5000. You'll see your copy of Space Race! which has been connected to your Firebase project.
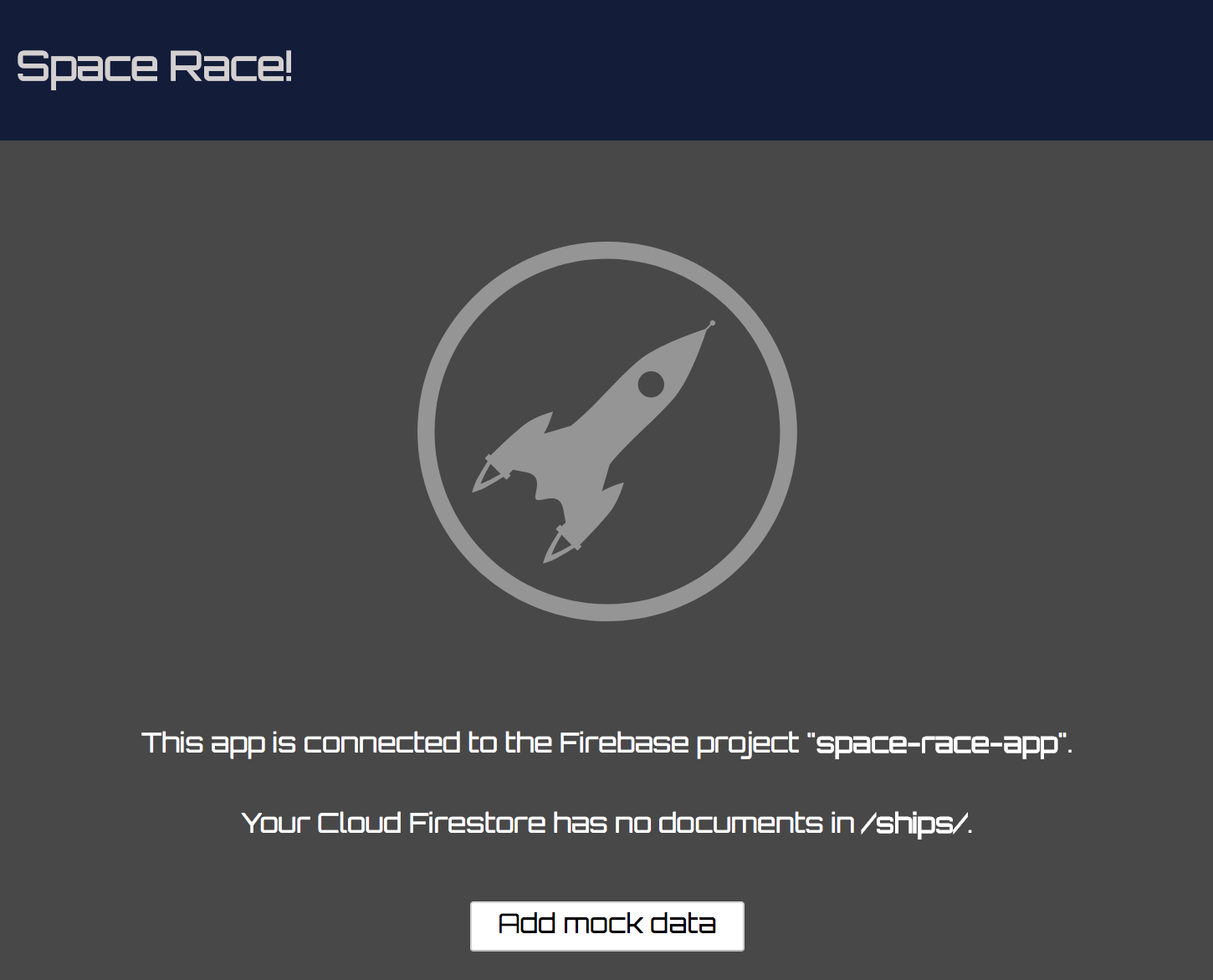
The app has automatically connected to our project and silently logged us in as an anonymous user.
In this section we'll write some data to Firestore so that we can populate the app's UI. This can be done manually via the Firebase console, but we'll do it in the app itself to demonstrate a basic Firestore write.
The primary model object in our app is a spaceship. Firestore data is represented by documents, which are organized into collections and subcollections. In this app, we will store each ship as a document in a top-level collection called "ships". You can learn more about the Firestore data model in the documentation.
Our app's Cloud Firestore database doesn't currently have any data. In the Firebase Console for your project go to Develop > Database and observe that the database is empty.
Let's implement the function to add data to our app.
Open scripts/SpaceRace.Data.js and find the function SpaceRace.prototype.addShip. Replace the entire function with the code below:
SpaceRace.Data.js
SpaceRace.prototype.addShip = function(data) {
const collection = firebase.firestore().collection('ships');
return collection.add(data);
};The code above adds a new document to the ships Firestore collection. The function first gets a reference to the ships collection and then add's the data. The document data comes from a plain JavaScript object.
Security rules
We're almost there - before we can write documents to Cloud Firestore we need to configure Firestore's security rules. These rules describe which parts of our database should be readable and writable, and by which users. For now, we'll allow all authenticated users to read and write to the entire database. This is a little too permissive for a production app, but during the development process we want something relaxed enough so we won't constantly run into authentication issues while experimenting.
Open the file called firestore.rules and replace the whole file with the following code:
firestore.rules
service cloud.firestore {
match /databases/{database}/documents {
match /{document=**} {
// Only authenticated users can read or write data
allow read, write: if request.auth != null;
}
}
}Then run the following in the command line:
firebase deploy --only firestore:rulesThis will deploy the firestore.rules file to our Firebase project.
Alternatively, you could open the Firebase console and navigate to Develop > Database > Rules and replace the default rules with our new rules.
Note: If you'd like to learn more about security rules, have a look at the security rules documentation.
Refresh the page and tap the "Add Mock Data" button. This button calls the addMockShips function defined in SpaceRace.Mock.js, which uses the addShip function we defined earlier. addMockShips creates a batch of ship documents, although you won't yet see this in the app. We still need to implement retrieving the data.
Next, navigate to the Database tab in the Firebase console. You should now see new entries in the ships collection (you may need to refresh the page):
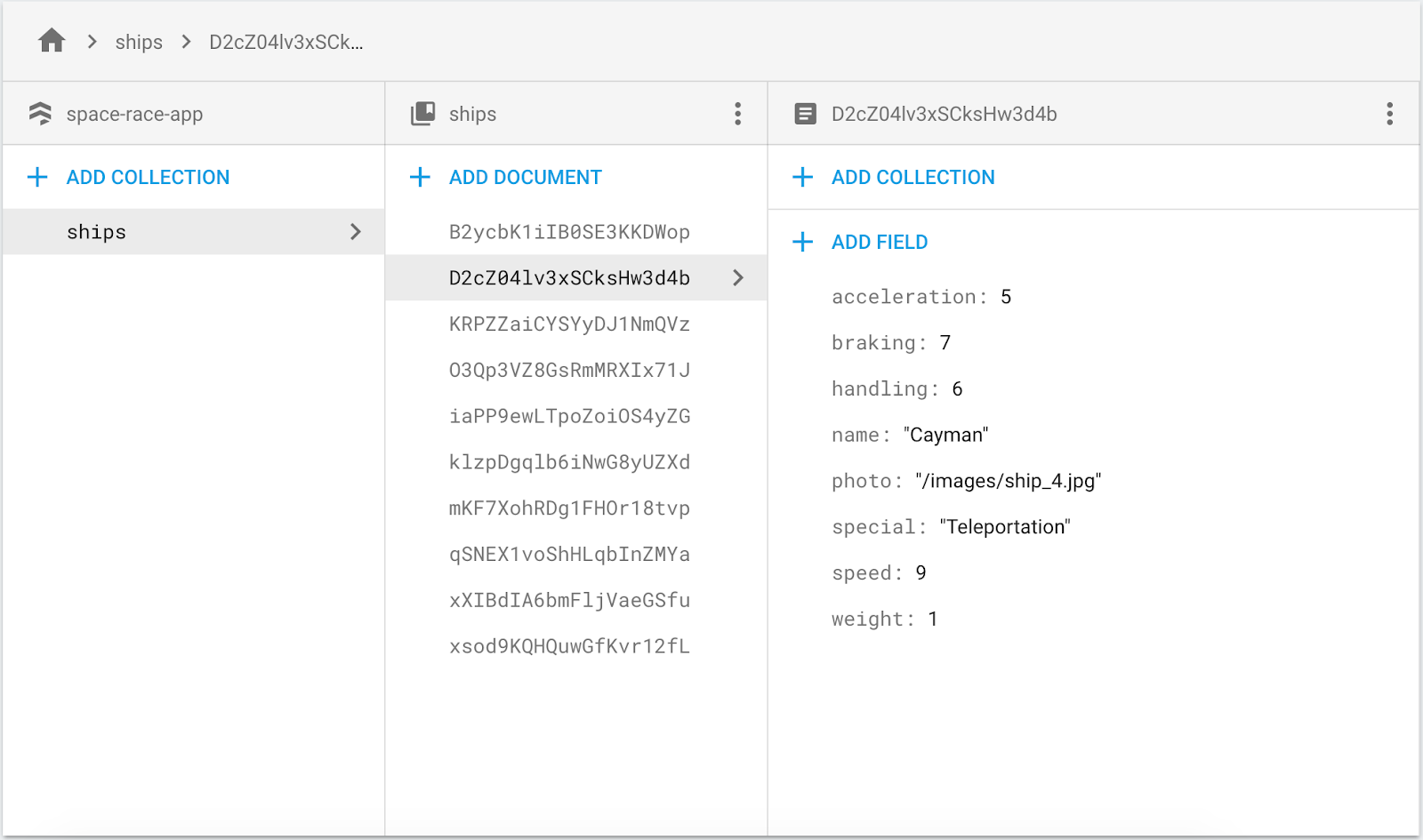
Congratulations, you have just written data to Cloud Firestore from a web app! In the next section you'll learn how to retrieve data from Firestore and display it in the app.
In this section you will learn how to retrieve data from Firestore and display it in the app. The two key steps are creating a query and adding a snapshot listener. This listener will be notified of all existing data that matches the query and receive updates in real time.
Let's construct the query that will serve the list of ships. Replace the SpaceRace.prototype.getAllShips() method with the following code:
SpaceRace.Data.js
SpaceRace.prototype.getAllShips = function(render) {
const query = firebase.firestore()
.collection('ships')
.limit(50);
this.getDocumentsInQuery(query, render);
};In this snippet we create a query which will retrieve up to 50 ships of the top-level collection named "ships". Once we've declared this query, we pass it to the getDocumentsInQuery() method, which is responsible for loading and rendering the data. This method will use a snapshot listener. Replace the SpaceRace.prototype.getDocumentsInQuery() method with the following code:
SpaceRace.Data.js
SpaceRace.prototype.getDocumentsInQuery = function(query, render) {
query.onSnapshot(snapshot => {
if (!snapshot.size) return render();
snapshot.docChanges.forEach(change => {
if (change.type === 'added') {
render(change.doc);
}
else if (change.type === 'removed') {
document.getElementById(change.doc.id).remove();
}
});
});
};The query.onSnapshot in the code above triggers its callback argument every time there is a change to the result of the query. The first time, the callback is triggered with the entire result set of the query, which is the complete ships collection from Firestore. Individual document changes have a type property, indicating how they have changed. If a document is added, then the document is passed to the render function. If the document was removed, the corresponding ship card is removed from the DOM.
Now that we've implemented both data retrieval methods, refresh the app and verify that the ships we added to Cloud Firestore (and see in the Firestore console) are now visible in the app. If you completed this section successfully, your app is now reading and writing data with Cloud Firestore!
Try adding your own custom ships by filling out the app's form and clicking "Add". As your list of ships changes, this listener will keep updating automatically. Now try going to the Firebase Console and adding a ship by hand - you'll see it show up on your site immediately!
Note: It is also possible to fetch documents from Firestore once, rather than listening for real time updates using the Query.get() method.
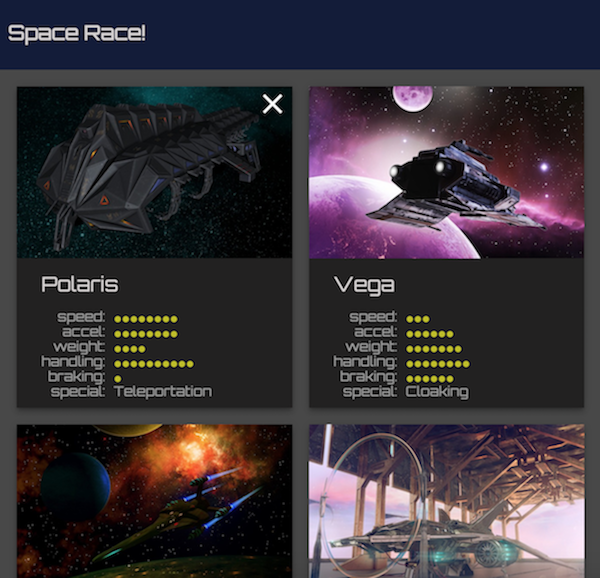
Let's write a function to delete specific ships from the collection.
Replace the SpaceRace.prototype.deleteShip() method in SpaceRace.Data.js with the following code:
SpaceRace.Data.js
SpaceRace.prototype.deleteShip = function(id) {
const collection = firebase.firestore().collection('ships');
return collection.doc(id).delete()
.catch(function(error) {
console.error('Error removing document: ', error);
});
};Once you've implemented this, you'll be able to delete specific ships by clicking on the "X" in the top right corner of the ship's card. Save the file, refresh the app, and try deleting a ship.
Cloud Firestore also supports offline data persistence, which caches a local copy of your app's data that can be modified when users are offline, and synced once connectivity is restored. Combined with service workers, we can update our app to work offline.
Create a file called sw.js at the root of the project/ directory with the following code:
importScripts('https://storage.googleapis.com/workbox-cdn/releases/3.4.1/workbox-sw.js');
if (workbox) {
// Pre-cache HTML, CSS, and image assets
workbox.precaching.precacheAndRoute([
{
"url": "index.html",
"revision": "a7a5b45e7a48ecf2cb10fd8bddf70342"
},
{
"url": "style/main.css",
"revision": "7ca18ea2f5608b3c3f67339a57a4fc8e"
},
{
"url": "images/delete.svg",
"revision": "840ae217e9fe8c73c6d76286aefef63f"
},
{
"url": "images/rocket-form.svg",
"revision": "6bcd12b01e14547c1f9e0069c3da5f0d"
},
{
"url": "images/rocket-icon.png",
"revision": "f61c19851368484e8cb7efebf4d26a77"
},
{
"url": "images/rocket.svg",
"revision": "19df337059a0d6420869bcd20bdc6fab"
},
{
"url": "images/ship_0.jpg",
"revision": "58bb2ed6c80b6ca362c18515f07f2aee"
},
{
"url": "images/ship_1.jpg",
"revision": "94895878d03c00fae4f19583efb53ad2"
},
{
"url": "images/ship_2.jpg",
"revision": "992f720b3d4d3d21c83a7e71057effc9"
},
{
"url": "images/ship_3.jpg",
"revision": "06c2a683898186f728c564c9e518d16c"
},
{
"url": "images/ship_4.jpg",
"revision": "04673dcead6d46a65fdfb7c78984afd8"
},
{
"url": "images/ship_5.jpg",
"revision": "d08b0352c8971af5f881dcde0542ed97"
},
{
"url": "images/ship_6.jpg",
"revision": "0ccd8c0c257264e0496eed72d4beb936"
},
{
"url": "images/ship_7.jpg",
"revision": "af52e423fd57b2205c95bd308d50663e"
},
{
"url": "images/ship_8.jpg",
"revision": "00a5102cdfac3dbc041fb5b286e6b0e7"
},
{
"url": "images/ship_9.jpg",
"revision": "4b57c477216cb8c106b0c09ee9376249"
}
]);
// Force update of newest service worker
workbox.skipWaiting();
workbox.clientsClaim();
// Google Fonts
workbox.routing.registerRoute(
new RegExp('https://fonts.(?:googleapis|gstatic).com/(.*)'),
workbox.strategies.staleWhileRevalidate()
);
// Material Design & navigation library
workbox.routing.registerRoute(
new RegExp('https://unpkg.com/(.*)'),
workbox.strategies.staleWhileRevalidate()
);
// App scripts
workbox.routing.registerRoute(
new RegExp('/scripts/(.*)'),
workbox.strategies.staleWhileRevalidate()
);
// Firebase libraries
workbox.routing.registerRoute(
new RegExp('http://localhost:5000/__/firebase'),
workbox.strategies.staleWhileRevalidate()
);
} else {
console.log(`Workbox didn't load 😬`);
}Then add a script just before the closing body tag in index.html to register the service worker that we just created:
index.html
<script>
if ('serviceWorker' in navigator) {
window.addEventListener('load', () => {
navigator.serviceWorker.register('/sw.js')
.then(reg => {
console.log('Service worker registered! 😎', reg);
})
.catch(err => {
console.log('😥 Registration failed: ', err);
});
});
}
</script>Finally, replace the SpaceRace function in SpaceRace.js with the following code, which calls the enablePersistence method:
scripts/SpaceRace.js
function SpaceRace() {
firebase.auth().signInAnonymously().then(() => {
firebase.firestore().enablePersistence()
.then(() => {
this.initTemplates();
this.initRouter();
});
}).catch(err => {
console.log(err);
});
}Refresh the app in the browser twice (once to install the service worker and once to cache site assets). Then de-active the firebase local server with Ctrl + c, and turn off your computer's wifi. Reload the web app and observe that it loads offline. Try adding new ships and deleting existing ships. Restore your wifi connection and restart the server with firebase serve. Then reload the page and observe that all of the offline changes have persisted!
Note: Offline-enabled Firestore may not behave as expected if multiple tabs are open. Be sure to test the app in a single tab. See the documentation for more.
Explanation
The supplied service worker uses Workbox to cache the site's assets - such as HTML, CSS, and JavaScript - locally on the device. This allows our app to load (very quickly!) even if these resources can't be fetched from the network.
In addition to using the service worker API for offline resources, we also added the enablePersistence method to the function which initializes our app, SpaceRace. This configures our Cloud Firestore instance to cache a copy of our Firestore data locally. Using local data has two major advantages:
- Our app's data loads very quickly, because it doesn't have to wait for the network.
- The app can access and modify data even when offline, and sync up changes once connectivity returns.
See the documentation to learn more about offline persistence in Firestore, including important nuances about security.
In this codelab, you learned how to perform basic reads and writes with Firestore, as well as how to secure data access with security rules. You've also learned how to use Cloud Firestore and service workers to enable offline functionality.
To learn more about Firestore, visit the following resources:
To see all the codelabs in the PWA training course, see the Welcome codelab for the course/
