1. 시작하기 전에
이 Codelab에서는 Maps JavaScript API와 오픈소스 WebGL 가속 데이터 시각화 프레임워크인 deck.gl을 사용하여 대용량 지리공간 데이터 시각화를 만드는 방법을 배울 수 있습니다.
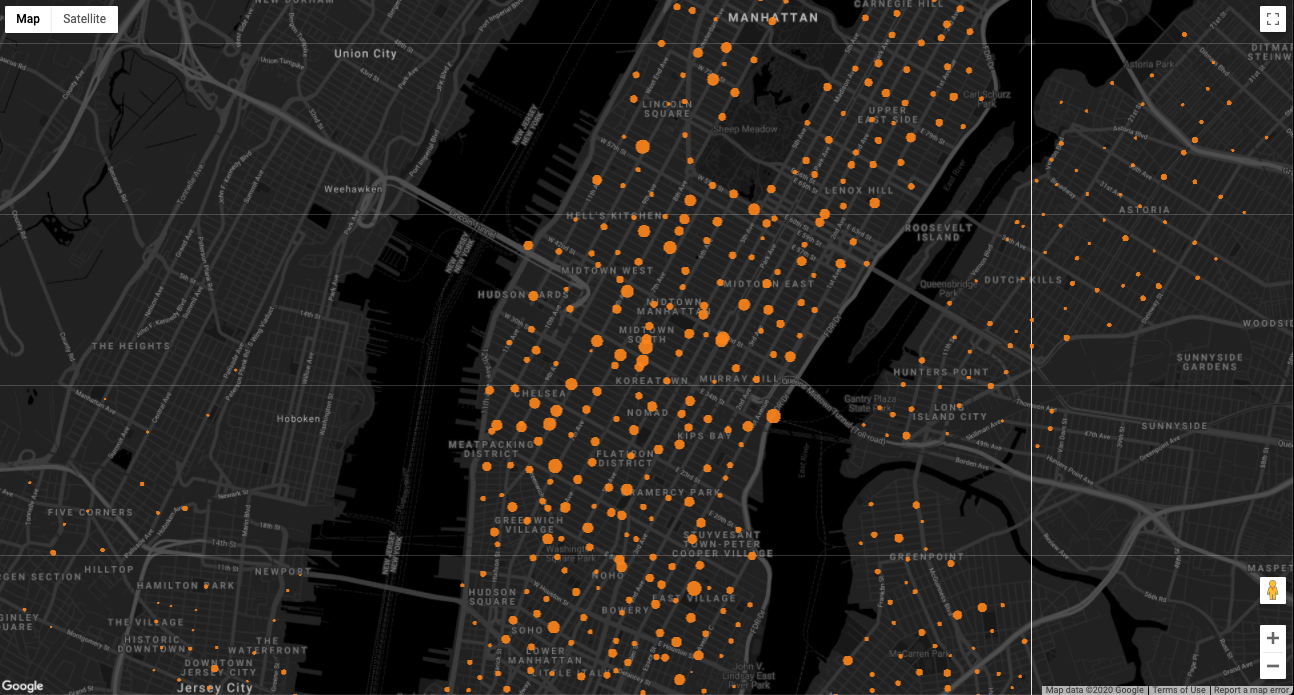
사전 준비 사항
수행할 작업
- Google Maps Platform을 deck.gl과 통합합니다.
- BigQuery에서 지도로 데이터 세트를 가져옵니다.
- 지도에 데이터 포인트를 정의합니다.
필요한 사항
- Google 계정
- 원하는 텍스트 편집기 또는 IDE
- 자바스크립트, HTML 및 CSS에 대한 기본 지식
2. 환경 설정
Google Maps Platform 시작하기
Google Maps Platform을 처음 사용한다면 다음 단계를 따르세요.
Node.js 다운로드
아직 설치하지 않았다면 https://nodejs.org/로 이동하여 컴퓨터에 Node.js 런타임을 다운로드하고 설치합니다.
Node.js는 이 Codelab의 종속 항목을 설치할 때 필요한 패키지 관리자인 NPM과 함께 제공됩니다.
스타터 프로젝트 설정
이 Codelab의 스타터 프로젝트에는 시간을 절약할 수 있도록 지도를 인스턴스화하는 데 필요한 상용구 코드가 모두 포함되어 있습니다.
시작하려면 아래의 단계를 따르세요.
- 이 저장소를 클론하거나 다운로드합니다.
- 명령줄에서 이 Codelab을 완료하는 데 필요한 기본 파일 구조가 포함된
/starter디렉터리로 이동합니다. - 다음 명령어를 실행하여 NPM에서 종속 항목을 설치합니다.
npm install
- 다음 명령어를 실행하여 Webpack Dev Server로 브라우저에서 스타터 프로젝트를 실행합니다.
npm start
The starter app opens in your browser and displays a map.
- IDE에서 프로젝트를 열고
/starter/src디렉터리로 이동합니다. app.js파일을 엽니다.
파일 내 코드의 이 섹션에서 모든 코딩을 수행합니다.
const googleMapsAPIKey = 'YOUR API KEY';
loadJSAPI();
function runApp() {
// Your code goes here
}
파일에서 Maps JavaScript API 및 지도를 로드하는 나머지 코드는 수정하지 않고 그대로 둡니다.
/* API and map loader helpers */
function loadJSAPI() {
const googleMapsAPIURI = `https://maps.googleapis.com/maps/api/js?key=${googleMapsAPIKey}&callback=runApp`;
const script = document.createElement('script');
script.src = googleMapsAPIURI;
script.defer = true;
script.async = true;
window.runApp = runApp;
document.head.appendChild(script);
}
function initMap() {
const mapOptions = {
center: { lat: 40.75097, lng: -73.98765 },
zoom: 14,
styles: mapStyle
};
const mapDiv = document.getElementById('map');
return new google.maps.Map(mapDiv, mapOptions);
}
YOUR API KEY를 환경을 설정할 때 생성한 실제 API 키로 바꿉니다.
const googleMapsAPIKey = 'YOUR API KEY';
3. BigQuery에서 데이터 내보내기
BigQuery는 데이터 분석 또는 실험용으로 사용할 수 있는 많은 공개 데이터 세트를 제공합니다.
BigQuery를 사용하여 뉴욕시 Citi Bike(900개 지역에서 14,500대의 자전거를 제공하는 자전거 공유 프로그램)의 위치 데이터가 포함된 공개적으로 사용 가능한 데이터 세트를 내보내려면 다음 단계를 따르세요.
- Cloud Console로 이동합니다.
- 탐색 메뉴
 > BigQuery를 클릭합니다.
> BigQuery를 클릭합니다. - 쿼리 편집기에서 다음 쿼리를 입력하고 실행을 클릭합니다.
SELECT
longitude,
latitude,
name,
capacity
FROM
`bigquery-public-data.new_york_citibike.citibike_stations`
- 쿼리가 완료되면 결과 저장을 클릭한 다음 JSON(로컬 파일)을 선택하여 결과 집합을 내보냅니다.
stations.json파일의 이름을 지정하고/src디렉터리에 저장합니다.
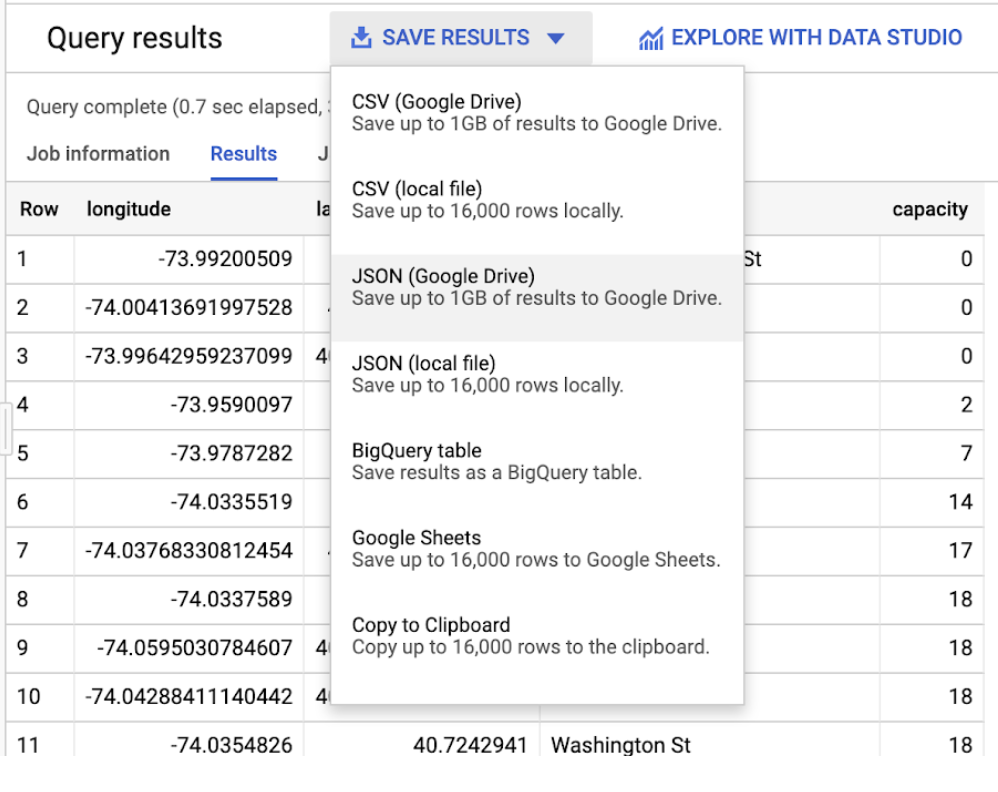
이제 데이터를 가져왔으므로 deck.gl로 첫 번째 시각화를 만들 수 있습니다.
4. 시각화 정의
deck.gl은 WebGL을 사용하여 매우 큰 데이터 세트의 고해상도 2D 및 3D 렌더링을 생성하는 오픈소스 데이터 시각화 프레임워크입니다. 수십만 개의 데이터 포인트를 처리할 수 있고, 최적화가 완료되면 수백만 개까지도 처리할 수 있습니다.
시각화를 만들려면 두 개의 클래스(GoogleMapsOverlay 및 deck.gl의 여러 시각화 레이어 중 하나)가 필요합니다.
시작하려면 지도에 데이터 포인트를 원으로 렌더링하는 ScatterplotLayer의 인스턴스를 하나 만듭니다.
app.js상단에 다음을 추가하여 deck.gl의ScatterplotLayer클래스를 가져옵니다.
import { ScatterplotLayer } from '@deck.gl/layers';
- deck.gl의 분산형 차트 레이어에서 사용할 수 있는 두 가지 유형의 속성 중 하나를 선택하여 레이어 속성을 설정합니다.
Setter 속성은 데이터 포인트의 위치와 반경 등 렌더링해야 하는 정보를 시각화에 제공합니다. Styler 속성을 사용하면 시각화의 스타일을 맞춤설정할 수 있습니다.
다음은 아래 코드 스니펫에서 사용하는 속성의 세부정보입니다.
id를 사용하면 렌더러가 다시 그리기 및 시각화의 기타 업데이트 등 다양한 이유를 기준으로 레이어를 식별할 수 있습니다. 모든 deck.gl 레이어에는 고유 ID가 필요하며, 직접 지정해야 합니다.data는 시각화의 데이터 소스를 지정합니다. BigQuery에서 내보낸 데이터 세트를 사용하려면‘./stations.json'으로 설정합니다.getPosition은 데이터 소스에서 각 객체의 위치를 가져옵니다. 속성의 값이 함수입니다. deck.gl은 이 함수를 사용하여 데이터 세트의 모든 행에 대해 작업을 반복 수행합니다. 이 함수는 각 행에 있는 데이터 포인트의 위도와 경도에 액세스하는 방법을 렌더러에 알려줍니다. 이 데이터 세트에서 각 행의 데이터는 위도 및 경도 속성에 위치가 설정되어 있는 하나의 JSON 객체이므로getPosition에 제공하는 함수는d => [parseFloat(d.longitude), parseFloat(d.latitude)]입니다.getRadius는 각 객체의 반경을 미터 단위로 정의합니다. 이 경우 반경은d => parseInt(d.capacity)로 설정되며 각 대여소의 이용 가능한 자전거 수에 따라 데이터 포인트 크기를 설정합니다.stroked는 렌더링된 데이터 포인트의 외부 가장자리에 획이 그어져 있는지 여부를 설정합니다.getFillColor는 각 데이터 포인트의 채우기 색상을 RGB 색상 코드로 설정합니다.getLineColor는 각 데이터 포인트의 획 색상을 RGB 색상 코드로 설정합니다.radiusMinPixels는 각 데이터 포인트의 최소 픽셀 너비를 설정합니다. 사용자가 확대/축소하면 deck.gl은 시각화가 지도에 명확히 표시되도록 데이터 포인트의 크기를 자동으로 조절합니다. 이 속성을 사용하여 이 크기 조절의 범위를 제어할 수 있습니다.radiusMaxPixels는 각 데이터 포인트의 최대 픽셀 너비를 설정합니다.
const layerOptions = {
id: 'scatter-plot',
data: './stations.json',
getPosition: d => [parseFloat(d.longitude), parseFloat(d.latitude)],
getRadius: d => parseInt(d.capacity),
stroked: true,
getFillColor: [255, 133, 27],
getLineColor: [255, 38, 27],
radiusMinPixels: 5,
radiusMaxPixels: 50
};
- 다음과 같이 deck.gl의
ScatterplotLayer클래스 인스턴스를 생성합니다.
const scatterplotLayer = new ScatterplotLayer(layerOptions);
이 섹션을 완료하면 다음과 같은 코드가 만들어집니다.
import { ScatterplotLayer } from '@deck.gl/layers';
const googleMapsAPIKey = 'YOUR API KEY';
loadJSAPI();
function runApp() {
const map = initMap();
const layerOptions = {
id: 'scatterplot',
data: './stations.json',
getPosition: d => [parseFloat(d.longitude), parseFloat(d.latitude)],
getRadius: d => parseInt(d.capacity),
stroked: true,
getFillColor: [255, 133, 27],
getLineColor: [255, 38, 27],
radiusMinPixels: 5,
radiusMaxPixels: 50
};
const scatterplotLayer = new ScatterplotLayer(layerOptions);
}
5. 지도에 시각화 적용
이제 Maps JavaScript API OverlayView API를 사용하여 지도 상단에 WebGL 컨텍스트를 삽입하는 GoogleMapsOverlay 클래스로 ScatterplotLayer 인스턴스를 지도에 적용할 수 있습니다.
그런 다음에는 레이어를 렌더링하고 지도와 동기화하는 GoogleMapsOverlay에 deck.gl의 시각화 레이어 중 원하는 것을 전달할 수 있습니다.
지도에 ScatterplotLayer를 적용하려면 다음 단계를 따르세요.
- 다음과 같이 deck.gl의
GoogleMapsOverlay클래스를 가져옵니다.
import { GoogleMapsOverlay } from '@deck.gl/google-maps';
GoogleMapsOverlay클래스의 인스턴스를 하나 만들고 이전에 객체의layers속성에서 만든scatterplotLayer인스턴스를 전달합니다.
const googleMapsOverlay = new GoogleMapsOverlay({
layers: [scatterplotLayer]
});
- 오버레이를 지도에 적용합니다.
googleMapsOverlay.setMap(map);
이 섹션을 완료하면 다음과 같은 코드가 만들어집니다.
import { GoogleMapsOverlay } from '@deck.gl/google-maps';
import { ScatterplotLayer } from '@deck.gl/layers';
const googleMapsAPIKey = 'YOUR API KEY';
loadJSAPI();
function runApp() {
const map = initMap();
const layerOptions = {
id: 'scatter-plot',
data: './stations.json',
getPosition: d => [parseFloat(d.longitude), parseFloat(d.latitude)],
getRadius: d => parseInt(d.capacity),
stroked: true,
getFillColor: [255, 133, 27],
getLineColor: [255, 38, 27],
radiusMinPixels: 5,
radiusMaxPixels: 50
};
const scatterplotLayer = new ScatterplotLayer(layerOptions);
const googleMapsOverlay = new GoogleMapsOverlay({
layers: [scatterplotLayer]
});
googleMapsOverlay.setMap(map);
}
브라우저로 다시 돌아가면 뉴욕시에 있는 모든 Citi Bike 대여소에 대한 멋진 데이터 시각화를 볼 수 있습니다.
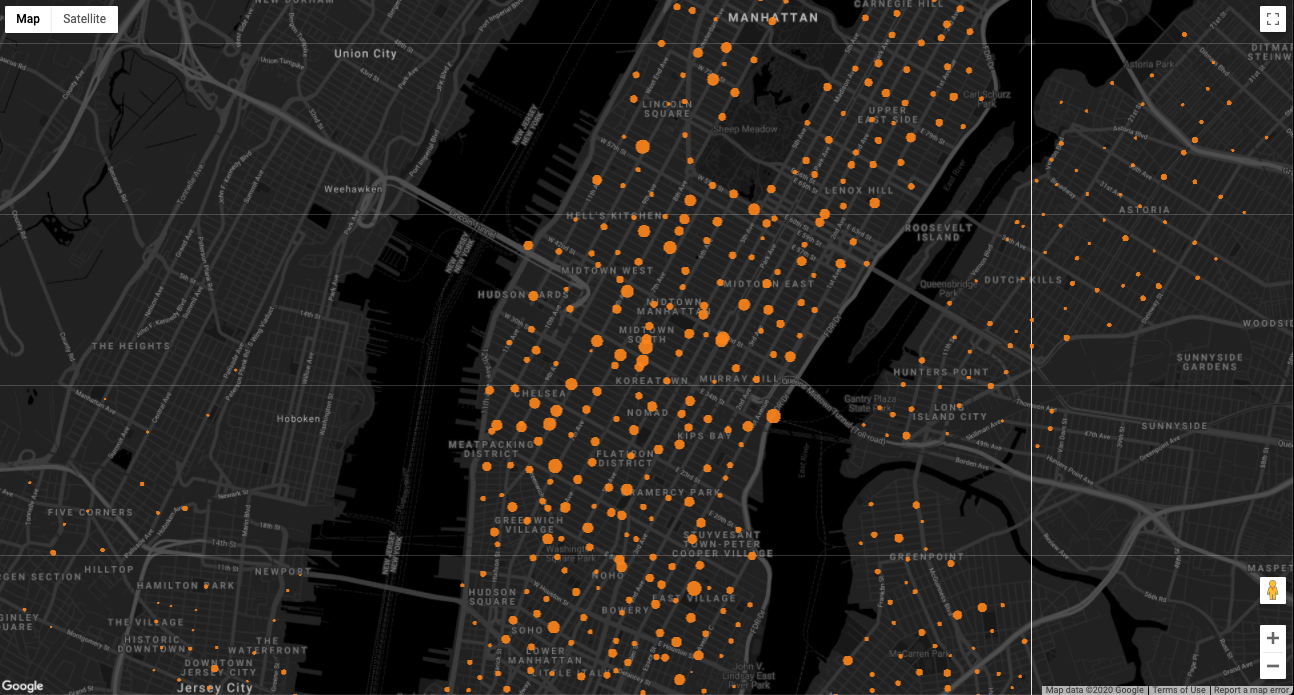
6. 축하합니다
축하합니다. Google Maps Platform과 deck.gl을 사용하여 뉴욕시의 Citi Bike 데이터를 대량으로 시각화하는 작업을 성공적으로 완료하셨습니다.
자세히 알아보기
Maps JavaScript API를 사용하면 Google Maps Platform에서 웹에 제공하는 모든 기능에 액세스할 수 있습니다. 다음 링크를 통해 웹에서 Google Maps Platform을 사용하는 방법을 자세히 알아보세요.
deck.gl은 사용자에게 데이터를 표시하는 데 사용할 수 있는 수많은 데이터 시각화 레이어를 제공합니다. 다음 링크를 확인하여 Maps JavaScript API에서 deck.gl을 사용하는 방법을 자세히 알아보세요.
