This codelab is part of the Android Kotlin Fundamentals course. You'll get the most value out of this course if you work through the codelabs in sequence. All the course codelabs are listed on the Android Kotlin Fundamentals codelabs landing page.
Introduction
In this codelab, you learn about a fundamental part of Android: the activity and fragment lifecycle. The activity lifecycle is the set of states an activity can be in during its lifetime. The lifecycle extends from when the activity is initially created to when it is destroyed and the system reclaims that activity's resources. As a user navigates between activities in your app (and into and out of your app), those activities each transition between different states in the activity lifecycle.
The fragment lifecycle is very similar to that of activities. This codelab focuses primarily on activities, with a quick look at fragments toward the end.
As an Android developer, you need to understand the activity lifecycle. If your activities do not correctly respond to lifecycle state changes, your app could generate strange bugs, confusing behavior for your users, or use too many Android system resources. Understanding the Android lifecycle, and responding correctly to lifecycle state changes, is critical to being a good Android citizen.
What you should already know
- What an activity is, and how to create one in your app.
- What the activity's
onCreate()method does, and the kind of operations that are performed in that method. - How to create XML layouts for your activity, and how to update a layout at runtime.
What you'll learn
- How to print logging information to the Logcat (sometimes called the Android console or Android monitor).
- The basics of the
ActivityandFragmentlifecycles, and the callbacks that are invoked when the activity moves between states. - How to override lifecycle callback methods to perform operations at different times in the activity lifecycle.
- How to use the
Timberlibrary for logging in your app.
What you'll do
- Modify a starter app called DessertClicker to add logging information that's displayed in the Logcat.
- Override lifecycle callback methods and log changes to the activity state.
- Run the app and note the logging information that appears as the activity is started, stopped, and resumed.
- Modify the app to use the
Timberlibrary. - Add logging to the AndroidTrivia app, and monitor changes to fragment states.
In this codelab, you work with a starter app called DessertClicker. In this app, each time the user taps a dessert on the screen, the app "purchases" the dessert for the user. The app updates values in the layout for the number of desserts that were purchased, and for the total amount the user spent.

This app contains several bugs related to the Android lifecycle: For example, in certain circumstances, the app resets the dessert values to 0, and the app continues using system resources even when the app is in the background. Understanding the Android lifecycle will help you understand why these problems happen, and how to fix them.
Every activity and every fragment has what is known as a lifecycle. This is an allusion to animal lifecycles, like the lifecycle of this butterfly—the different states of the butterfly show its growth from birth to fully formed adulthood to death.
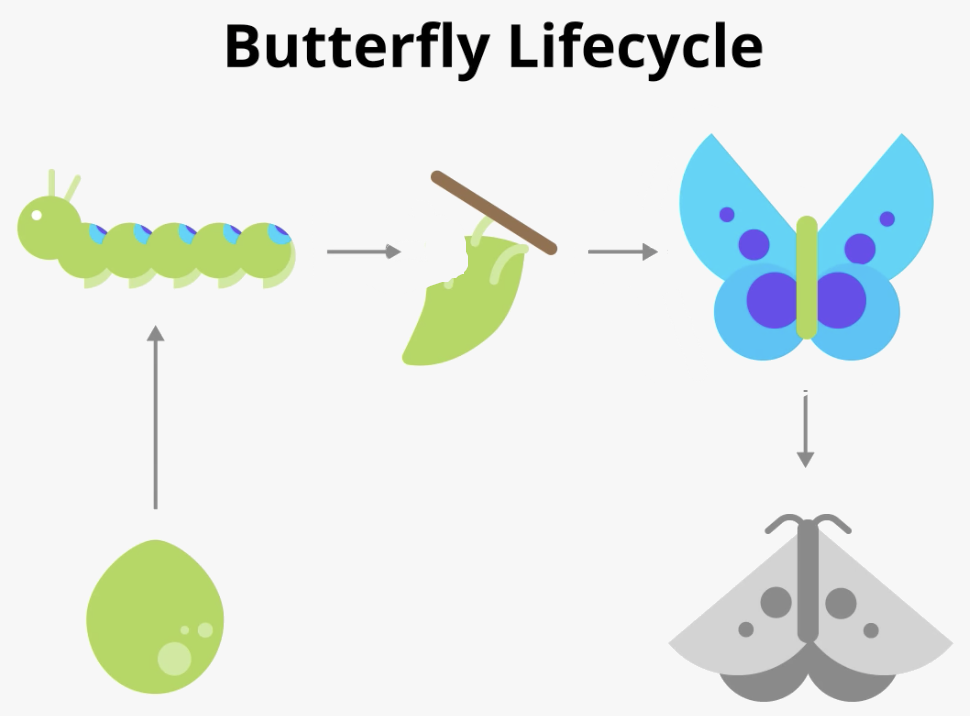
Similarly, the activity lifecycle is made up of the different states that an activity can go through, from when the activity is first initialized to when it is finally destroyed and its memory reclaimed by the system. As the user starts your app, navigates between activities, navigates inside and outside of your app, and leaves your app, the activity changes state. The diagram below shows all the activity lifecycle states. As their names indicate, these states represent the status of the activity.

Often, you want to change some behavior, or run some code when the activity lifecycle state changes. Therefore the Activity class itself, and any subclasses of Activity such as AppCompatActivity, implement a set of lifecycle callback methods. Android invokes these callbacks when the activity moves from one state to another, and you can override those methods in your own activities to perform tasks in response to those lifecycle state changes. The following diagram shows the lifecycle states along with the available overridable callbacks.
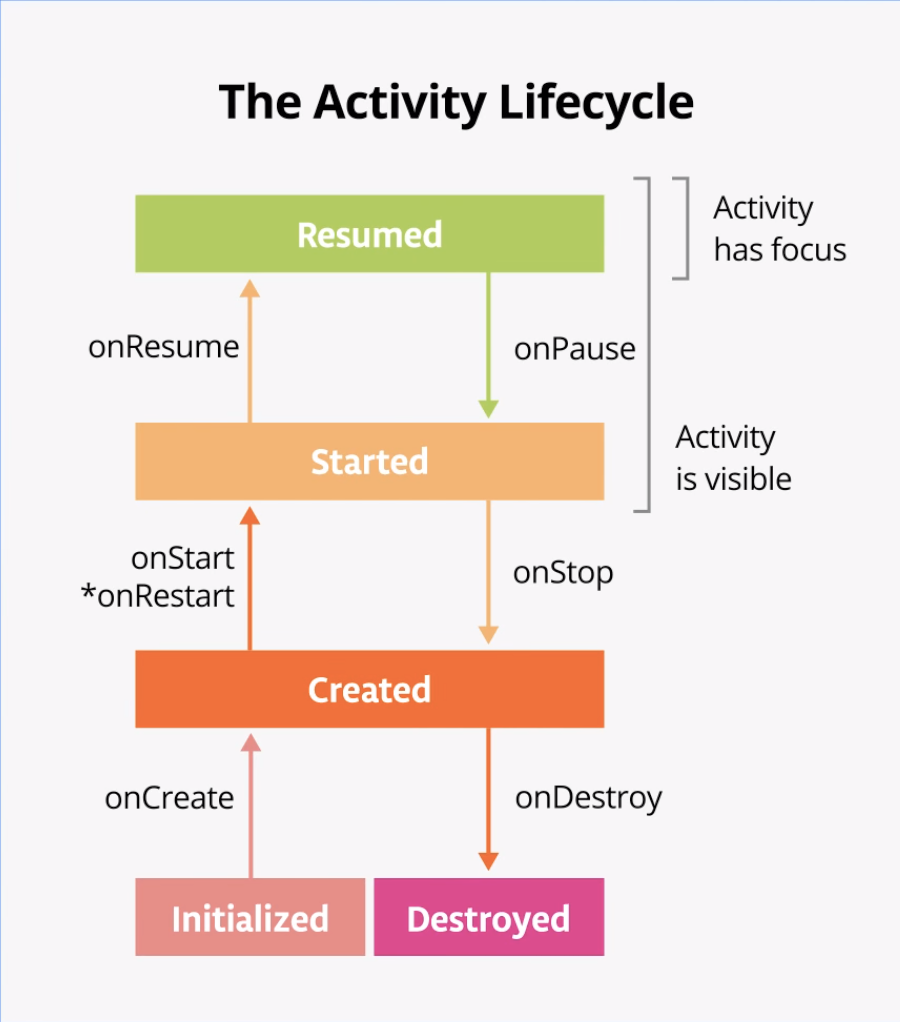
A fragment also has a lifecycle. A fragment's lifecycle is similar to an activity's lifecycle, so a lot of what you learn applies to both. In this codelab, you focus on the activity lifecycle because it's a fundamental part of Android and the easiest to observe in a simple app. Here is the corresponding diagram for the fragment lifecycle:
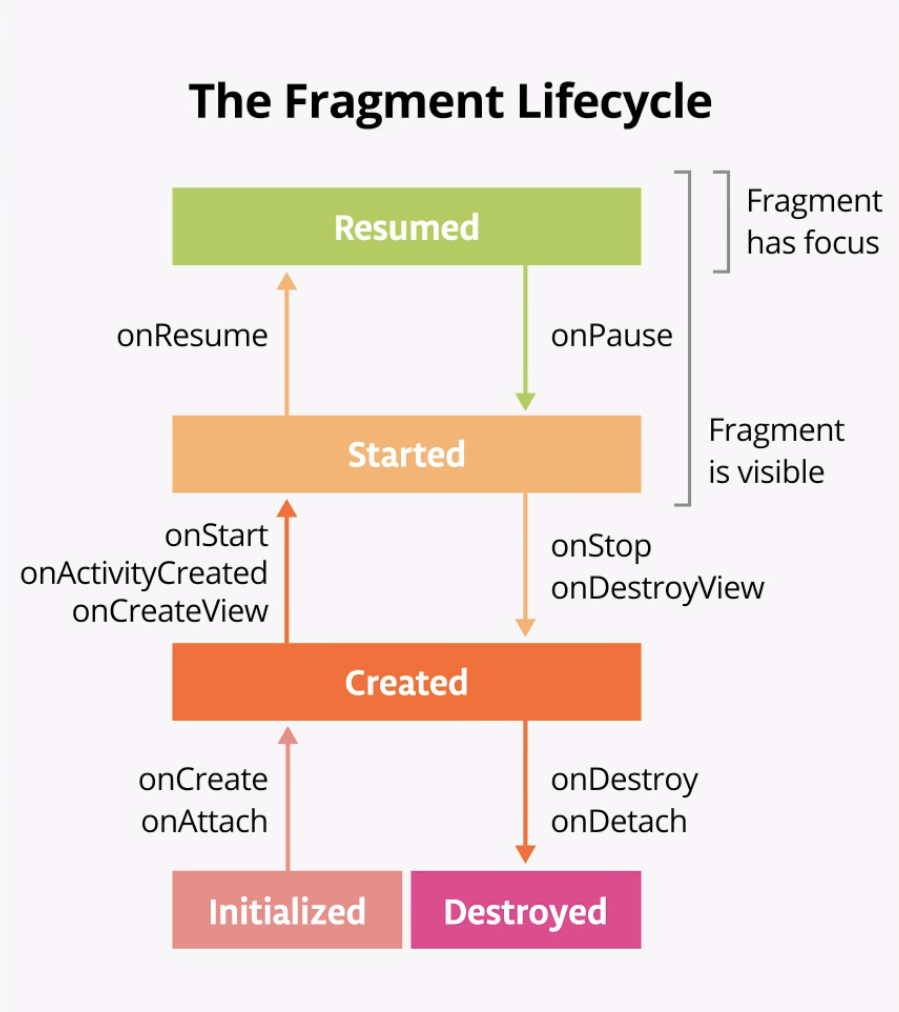
It's important to know when these callbacks are invoked and what to do in each callback method. But both of these diagrams are complex and can be confusing. In this codelab, instead of just reading what each state and callback means, you're going to do some detective work and build your understanding of what's going on.
Step 1: Examine the onCreate() method and add logging
To figure out what's going on with the Android lifecycle, it's helpful to know when the various lifecycle methods are called. This will help you hunt down where things are going wrong in DessertClicker.
A simple way to do that is to use the Android logging API. Logging enables you to write short messages to a console while the app runs, and you can use it to show you when different callbacks are triggered.
- Download the DessertClicker starter app and open it in Android Studio.
- Compile and run the app, and tap several times on the picture of the dessert. Note how the value for Desserts Sold and the total dollar amount changes.
- Open
MainActivity.ktand examine theonCreate()method for this activity
override fun onCreate(savedInstanceState: Bundle?) {
...
}In the activity lifecycle diagram, you may have recognized the onCreate() method, because you've used this callback before. It's the one method every activity must implement. The onCreate() method is where you should do any one-time initializations for your activity. For example, in onCreate() you inflate the layout, define click listeners, or set up data binding.
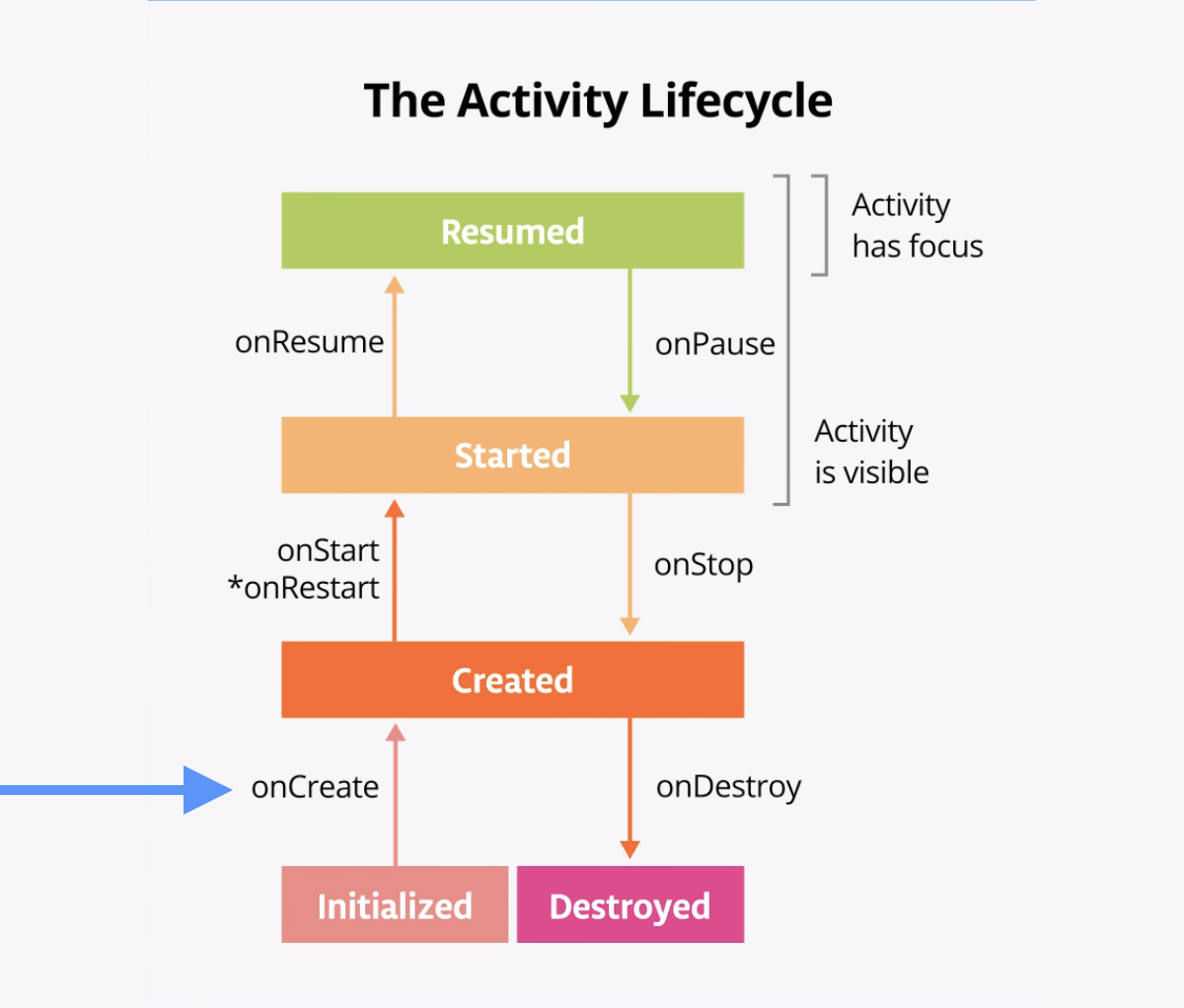
The onCreate() lifecycle method is called once, just after the activity is initialized (when the new Activity object is created in memory). After onCreate() executes, the activity is considered created.
- In the
onCreate()method, just after the call tosuper.onCreate(), add the following line. Import theLogclass if necessary. (PressAlt+Enter, orOption+Enteron a Mac, and select Import.)
Log.i("MainActivity", "onCreate Called")The Log class writes messages to the Logcat. There are three parts to this command:
- The severity of the log message, that is, how important the message is. In this case, the
Log.i()method writes an informational message. Other methods in theLogclass includeLog.e()for errors, orLog.w()for warnings. - The log tag, in this case
"MainActivity". The tag is a string that lets you more easily find your log messages in the Logcat. The tag is typically the name of the class. - The actual log message, a short string, which in this case is
"onCreate called".
- Compile and run the DessertClicker app. You don't see any behavior differences in the app when you tap the dessert. In Android Studio, at the bottom of the screen, click the Logcat tab.

The Logcat is the console for logging messages. Messages from Android about your app appear here, including the messages you explicitly send to the log with theLog.i()method or otherLogclass methods. - In the Logcat pane, type
I/MainActivityinto the search field.
The Logcat can contain many messages, most of which aren't useful to you. You can filter the Logcat entries in many ways, but searching is the easiest. Because you usedMainActivityas the log tag in your code, you can use that tag to filter the log. AddingI/at the start means that this is an informational message, created byLog.i().
Your log message includes the date and time, the name of the package (com.example.android.dessertclicker), your log tag (withI/at the start), and the actual message. Because this message appears in the log, you know thatonCreate()has been executed.
Step 2: Implement the onStart() method
The onStart() lifecycle method is called just after onCreate(). After onStart() runs, your activity is visible on the screen. Unlike onCreate(), which is called only once to initialize your activity, onStart() can be called many times in the lifecycle of your activity.
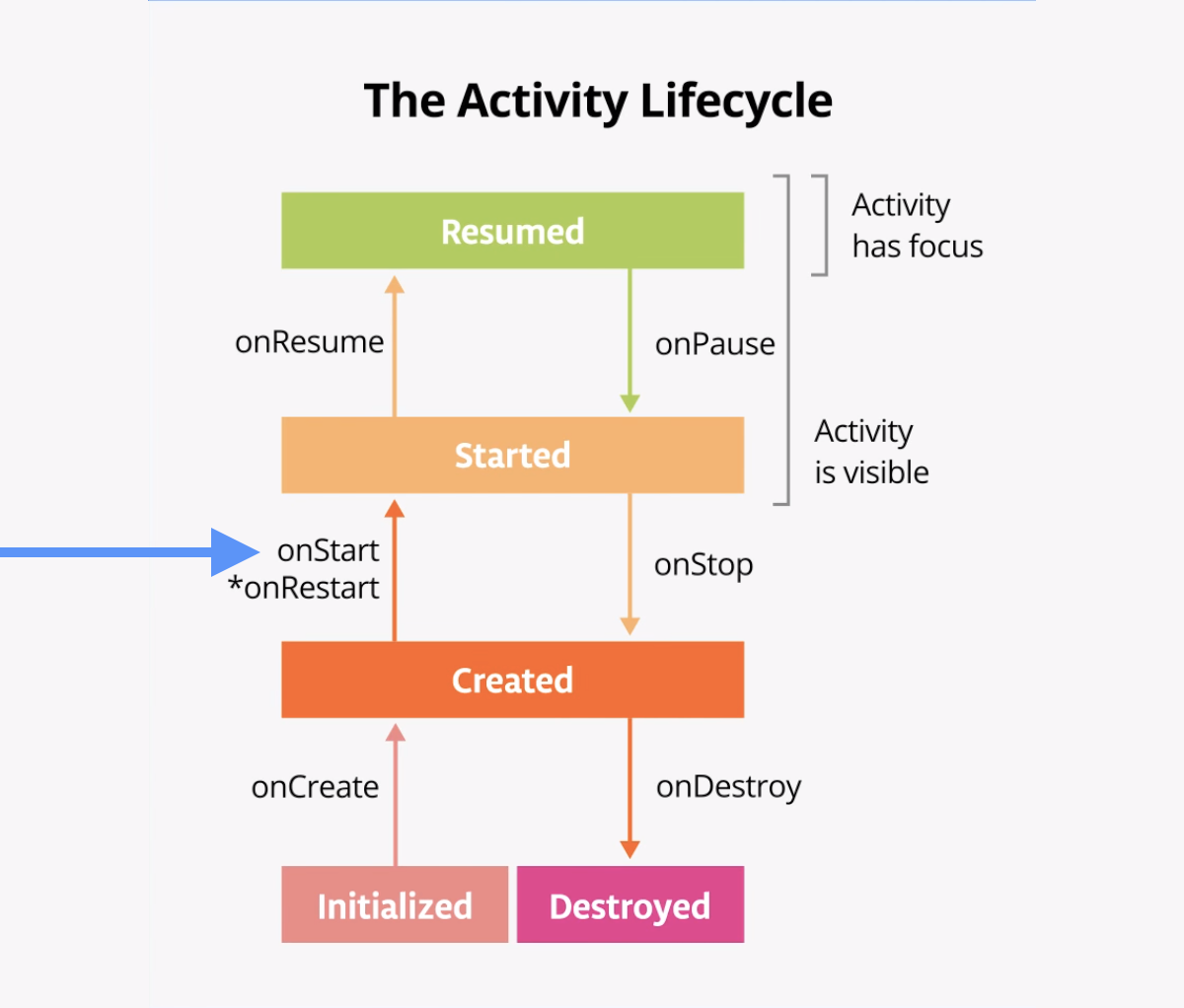
Note that onStart() is paired with a corresponding onStop() lifecycle method. If the user starts your app and then returns to the device's home screen, the activity is stopped and is no longer visible on screen.
- In Android Studio, with
MainActivity.ktopen, select Code > Override Methods or pressControl+o. A dialog appears with huge list of all the methods you can override in this class.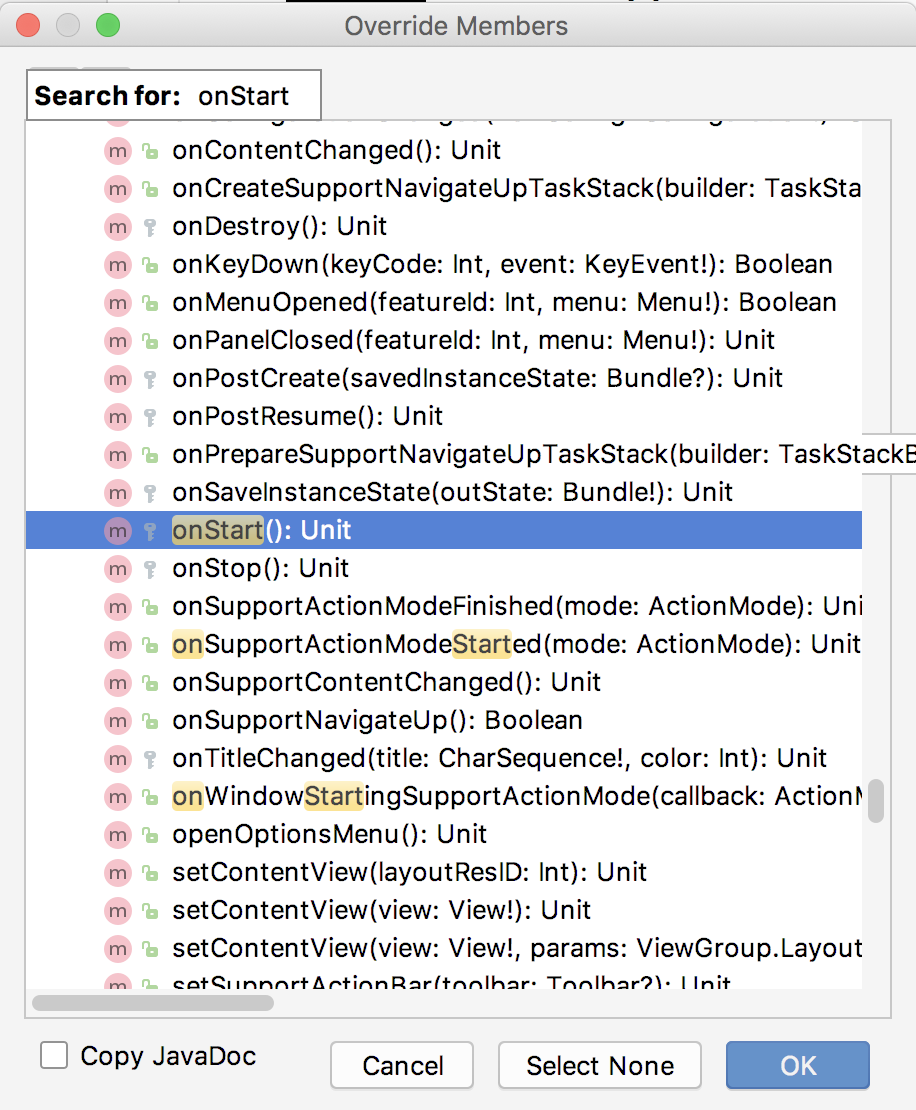
- Start entering
onStartto search for the right method. To scroll to the next matching item, use the down arrow. ChooseonStart()from the list, and click OK to insert the boilerplate override code. The code looks like this:
override fun onStart() {
super.onStart()
}- Inside the
onStart()method, add a log message:
override fun onStart() {
super.onStart()
Log.i("MainActivity", "onStart Called")
}- Compile and run the DessertClicker app, and open the Logcat pane. Type
I/MainActivityinto the search field to filter the log. Notice that both theonCreate()andonStart()methods were called one after the other, and that your activity is visible on screen. - Press the Home button on the device, and then use the recents screen to return to the activity. Notice that the activity resumes where it left off, with all the same values, and that
onStart()is logged a second time to Logcat. Notice also that theonCreate()method is usually not called again.
In this task, you modify your app to use a popular logging library called Timber. Timber has several advantages over the built-in Android Log class. In particular, the Timber library:
- Generates the log tag for you based on the class name.
- Helps you avoid showing logs in a release version of your Android app.
- Allows for integration with crash-reporting libraries.
You'll see the first benefit immediately; the others you'll appreciate as you make and ship bigger apps.
Step 1: Add Timber to Gradle
- Visit this link to the Timber project on GitHub, and copy the line of code under the Download heading that starts with the word
implementation. The line of code will look something like this, although the version number may be different.
implementation 'com.jakewharton.timber:timber:4.7.1'- In Android Studio, in the Project: Android view, expand Gradle Scripts and open the build.gradle (Module: app) file.
- Inside the dependencies section, paste the line of code that you copied.
dependencies {
...
implementation 'com.jakewharton.timber:timber:4.7.1'
}- Click the Sync Now link in the top right of Android Studio to rebuild Gradle. The build should execute without errors.
Step 2: Create an Application class and initialize Timber
In this step, you create an Application class. Application is a base class that contains global application state for your entire app. It's also the main object that the operating system uses to interact with your app. There is a default Application class that Android uses if you don't specify one, so there's always an Application object created for your app, without you needing to do anything special to create it.
Timber uses the Application class because the whole app will be using this logging library, and the library needs to be initialized once, before everything else is set up. In cases like this, you can subclass the Application class and override the defaults with your own custom implementation.
After you create your Application class, you need to specify the class in the Android manifest.
- In the
dessertclickerpackage, create a new Kotlin class calledClickerApplication. To do this, expand app > java and right-click on com.example.android.dessertclicker. Select New > Kotlin File/Class. - Name the class ClickerApplication and set the Kind to Class. Click OK.
Android Studio creates a new ClickerApplication class, and opens it in the code editor. The code looks like this:
package com.example.android.dessertclicker
class ClickerApplication {
}- Change the class definition to be a subclass of
Applicationand import theApplicationclass if necessary.
class ClickerApplication : Application() {- To override the
onCreate()method, select Code > Override Methods or pressControl+o.
class ClickerApplication : Application() {
override fun onCreate() {
super.onCreate()
}
}- Inside that
onCreate()method, initialize theTimberlibrary:
override fun onCreate() {
super.onCreate()
Timber.plant(Timber.DebugTree())
}This line of code initializes the Timber library for your app so that you can use the library in your activities.
- Open AndroidManifest.xml.
- At the top of the
<application>element, add a new attribute for theClickerApplicationclass, so that Android knows to use yourApplicationclass instead of the default one.
<application
android:name=".ClickerApplication"
...Step 3: Add Timber log statements
In this step, you change your Log.i() calls to use Timber, then you implement logging for all the other lifecycle methods.
- Open
MainActivityand scroll toonCreate(). ReplaceLog.i()withTimber.i()and remove the log tag.
Timber.i("onCreate called")Like the Log class, Timber also uses the i() method for informational messages. Notice that with Timber you don't need to add a log tag; Timber automatically uses the name of the class as the log tag.
- Similarly, change the
Logcall inonStart():
override fun onStart() {
super.onStart()
Timber.i("onStart Called")
}- Compile and run the DessertClicker app, and open Logcat. Notice that you still see the same log messages for
onCreate()andonStart(), only now it'sTimbergenerating those messages, not theLogclass. - Override the remainder of the lifecycle methods in your
MainActivity, and addTimberlog statements for each one. Here's the code:
override fun onResume() {
super.onResume()
Timber.i("onResume Called")
}
override fun onPause() {
super.onPause()
Timber.i("onPause Called")
}
override fun onStop() {
super.onStop()
Timber.i("onStop Called")
}
override fun onDestroy() {
super.onDestroy()
Timber.i("onDestroy Called")
}
override fun onRestart() {
super.onRestart()
Timber.i("onRestart Called")
}- Compile and run DessertClicker again and examine Logcat. This time notice that in addition to
onCreate()andonStart(), there's a log message for theonResume()lifecycle callback.
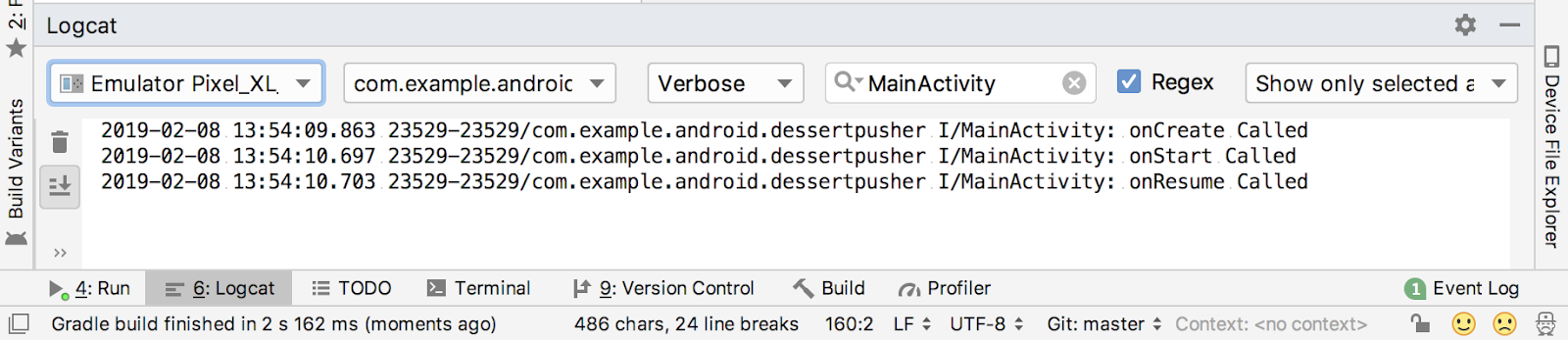
When an activity starts from scratch, you see all three of these lifecycle callbacks called in order:
onCreate()to create the app.onStart()to start it and make it visible on the screen.onResume()to give the activity focus and make it ready for the user to interact with it.
Despite the name, the onResume() method is called at startup, even if there is nothing to resume.
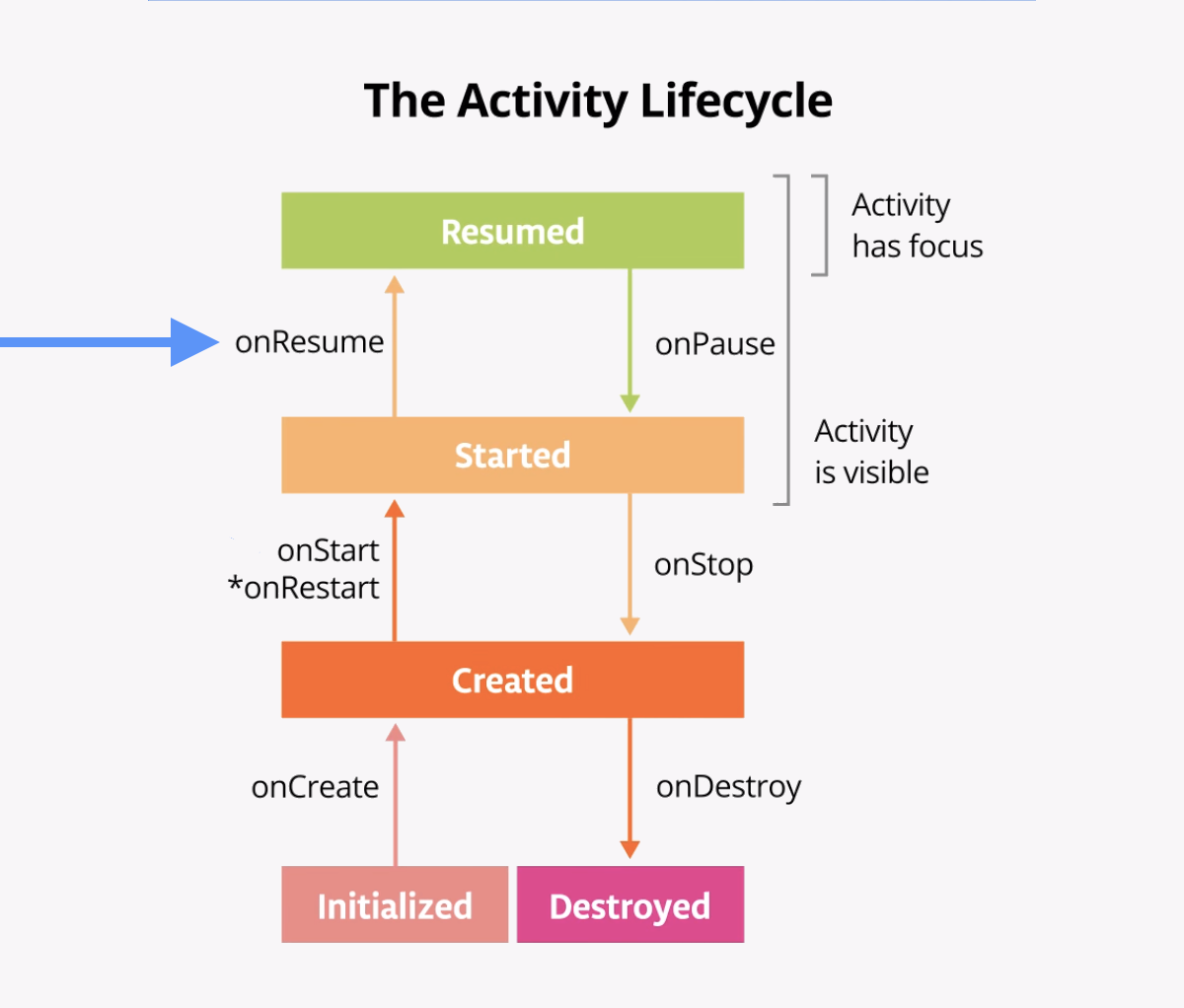
Now that the DessertClicker app is set up for logging, you're ready to start using the app in various ways, and ready to explore how the lifecycle callbacks are triggered in response to those uses.
Use case 1: Opening and closing the activity
You start with the most basic use case, which is to start your app for the first time, then close the app down completely.
- Compile and run the DessertClicker app, if it is not already running. As you've seen, the
onCreate(),onStart(), andonResume()callbacks are called when the activity starts for the first time.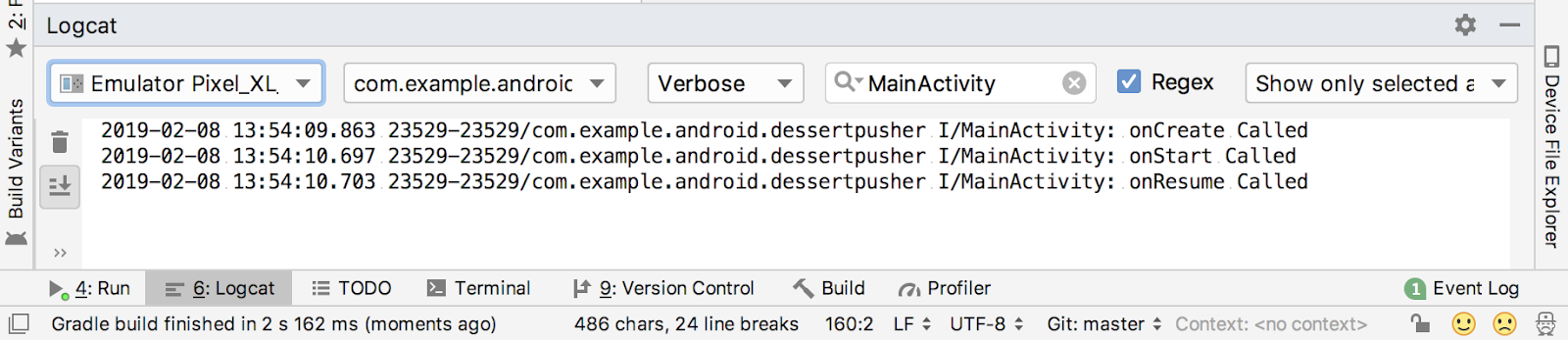
- Tap the cupcake a few times.
- Tap the Back button on the device. Notice in Logcat that
onPause(),onStop(), andonDestroy()are called, in that order.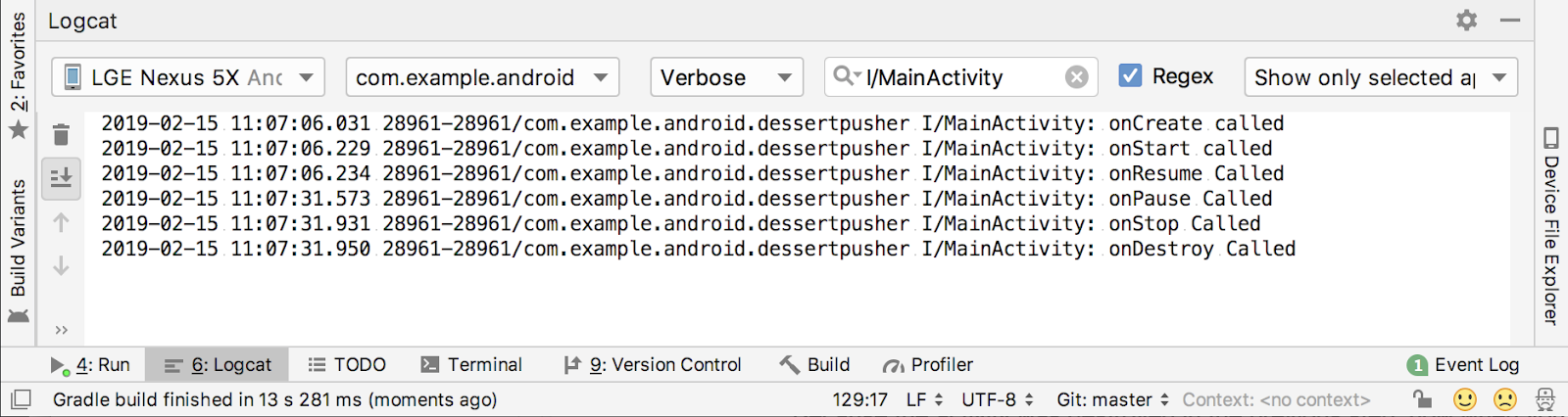
In this case, using the Back button causes the activity (and the app) to be entirely closed. The execution of theonDestroy()method means that the activity was fully shut down and can be garbage-collected. Garbage collection refers to the automatic cleanup of objects that you'll no longer use. AfteronDestroy()is called, the OS knows that those resources are discardable, and it starts cleaning up that memory.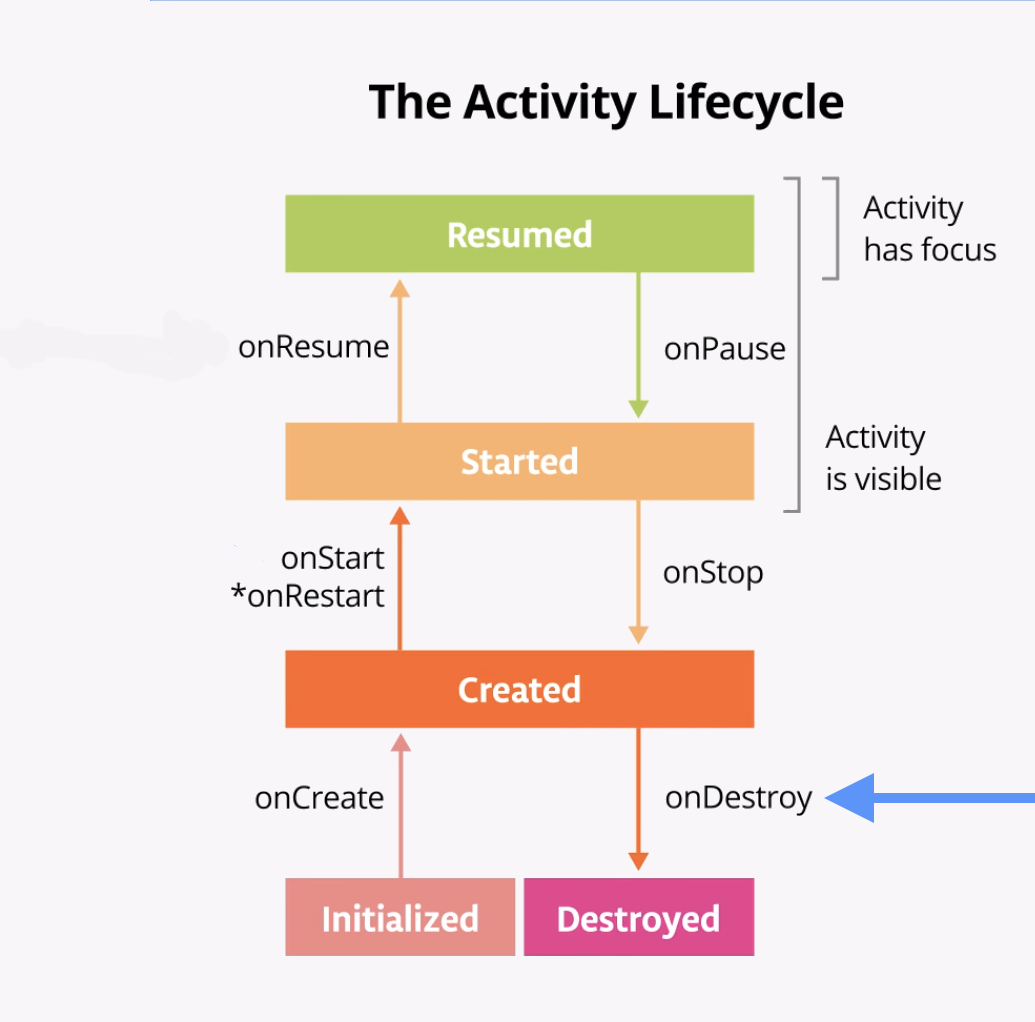
Your activity may also be completely shut down if your code manually calls the activity'sfinish()method, or if the user force-quits the app. (For example, the user can force-quit the app in the recents screen by clicking the X in the corner of the window.) The Android system may also shut down your activity on its own if your app has not been on-screen for a long time. Android does this to preserve battery, and to allow your app's resources to be used by other apps. - Use the recents screen to return to the app. Here's the Logcat:
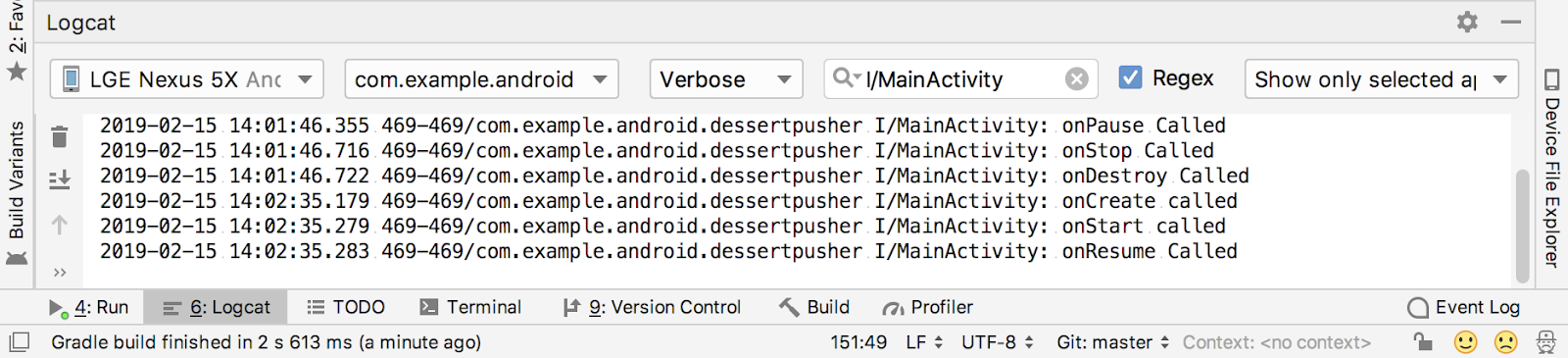
The activity was destroyed in the previous step, so when you return to the app, Android starts up a new activity and calls theonCreate(),onStart(), andonResume()methods. Notice that none of the DessertClicker statistics from the previous activity has been retained.
The key point here is thatonCreate()andonDestroy()are only called once during the lifetime of a single activity instance:onCreate()to initialize the app for the very first time, andonDestroy()to clean up the resources used by your app.
TheonCreate()method is an important step; this is where all your first-time initialization goes, where you set up the layout for the first time by inflating it, and where you initialize your variables.
Use case 2: Navigating away from and back to the activity
Now that you've started the app and completely closed it, you've seen most of the lifecycle states for when the activity gets created for the first time. You've also seen all the lifecycle states that the activity goes through when it gets completely shut down and destroyed. But as users interact with their Android-powered devices, they switch between apps, return home, start new apps, and handle interruptions by other activities such as phone calls.
Your activity does not close down entirely every time the user navigates away from that activity:
- When your activity is no longer visible on screen, this is known as putting the activity into the background. (The opposite of this is when the activity is in the foreground, or on screen.)
- When the user returns to your app, that same activity is restarted and becomes visible again. This part of the lifecycle is called the app's visible lifecycle.
When your app is in the background, it should not be actively running, to preserve system resources and battery life. You use the Activity lifecycle and its callbacks to know when your app is moving to the background so that you can pause any ongoing operations. Then you restart the operations when your app comes into the foreground.
For example, consider an app that runs a physics simulation. It takes many calculations, crunched on your device's CPU, to decide where all the objects in your simulation should be, and to display them. If a phone call interrupts the simulation, the user might be confused or even upset to come back to the app and see that the simulation is finished.
There's also a performance reason for this. Let's say the user has opened 20 apps that use CPU-intensive physics simulations. If those apps' activities are not on-screen but they're still doing heavy rendering calculations in the background, that will slow down the performance of the whole phone.
In this step, you look at the activity lifecycle when the app goes into the background and returns again to the foreground.
- With the DessertClicker app running, click the cupcake a few times.
- Press the Home button on your device and observe the Logcat in Android Studio. Returning to the home screen puts your app into the background rather than shutting down the app altogether. Notice that the
onPause()method andonStop()methods are called, butonDestroy()is not.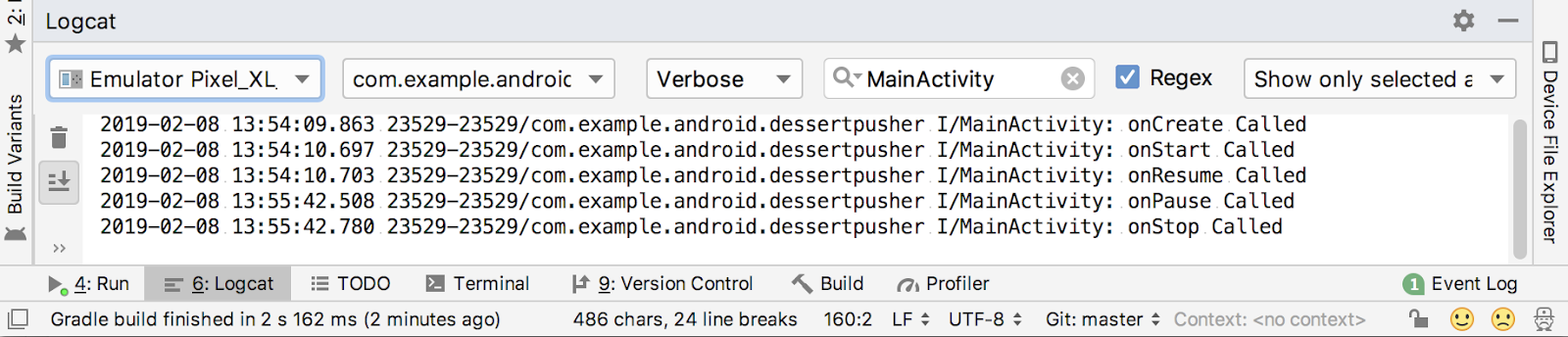
WhenonPause()is called, the app no longer has focus. AfteronStop(), the app is no longer visible on screen. Although the activity has been stopped, theActivityobject is still in memory, in the background. The activity has not been destroyed. The user might return to the app, so Android keeps your activity resources around.
- Use the recents screen to return to the app. Notice in Logcat that the activity is restarted with
onRestart()andonStart(), then resumed withonResume().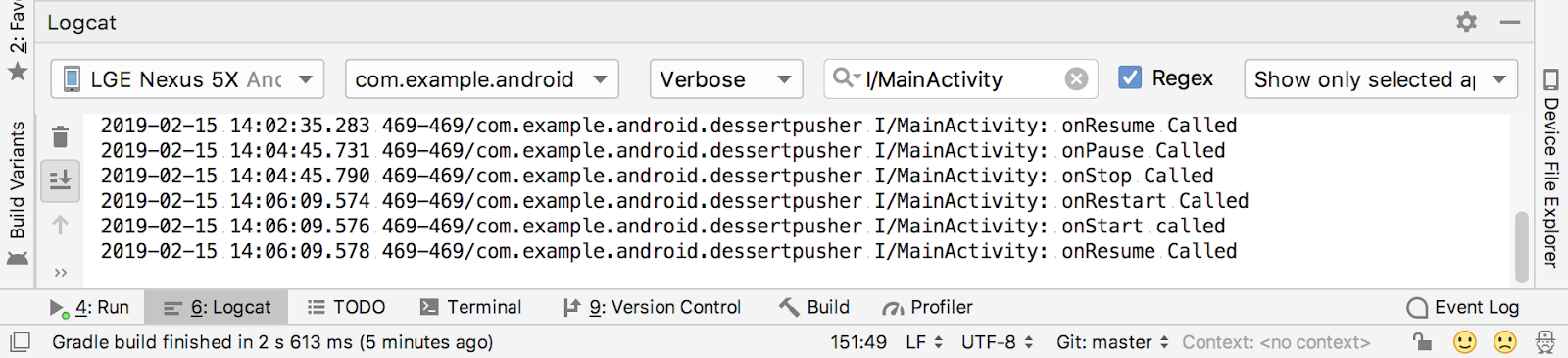
When the activity returns to the foreground, theonCreate()method is not called again. The activity object was not destroyed, so it doesn't need to be created again. Instead ofonCreate(), theonRestart()method is called. Notice that this time when the activity returns to the foreground, the Desserts Sold number is retained. - Start at least one app other than DessertClicker so that the device has a few apps in its recents screen.
- Bring up the recents screen and open another recent activity. Then go back to recent apps and bring DessertClicker back to the foreground.
Notice that you see the same callbacks in Logcat here as when you pressed the Home button.onPause()andonStop()are called when the app goes into the background, and thenonRestart(),onStart(), andonResume()when it comes back.
The important point here is thatonStart()andonStop()are called multiple times as the user navigates to and from the activity. You should override these methods to stop the app when it moves into the background, or start it up again when it returns to the foreground.
So what aboutonRestart()? TheonRestart()method is much likeonCreate(). EitheronCreate()oronRestart()is called before the activity becomes visible. TheonCreate()method is called only the first time, andonRestart()is called after that. TheonRestart()method is a place to put code that you only want to call if your activity is not being started for the first time.
Use case 3: Partially hide the activity
You've learned that when an app is started and onStart() is called, the app becomes visible on the screen. When the app is resumed and onResume() is called, the app gains the user focus. The part of the lifecycle in which the app is fully on-screen and has user focus is called the interactive lifecycle.
When the app goes into the background, the focus is lost after onPause(), and the app is no longer visible after onStop().
The difference between focus and visibility is important because it is possible for an activity to be partially visible on the screen, but not have the user focus. In this step, you look at one case where an activity is partially visible, but doesn't have user focus.
- With the DessertClicker app running, click the Share button in the top right of the screen.

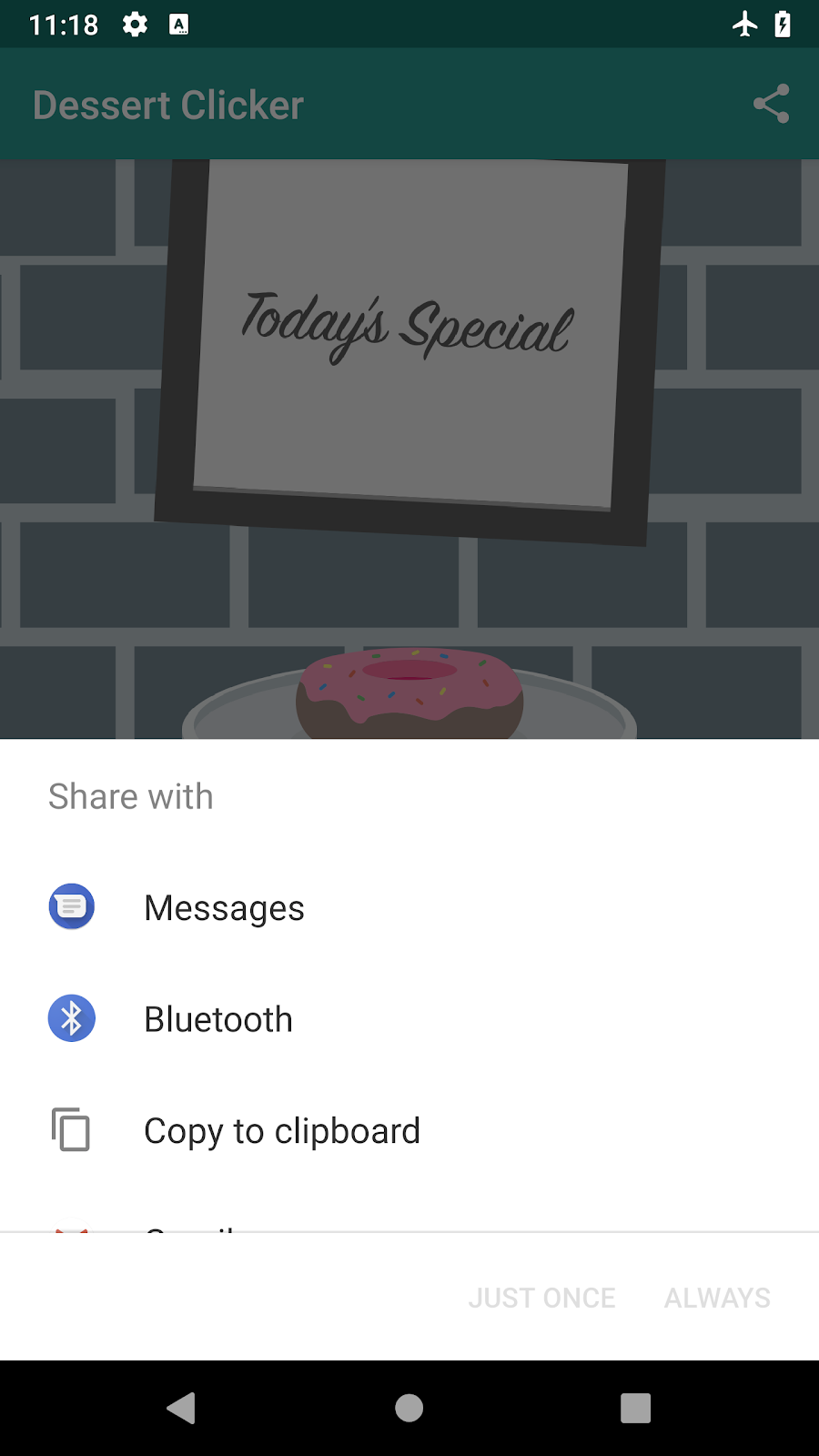
The sharing activity appears in the lower half of the screen, but the activity is still visible in the top half. - Examine Logcat and note that only
onPause()was called.
In this use case,onStop()is not called, because the activity is still partially visible. But the activity does not have user focus, and the user can't interact with it. The "share" activity that's in the foreground has the user focus.
Why is this difference important? Consider the physics app. You might want the simulation to stop when the app is in the background and keep running when the app is partially obscured. In this case you would stop the simulation inonStop(). If you wanted the simulation to stop when the activity is partially obscured, you would put the code to stop the simulation inonPause().
Whatever code runs inonPause()blocks other things from displaying, so keep the code inonPause()lightweight. For example, if a phone call comes in, the code inonPause()may delay the incoming-call notification. - Click outside the share dialog to return to the app, and notice that
onResume()is called.
BothonResume()andonPause()have to do with focus. TheonResume()method is called when the activity has focus, andonPause()is called when the activity loses focus.
The Android fragment lifecycle is similar to the activity lifecycle, plus several fragment-specific methods.
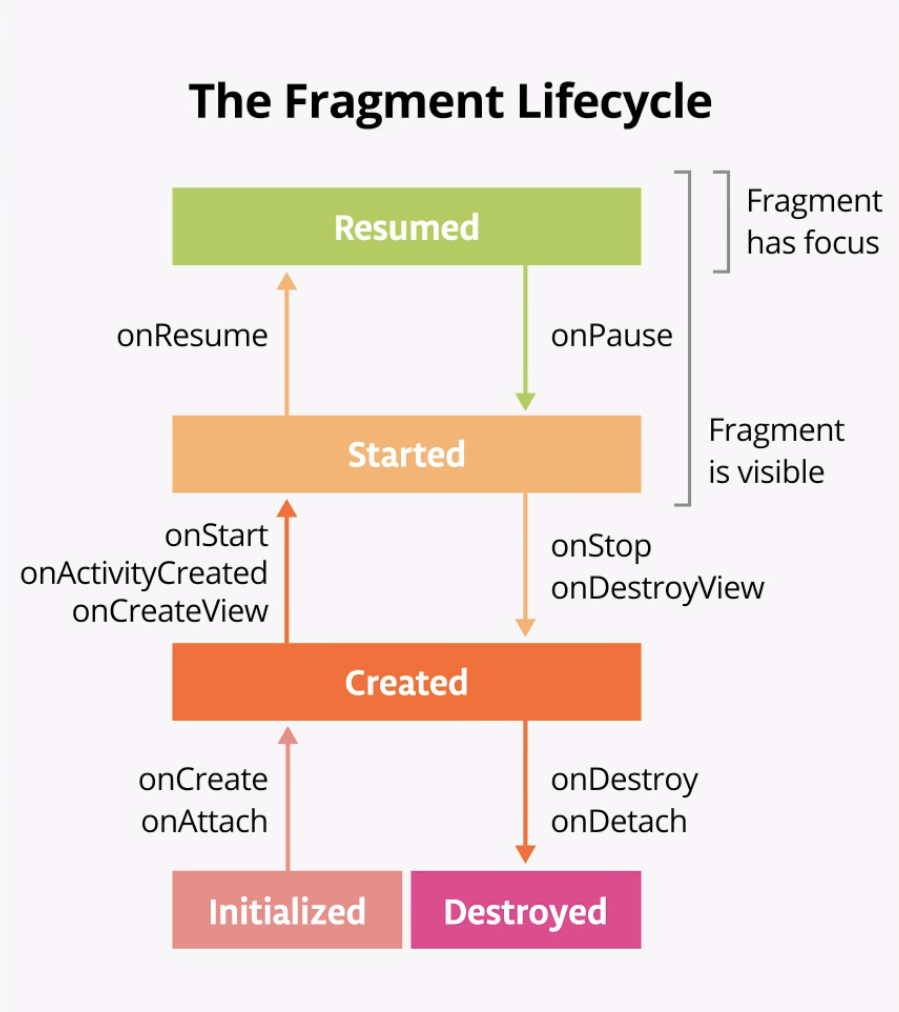
In this task, you look at the AndroidTrivia app that you built in previous codelabs, and you add some logging to explore the fragment lifecycle. The AndroidTrivia app lets you answer questions about Android development; if you answer three in a row correctly you win the game.
Each screen in the AndroidTrivia app is a Fragment.
To keep things simple, you use the Android logging API in this task, rather than the Timber library.
- Open the AndroidTrivia app from the last codelab, or download the AndroidTrivia solution code from GitHub.
- Open the
TitleFragment.ktfile. Note that Android Studio may show binding errors and unresolved-reference errors until you rebuild the app. - Scroll down to the
onCreateView()method. Notice that here is where the fragment's layout is inflated and data binding occurs. - Add a logging statement to the
onCreateView()method, in between the line tosetHasOptionsMenu()and the final call to return:
setHasOptionsMenu(true)
Log.i("TitleFragment", "onCreateView called")
return binding.root- Just below the
onCreateView()method, add logging statements for each of the remaining fragment lifecycle methods. Here is the code:
override fun onAttach(context: Context?) {
super.onAttach(context)
Log.i("TitleFragment", "onAttach called")
}
override fun onCreate(savedInstanceState: Bundle?) {
super.onCreate(savedInstanceState)
Log.i("TitleFragment", "onCreate called")
}
override fun onActivityCreated(savedInstanceState: Bundle?) {
super.onActivityCreated(savedInstanceState)
Log.i("TitleFragment", "onActivityCreated called")
}
override fun onStart() {
super.onStart()
Log.i("TitleFragment", "onStart called")
}
override fun onResume() {
super.onResume()
Log.i("TitleFragment", "onResume called")
}
override fun onPause() {
super.onPause()
Log.i("TitleFragment", "onPause called")
}
override fun onStop() {
super.onStop()
Log.i("TitleFragment", "onStop called")
}
override fun onDestroyView() {
super.onDestroyView()
Log.i("TitleFragment", "onDestroyView called")
}
override fun onDetach() {
super.onDetach()
Log.i("TitleFragment", "onDetach called")
}- Compile and run the app, and open Logcat.
- Type
I/TitleFragmentin the search field to filter the log. When the app starts, the Logcat will look something like the following screenshot: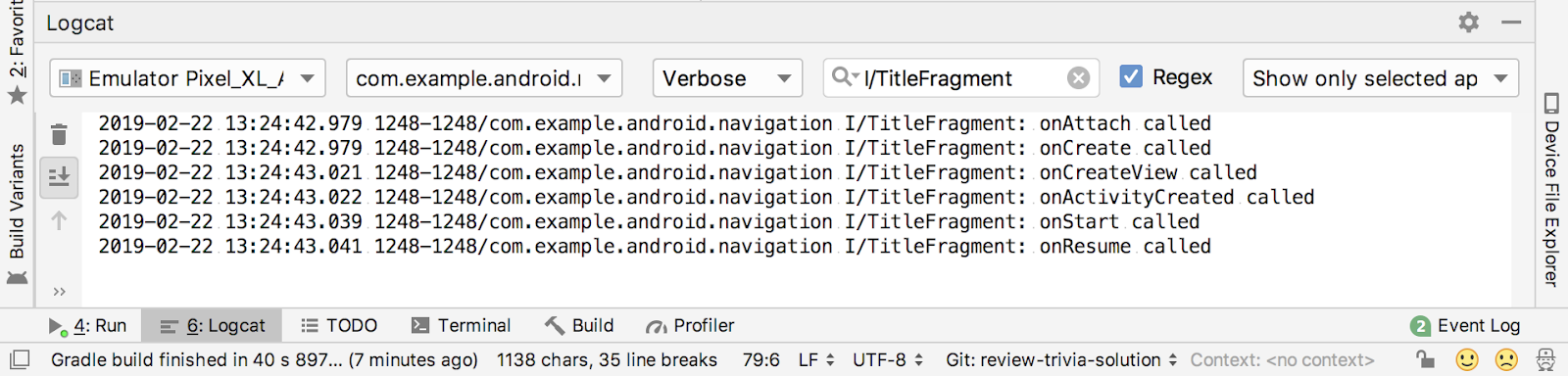
Here you can see the entire startup lifecycle of the fragment, including these callbacks:
onAttach(): Called when the fragment is associated with its owner activity.onCreate(): Similarly toonCreate()for the activity,onCreate()for the fragment is called to do initial fragment creation (other than layout).onCreateView(): Called to inflate the fragment's layout.onActivityCreated(): Called when the owner activity'sonCreate()is complete. Your fragment will not be able to access the activity until this method is called.onStart(): Called when the fragment becomes visible; parallel to the activity'sonStart().onResume(): Called when the fragment gains the user focus; parallel to the activity'sonResume().
- Tap the Play button to proceed to the trivia game, and notice the Logcat now.
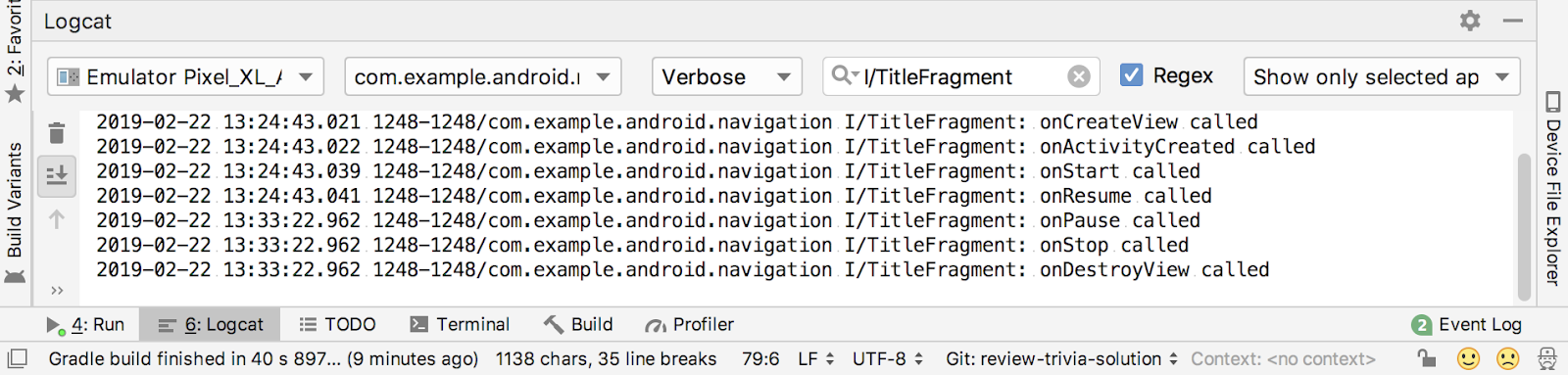
Opening the next fragment causes the title fragment to close and these lifecycle methods to be called:
onPause(): Called when the fragment loses the user focus; parallel to the activity'sonPause().onStop(): Called when the fragment is no longer visible on screen; parallel to the activity'sonStop().onDestroyView(): Called when the fragment's view is no longer needed, to clean up the resources associated with that view.
- In the app, tap the Up button (the arrow in the top-left corner of the screen) to return to the title fragment.
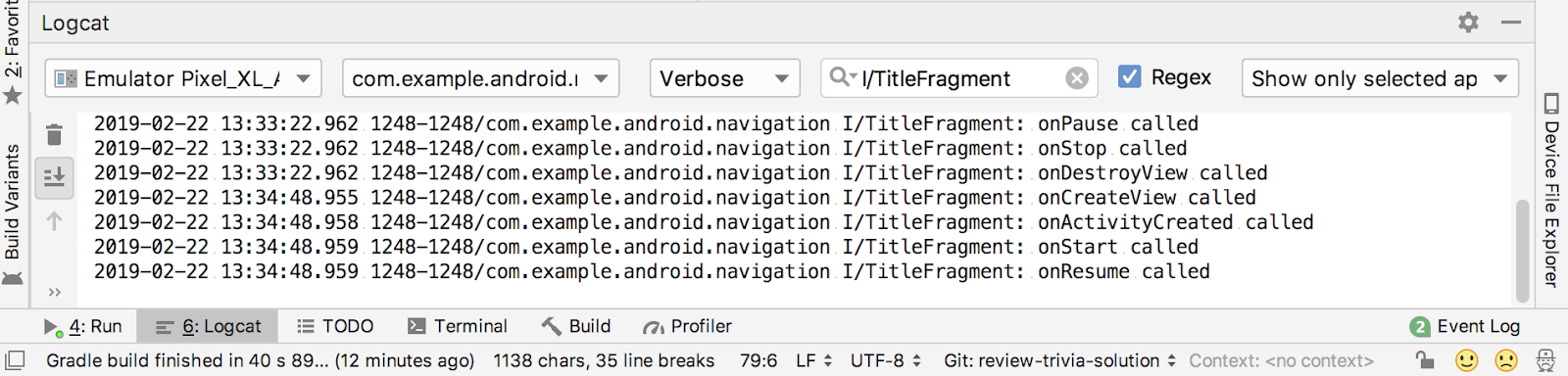
This time,onAttach()andonCreate()are probably not called to start the fragment. The fragment object still exists and is still attached to its owner activity, so the lifecycle starts again withonCreateView(). - Press the device's Home button. Notice in the Logcat that only
onPause()andonStop()are called. This is the same behavior as for the activity: returning home puts the activity and the fragment into the background. - Use the recents screen to return to the app. Just as happened for the activity, the
onStart()andonResume()methods are called to return the fragment to the foreground.
Android Studio project: DessertClickerLogs
Activity lifecycle
- The activity lifecycle is a set of states through which an activity migrates. The activity lifecycle begins when the activity is first created and ends when the activity is destroyed.
- As the user navigates between activities and inside and outside of your app, each activity moves between states in the activity lifecycle.
- Each state in the activity lifecycle has a corresponding callback method you can override in your
Activityclass. There are seven lifecycle methods:onCreate()onStart()onPause()onRestart()onResume()onStop()onDestroy() - To add behavior that occurs when your activity transitions into a lifecycle state, override the state's callback method.
- To add skeleton override methods to your classes in Android Studio, select Code > Override Methods or press
Control+o.
Logging with Log
- The Android logging API, and specifically the
Logclass, enables you to write short messages that are displayed in the Logcat within Android Studio. - Use
Log.i()to write an informational message. This method takes two arguments: the log tag, typically the name of the class, and the log message, a short string. - Use the Logcat pane in Android Studio to view the system logs, including the messages you write.
Logging with Timber
Timber is a logging library with several advantages over the Android logging API. In particular, the Timber library:
- Generates the log tag for you based on the class name.
- Helps avoid showing logs in a release version of your Android app.
- Allows for integration with crash reporting libraries.
To use Timber, add its dependency to your Gradle file and extend the Application class to initialize it:
Applicationis a base class that contains global application state for your entire app. There is a defaultApplicationclass that is used by Android if you don't specify one. You can create your ownApplicationsubclass to initialize app-wide libraries such asTimber.- Add your custom
Applicationclass to your app by adding theandroid:nameattribute to the<application>element in the Android manifest. Do not forget to do this! - Use
Timber.i()to write log messages withTimber. This method only takes one argument: the message to write. The log tag (the name of the class) is added for you automatically.
Udacity course:
Android developer documentation:
- Activities (API guide)
- Fragments (API guide)
Activity(API reference)Fragment(API reference)- Understand the Activity Lifecycle
- Write and View Logs with Logcat
Log(API reference)
Other:
- Timber (GitHub)
- The Android Lifecycle cheat sheet — part I: Single Activities is a visual recap of much of the material here.
- The Android Lifecycle cheat sheet — part II: Multiple Activities shows the order of lifecycle calls when two activities interact.
- The Android Lifecycle cheat sheet — part III: Fragments shows the order of lifecycle calls when an activity and fragment interact.
This section lists possible homework assignments for students who are working through this codelab as part of a course led by an instructor. It's up to the instructor to do the following:
- Assign homework if required.
- Communicate to students how to submit homework assignments.
- Grade the homework assignments.
Instructors can use these suggestions as little or as much as they want, and should feel free to assign any other homework they feel is appropriate.
If you're working through this codelab on your own, feel free to use these homework assignments to test your knowledge.
Change an app
Open the DiceRoller app from Lesson 1. (You can download the DiceRoller app here if you don't have the app.) Add Timber support to that app, using the same process you did for the DessertClicker app. Override all the lifecycle callbacks, and add logging messages for each callback.
Answer these questions
Question 1
Which of the following is NOT an activity lifecycle state?
- Started
- Waiting
- Created
- Destroyed
Question 2
Which lifecycle method is called to make an activity visible?
onPause()onVisible()onStart()onDestroy()
Question 3
Which lifecycle method is called to give an activity focus?
onResume()onVisible()onStart()onFocus()
Question 4
When is onCreate() called in an activity?
- Each time the activity is visible to the user.
- Each time the activity returns from the background.
- Only once, when the activity is created.
- Only once, when the activity is resumed.
Submit your app for grading
Check to make sure the app has the following:
- A dependency to
Timberin thebuild.gradlefile for the app. - A custom subclass of
Applicationthat initializesTimberinonCreate(). - An attribute for that custom subclass in the Android manifest.
- Method overrides in
MainActivityfor all the lifecycle callback methods, with calls toTimber.i()for logging.
Start the next lesson:
For links to other codelabs in this course, see the Android Kotlin Fundamentals codelabs landing page.
