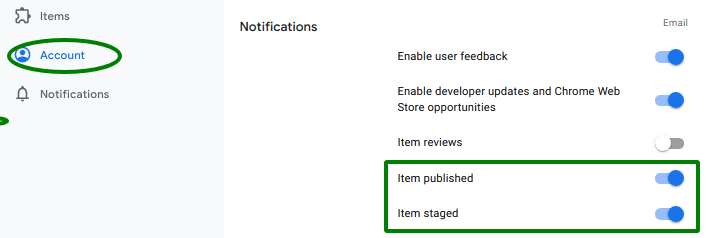Después de registrar tu cuenta de desarrollador, configurarla y preparar la extensión, sigue los pasos que se indican en este artículo para publicar tu extensión por primera vez.
Subir artículo
Sigue estos pasos para subir tu elemento:
- Ve al Panel del desarrollador de Chrome.
- Accede a la cuenta de desarrollador.
- Haz clic en el botón Agregar elemento nuevo.
- Haz clic en Elegir archivo > tu archivo ZIP > Subir. Si el manifiesto y el archivo ZIP de tu elemento son válidos, puedes editar tu elemento en la página siguiente.
Una vez que hayas subido tu extensión, la verás como un elemento en el panel.

Completa la información sobre tu artículo.
Ahora puedes completar los detalles adicionales de la ficha en el menú de la izquierda. A continuación, se incluye un breve resumen de la información que deberás completar en cada una de estas pestañas. Los vínculos proporcionados incluyen instrucciones detalladas sobre cómo completar cada sección.
- En la pestaña Paquete, se muestran los detalles del artículo que subiste. Esta página no se puede editar cuando creas un elemento por primera vez.
- La pestaña Ficha de Play Store contiene detalles de tu ficha y cómo se mostrará en Chrome Web Store.
- En la pestaña Privacidad, debes declarar el propósito único de la extensión y la manera en que la extensión administra los datos del usuario.
- La pestaña Distribución te permite declarar si tu extensión es un elemento pago, en qué países se mostrará tu elemento y el conjunto de usuarios que lo verán.
Envía tu artículo
Después de completar la información del artículo, estará listo para enviarlo. Cuando haces clic en el botón Submit for Review, aparece el siguiente diálogo que te permite confirmar que quieres enviar el elemento para su revisión.

Opción de publicación diferida
El diálogo de confirmación que se muestra arriba también te permite controlar el momento en que se publicará tu elemento. Si desmarcas la casilla de verificación, tu elemento no se publicará inmediatamente después de que se complete la revisión. En cambio, podrás publicarla de forma manual en el momento que desees una vez que se complete la revisión.
Si envías el elemento para que se publique automáticamente después de la revisión, puedes elegir la publicación diferida. Para ello, selecciona la opción Aplazar la publicación, que se encuentra en el menú del elemento.

Esto te permite pausar el lanzamiento de un elemento enviado si descubres un error después de enviarlo o si simplemente quieres cambiar el tiempo de lanzamiento.
Puedes verificar cuándo vencerá el envío en etapas según el estado de tu elemento.
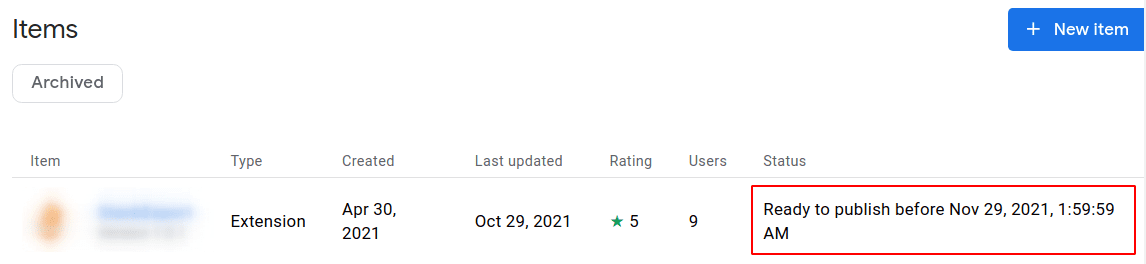
El proceso de revisión
Una vez que envíes el artículo para su revisión, se someterá a un proceso de revisión. El tiempo de revisión depende del tipo de elemento. Consulta Cómo comprender el proceso de revisión para obtener más detalles.
Existen correos electrónicos importantes, como las notificaciones de eliminación o rechazo, que están habilitados de forma predeterminada. Si quieres recibir una notificación por correo electrónico cuando se publique o se habilita a etapa tu elemento, puedes habilitar las notificaciones en la página Cuenta.