Nachdem Sie Ihr Entwicklerkonto registriert, eingerichtet und die Erweiterung vorbereitet haben, folgen Sie der Anleitung in diesem Artikel, um Ihre Erweiterung zum ersten Mal zu veröffentlichen.
Artikel hochladen
So laden Sie den Artikel hoch:
- Rufen Sie das Entwickler-Dashboard von Google Chrome auf.
- Melden Sie sich im Entwicklerkonto an.
- Klicken Sie auf die Schaltfläche Neues Element hinzufügen.
- Klicken Sie auf Datei auswählen > Ihre ZIP-Datei > Hochladen. Wenn das Manifest und die ZIP-Datei Ihres Artikels gültig sind, können Sie den Artikel auf der nächsten Seite bearbeiten.
Nachdem Sie die Erweiterung hochgeladen haben, wird sie als Element im Dashboard angezeigt.

Geben Sie die Informationen zum Artikel ein
Jetzt können Sie im Menü auf der linken Seite weitere Details eingeben. Im Folgenden finden Sie eine kurze Zusammenfassung der Informationen, die Sie auf diesen Tabs eingeben müssen. Die bereitgestellten Links enthalten detaillierte Anleitungen zum Ausfüllen der einzelnen Abschnitte.
- Auf dem Tab „Paket“ werden Details zu dem hochgeladenen Artikel angezeigt. Diese Seite lässt sich nicht bearbeiten, wenn Sie ein Element erstellen.
- Der Tab Store-Eintrag enthält Details zu Ihrem Eintrag und wie er im Chrome Web Store angezeigt wird.
- Auf dem Tab Datenschutz geben Sie den alleinigen Zweck der Erweiterung und darüber an, wie die Erweiterung Nutzerdaten verarbeitet.
- Auf dem Tab Vertrieb können Sie angeben, ob es sich bei Ihrer Erweiterung um einen kostenpflichtigen Artikel handelt. So können Sie angeben, in welchen Ländern Ihr Artikel aufgeführt wird und welche Nutzer ihn sehen werden.
Artikel einreichen
Nachdem Sie die Informationen zu Ihrem Artikel angegeben haben, können Sie ihn einreichen. Wenn Sie auf die Schaltfläche Zur Überprüfung einreichen klicken, erscheint das folgende Dialogfeld, in dem Sie bestätigen können, dass Sie den Artikel zur Überprüfung einreichen möchten.

Option für die nachträgliche Veröffentlichung
Im oben gezeigten Bestätigungsdialogfeld können Sie auch den Zeitpunkt der Veröffentlichung Ihres Elements festlegen. Wenn Sie das Häkchen aus dem Kästchen entfernen, wird Ihr Artikel nicht sofort nach Abschluss der Überprüfung veröffentlicht. Stattdessen kannst du sie nach Abschluss der Überprüfung zu einem von dir festgelegten Zeitpunkt manuell veröffentlichen.
Wenn Sie die automatische Veröffentlichung Ihres Artikels nach der Überprüfung einreichen, können Sie die verzögerte Veröffentlichung auswählen, indem Sie im Menü des Elements die Option Veröffentlichung verschieben auswählen.

So kannst du den Release eines eingereichten Elements pausieren, wenn du nach dem Einreichen einen Fehler feststellst oder wenn du einfach den Veröffentlichungszeitpunkt ändern möchtest.
Unter dem Status deines Artikels kannst du nachsehen, wann deine gestaffelte Einreichung abläuft.
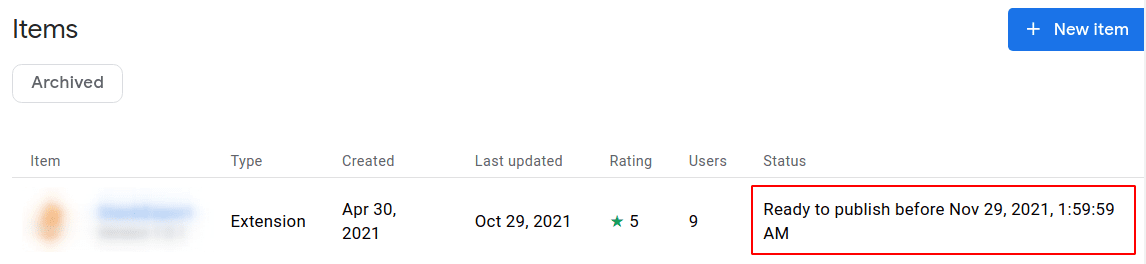
Der Überprüfungsprozess
Nachdem Sie den Artikel zur Überprüfung eingereicht haben, wird er einer Überprüfung unterzogen. Die Dauer dieser Überprüfung hängt von der Art des Artikels ab. Weitere Informationen zum Überprüfungsprozess
Es gibt wichtige E-Mails wie Deaktivierungs- oder Ablehnungsbenachrichtigungen, die standardmäßig aktiviert sind. Wenn Sie per E-Mail benachrichtigt werden möchten, wenn Ihr Artikel veröffentlicht oder bereitgestellt wird, können Sie Benachrichtigungen auf der Kontoseite aktivieren.
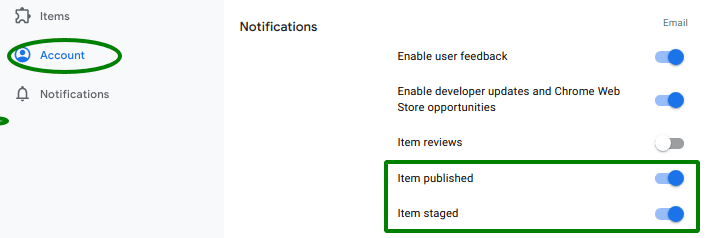
Weitere Ressourcen
- Chrome Web Store-Artikel aktualisieren
- Informieren Sie sich über das Überprüfungsverfahren für den Chrome Web Store.

