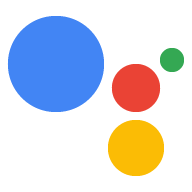Per definire le azioni in Dialogflow, puoi creare intent nell'agente Dialogflow e assegnarli come punti di ingresso nell'azione. Puoi creare i seguenti tipi di azioni:
- Azione predefinita: ogni agente Dialogflow deve avere una sola azione che viene richiamata quando gli utenti chiedono l'Azione per nome (ad esempio, "Hey Google. "Parla con Facts su Google" oppure "Hey Google, Vorrei parlare con i fatti su Google").
- Intent aggiuntivi per creare un link diretto alla conversazione: queste azioni vengono attivate quando gli utenti chiamano l'azione con il relativo nome e specificano una frase di chiamata (ad esempio, "parlare di fatti su Google per informazioni storiche").
Vedi Intent e chiamate per ulteriori informazioni su come funzionano questi modelli di chiamata.
Definisci un'azione predefinita
Ogni agente Dialogflow deve avere un solo intent che gestisca l'evento GOOGLE_ASSISTANT_WELCOME. Questo intent viene attivato quando gli utenti richiamano l'Azione con il proprio nome (ad esempio, "Hey Google, parla con Fact su Google").
Puoi definire l'evento GOOGLE_ASSISTANT_WELCOME nei seguenti modi:
Dall'editor di intent nella console di Dialogflow:
- Fai clic su Intent nel menu di navigazione.
- Seleziona l'intent che vuoi impostare come evento di benvenuto.
- Nella sezione Eventi dell'intent, inserisci
GOOGLE_ASSISTANT_WELCOME. Fai clic su Salva.

Figura 1. Uno screenshot della sezione Eventi di un intent di Dialogflow.
Dalla finestra modale dell'integrazione dell'Assistente Google:
- Fai clic su Integrazioni nel menu di navigazione, quindi su Assistente Google.
- Fai clic su X per rimuovere l'elemento corrente nel campo Chiamata esplicita.
Nella casella Intent di benvenuto, seleziona l'intent che vuoi impostare come evento di benvenuto.
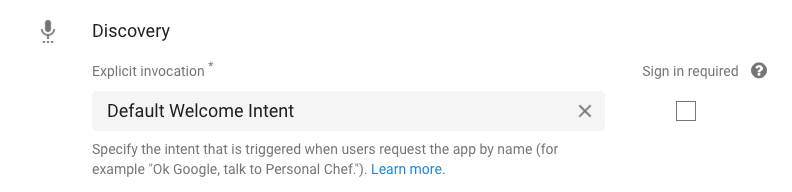
Figura 2. Uno screenshot della finestra modale di integrazione dell'Assistente Google nella console Dialogflow.
Quando visualizzi la sezione Eventi dell'intent, dovresti vedere che ora per l'intent è impostato l'evento GOOGLE_ASSISTANT_WELCOME (vedi Figura 1).
Abilita fulfillment
Per impostazione predefinita, un intent Dialogflow restituisce una risposta statica, specificata nella sezione Risposta dell'intent. Questa impostazione potrebbe essere sufficiente per azioni semplici che, se richiamate, devono rispondere con lo stesso messaggio. Tuttavia, se vuoi che l'intent restituisca una risposta dinamica, devi fornire un fulfillment in grado di elaborare una logica complessa e comporre una risposta in tempo reale per l'intent.
Per attivare il fulfillment per un intent:
- Scorri fino in fondo all'editor di intent di un intent.
Fai clic su Fulfillment e seleziona Abilita la chiamata webhook per questo intent.

Figura 3. Uno screenshot della sezione Fulfillment di un intent Dialogflow.
Consulta fulfillment build per informazioni su come gestire questo intent quando viene attivato.
Definisci azioni aggiuntive
Puoi fornire Azioni aggiuntive che fungono da punti di contatto nella conversazione. Questa configurazione consente agli utenti di specificare maggiori dettagli su ciò che vogliono fare (ad esempio, "Parla con Fatti su Google per trovarmi dati storici").
Per definire altre azioni in Dialogflow, segui questi passaggi:
- Crea un intent per un'azione specifica che vuoi creare.
Nella sezione Frasi di addestramento dell'intent, specifica i pattern che attivano questa azione. Ad esempio, se vuoi che l'azione venga richiamata dalla frase "Talk to Facts about Google to find me history changes", fornisci le seguenti frasi di addestramento:
- "Trovami aneddoti storici"
- "Cerca informazioni sulla storia"
- "Dimmi qualcosa sulla storia dell'azienda"
- "Leggimi alcune informazioni sulla sede centrale"
- "Dimmi qualcosa sulla sua sede centrale"
Consigliamo di includere almeno 10 frasi di addestramento per intento.
Per attivare il fulfillment per l'intent, scorri fino alla fine dello schermo, fai clic su Fulfillment e seleziona Abilita chiamata webhook per questo intent. Per ulteriori dettagli sul fulfillment, consulta Distribuzione build.
Fai clic su Salva.
Fai clic su Integrazioni nel menu di navigazione, quindi su Assistente Google. Viene visualizzata la finestra modale dell'Assistente Google.
Nella sezione Chiamata implicita, aggiungi l'intent.
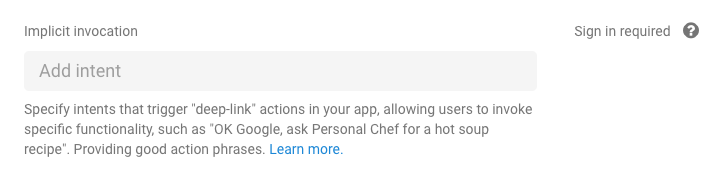
Figura 4. Uno screenshot della sezione Chiamata implicita nella finestra modale di integrazione dell'Assistente Google.
Quando definisci le azioni, si applicano le seguenti restrizioni e linee guida:
- Non includere le parole riservate nelle frasi di chiamata.
- Ad esempio, non iniziare le frasi di chiamata con "parla con" o "fammi parlare con".
- Non specificare frasi di addestramento che contengono solo un'entità
@sys.any.- Sii molto più specifico, ad esempio
find recipes for @sys.any.
- Sii molto più specifico, ad esempio
Gestione di un'azione non riconosciuta
Quando gli utenti tentano di richiamare un'azione non riconosciuta dalle tue azioni, Dialogflow può attivare un intent per gestire questi casi.
Per attivare questo comportamento, crea un nuovo intent con un contesto di input pari a google_assistant_welcome e specifica le risposte appropriate agli utenti:
- Nel menu di navigazione, fai clic su Intent.
- Fai clic su Crea intent e assegna un nome all'intent.
- Nella sezione Contesti, specifica
google_assistant_welcomecome contesto di input e premi il tasto Invio. (Dopo aver inserito il contesto di input,google_assistant_welcomeviene visualizzato come contesto di output). Fai clic sulla x per rimuovere il contesto di output.

In Frasi di addestramento, aggiungi
banana(o qualsiasi altro nome) come espressione utente.Fai doppio clic su banana e seleziona
@sys.any. Utilizziamo l'entità@sys.anyper indicare a Dialogflow di generalizzare l'espressione a qualsiasi grammatica, non solo a banana.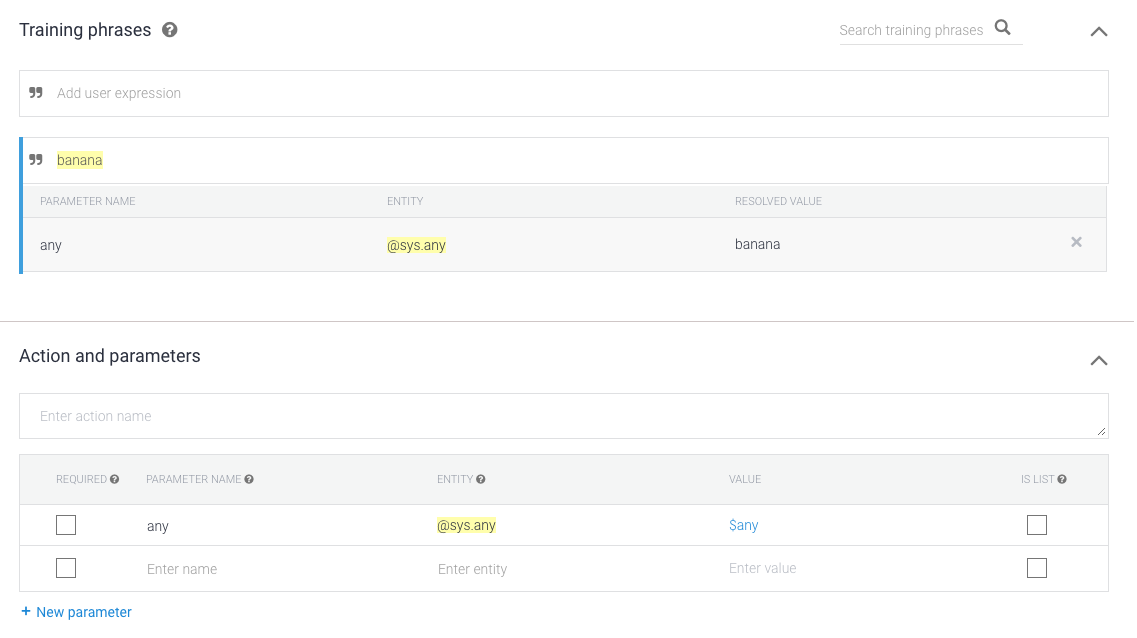
Nella sezione Risposta, specifica una risposta utilizzando
$any. Ad esempio, utilizza la seguente risposta:I'm sorry, I don't know how to help with $any.

Fai clic su Salva.