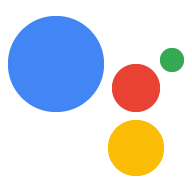هنگامی که نسخه ای از Action خود را در یک کانال انتشار (آلفا، بتا یا تولید) منتشر کردید و کاربران Action شما را فراخوانی کردند، معمولاً ظرف 24 ساعت، داده های تجزیه و تحلیل را در کنسول Actions مشاهده خواهید کرد. این تجزیه و تحلیل ها اطلاعاتی را در مورد استفاده، سلامت، کشف و فهرست دایرکتوری Action شما ارائه می دهند.
استفاده
صفحه Usage سه نمودار را نشان می دهد که به داده های استفاده از Action شما مربوط می شود. می توانید داده ها را در نمودارهای زیر در قالب CSV صادر کنید.
روند استفاده
این نمودار میزان استفاده را در طول زمان نشان می دهد.
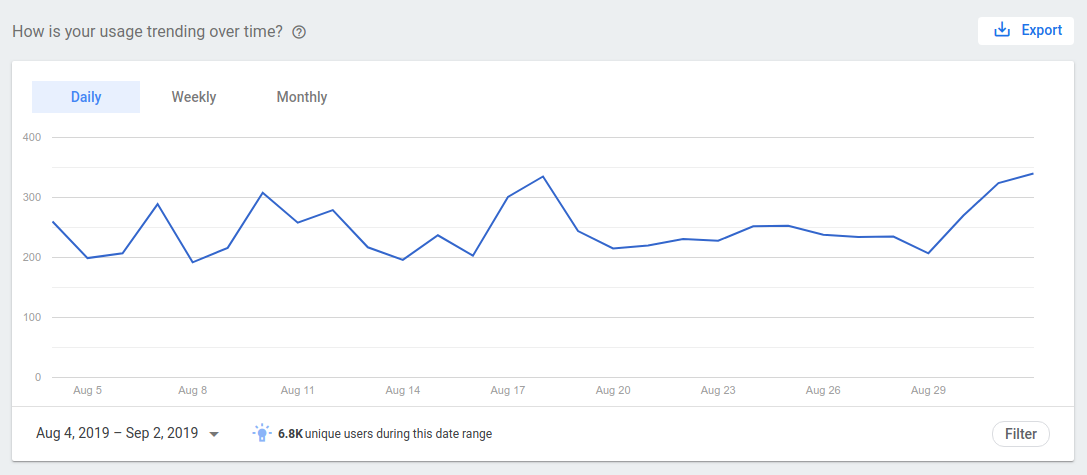
داده های نمایش داده شده را به روش های زیر سفارشی کنید:
برای مشاهده استفاده روزانه، هفتگی و ماهانه روی دکمه مربوطه در بالای نمودار کلیک کنید.
روی محدوده تاریخ در گوشه سمت چپ پایین نمودار کلیک کنید تا بازههای زمانی خاصی را برای مشاهده تنظیم کنید.
- تعداد کل کاربران منحصر به فرد برای محدوده تاریخ انتخاب شده در پایین نمودار نشان داده شده است.
برای تغییر نمودار با استفاده از داده های زیر روی Filter کلیک کنید:
- سطح : استفاده از فیلتر بر اساس سطح مورد استفاده (به عنوان مثال: دستگاه تلفن همراه، بلندگوی هوشمند، نمایشگر هوشمند، تلویزیون، پوشیدنی، خودکار، تلفن ویژه و غیره).
- اقدام : استفاده از یک هدف خاص را فیلتر کنید.
- زبان : استفاده از زبانهای خاصی که Action شما برای آنها در دسترس است را فیلتر کنید.
- کشور/منطقه : فیلتر استفاده از کشورها و مناطق خاصی که اقدام شما برای آنها در دسترس است.
می توانید داده ها را از نمودارها در قالب CSV صادر کنید. برای انجام این کار، روی دکمه صادرات کلیک کنید.
حفظ کاربر
این نمودار حفظ کاربر را برای پنج هفته گذشته نشان می دهد. این شامل همه کاربران (از جمله کاربران جدید) می شود که از Action شما استفاده کرده اند.
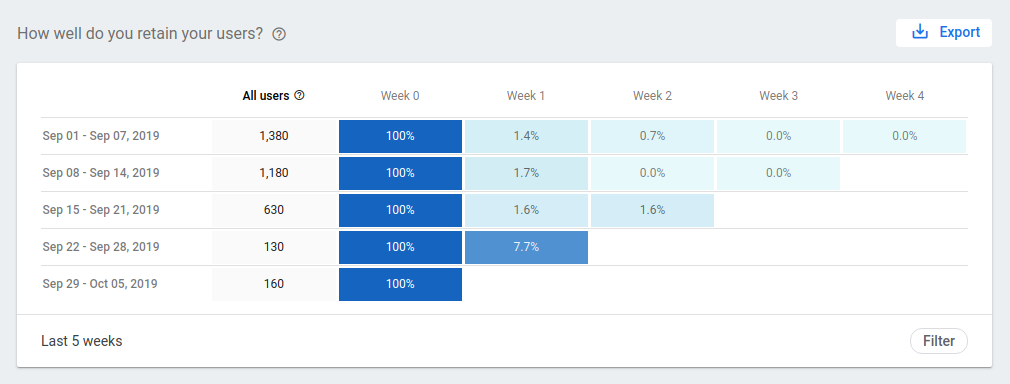
داده های نمایش داده شده را به روش های زیر سفارشی کنید:
برای تغییر نمودار با استفاده از داده های زیر روی Filter کلیک کنید:
- سطح : استفاده از فیلتر بر اساس سطح مورد استفاده (به عنوان مثال: دستگاه تلفن همراه، بلندگوی هوشمند، نمایشگر هوشمند، تلویزیون، پوشیدنی، خودکار، تلفن ویژه و غیره).
- اقدام : استفاده از یک هدف خاص را فیلتر کنید.
- زبان : استفاده از زبانهای خاصی که Action شما برای آنها در دسترس است را فیلتر کنید.
- کشور/منطقه : فیلتر استفاده از کشورها و مناطق خاصی که اقدام شما برای آنها در دسترس است.
می توانید داده ها را از نمودارها در قالب CSV صادر کنید. برای انجام این کار، روی دکمه صادرات کلیک کنید.
داده های مکالمه
این نمودار دادههای مکالمه مربوط به Action شما را نشان میدهد و شامل برگههای زیر است:
- مکالمات : تعداد مکالماتی که کاربران با Action شما داشتند. مکالمه یک تعامل کامل و منفرد با Action شما است که از فراخوانی شروع می شود و با خروج کاربر از متن Action شما خاتمه می یابد.
- پیامها : تعداد چرخشهای مکالمه در تمام مکالمات.
- میانگین طول : میانگین طول، بر حسب ثانیه، که کاربران قبل از خروج از مکالمه با Action شما درگیر شدند.
- نرخ سقط : درصد زمانی که کاربران از یک مکالمه با Action شما خارج شده یا از آن سقط شده اند.
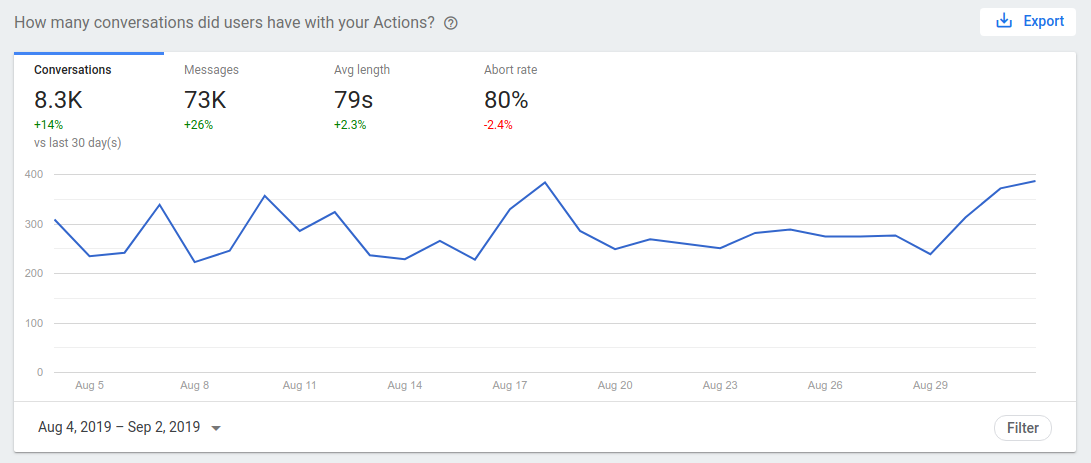
داده های نمایش داده شده را به روش های زیر سفارشی کنید:
- روی محدوده تاریخ در گوشه سمت چپ پایین نمودار کلیک کنید تا بازههای زمانی خاصی را برای مشاهده تنظیم کنید.
برای تغییر نمودار با استفاده از داده های زیر روی Filter کلیک کنید:
- سطح : استفاده از فیلتر بر اساس سطح مورد استفاده (به عنوان مثال: دستگاه تلفن همراه، بلندگوی هوشمند، نمایشگر هوشمند، تلویزیون، پوشیدنی، خودکار، تلفن ویژه و غیره).
- اقدام : استفاده از یک هدف خاص را فیلتر کنید.
- زبان : استفاده از زبانهای خاصی که Action شما برای آنها در دسترس است را فیلتر کنید.
- کشور/منطقه : فیلتر استفاده از کشورها و مناطق خاصی که اقدام شما برای آنها در دسترس است.
می توانید داده ها را از نمودارها در قالب CSV صادر کنید. برای انجام این کار، روی دکمه صادرات کلیک کنید.
تعامل کاربر
نمودار تعامل کاربر نشان میدهد که کاربران شما چگونه با Action شما در طول یک ماه انتخاب شده تعامل داشتهاند. این نمودار که معمولاً به عنوان منحنی کاربر قدرتمند شناخته میشود، به شما امکان میدهد با ترسیم درصد کاربرانی که با Action شما درگیر هستند، ببینید چه تعداد از کاربران شما «کاربران قدرتمند» هستند، یعنی کاربران اختصاصی که به طور منظم با Action شما درگیر هستند. ماه
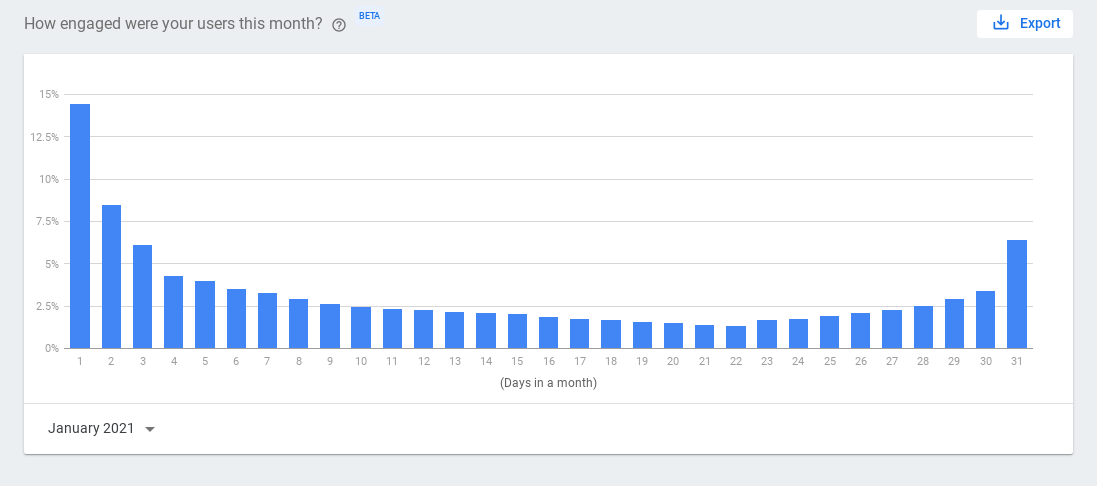
هر عدد در محور x نشاندهنده تعداد روزهایی است که کاربران در یک ماه با Action شما درگیر شدهاند. به عنوان مثال، ستون 4 درصد کاربرانی را نشان می دهد که 4 روز در ماه با Action شما درگیر شده اند. اگر نشانگر خود را روی یک ستون نگه دارید، یک پاپ آپ با این اطلاعات ظاهر می شود، همانطور که در تصویر زیر نشان داده شده است:
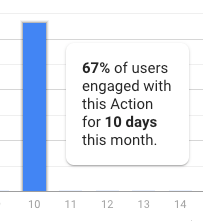
می توانید داده های نمایش داده شده را به روش زیر سفارشی کنید:
- روی محدوده تاریخ در گوشه نمودار کلیک کنید تا ماه مورد نظر برای مشاهده داده ها مشخص شود.
می توانید داده ها را از نمودارها در قالب CSV صادر کنید. برای صادر کردن این داده ها، روی صادرات کلیک کنید.
سلامتی
بخش سلامت به شما کمک می کند معیارهای زیر مربوط به کیفیت و سلامت Action خود را ردیابی کنید:
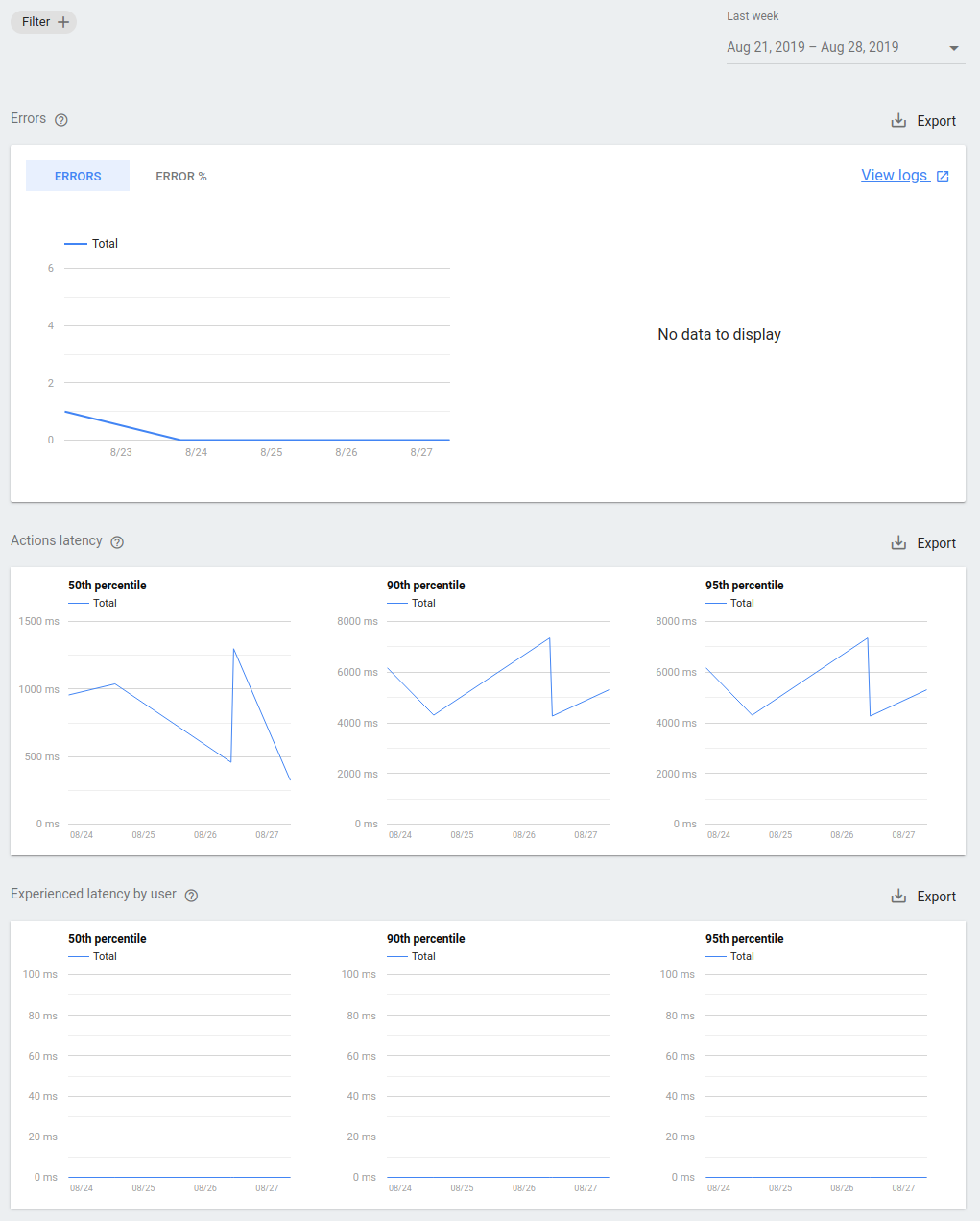
خطاها : تعداد خطاهایی که نقطه پایان ابری Action شما در یک روز معین برگردانده است. اگر تعداد خطاهای زیادی دارید، ممکن است بخواهید به گزارش های خود نگاه کنید تا مشخص کنید چه چیزی باعث خرابی یا رفتار غیرمنتظره نقطه پایانی شما می شود.
- پیوند مشاهده گزارشها را برای مشاهده گزارشهای پروژه خود در کنسول Google Cloud انتخاب کنید. در صفحه عیبیابی میتوانید درباره خواندن این گزارشها اطلاعات بیشتری کسب کنید.
تأخیر اقدام : تأخیر نقطه پایانی Action شما. اگر تأخیر بسیار زیاد است یا مرتباً افزایش می یابد، کاربران شما ممکن است در تعامل با Action شما با تأخیر مواجه شوند.
تأخیر تجربه شده توسط کاربر : تأخیر احساس شده توسط کاربر در هر درخواست از Action شما. این معیار نشان میدهد که کاربران هنگام تعامل با Action شما چه تجربه میکنند.
درخواستهای API (فقط Actions Builder): این نمودار خلاصهای از کل درخواستهای API و وضعیت آنها را نشان میدهد. درخواست API ناموفق به این معنی است که داده های صحیح برگردانده نشده اند.
داده ها را می توان از نمودارها، در قالب CSV صادر کرد.
با کلیک بر روی Filter گزینه های مشاهده اضافی زیر در اختیار شما قرار می گیرد:
- سطح : فیلتر توسط موبایل، بلندگوی هوشمند و دستگاه های نمایشگر هوشمند.
- Action : فیلتر بر اساس اقدامات خاص.
- زبان : بر اساس زبان هایی که Action شما پشتیبانی می کند فیلتر کنید.
- کشور/منطقه : بر اساس کشور/منطقه ای که اقدام شما در آن در دسترس است فیلتر کنید.
می توانید داده ها را از نمودارها در قالب CSV صادر کنید. برای انجام این کار، روی دکمه صادرات کلیک کنید.
کشف
بخش اکتشاف اطلاعاتی در مورد نحوه کشف عملکرد شما توسط کاربران نشان می دهد.
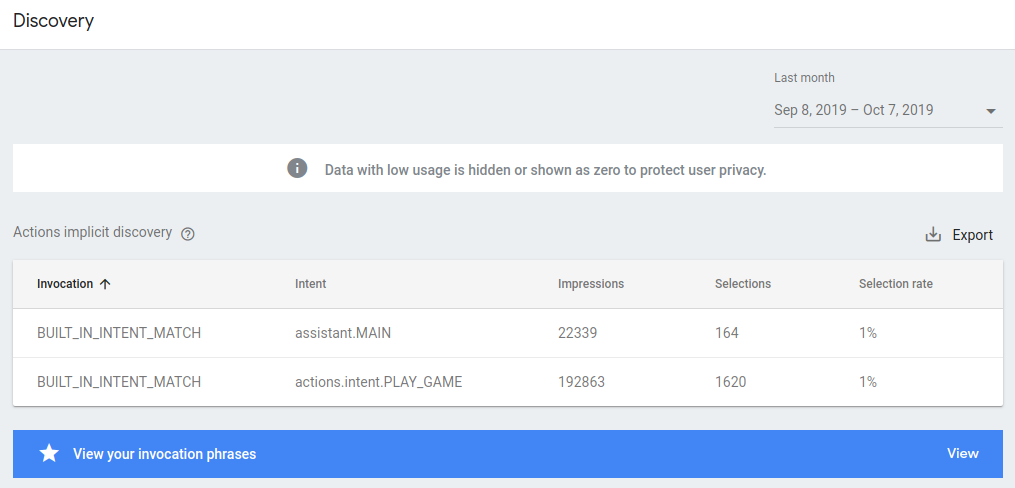
وقتی کاربران عبارتی مرتبط با Action شما می گویند، گاهی اوقات Google به کاربر توصیه می کند که Action شما را امتحان کند، حتی اگر کاربر نام فراخوانی Action شما را به صراحت مشخص نکرده باشد. صفحه اکتشاف جدولی را نشان می دهد که عباراتی که منجر به توصیه Google Action شما شده است. ستون های این جدول به شرح زیر است:
Invocation : درخواست کاربر که منجر به توصیه Google Action شما شد. جدا از پرس و جوهای واقعی کاربر، این لیست شامل مقادیر زیر است:
-
BUILT_IN_INTENT- این فهرست نشان میدهد که اقدام شما از طریق یک intent داخلی فراخوانی شده است. -
AUTO_MATCHED_BY_GOOGLE- این فهرست نشان می دهد که چه زمانی از فراخوان ضمنی استفاده شده است. -
ACTION_LINK- این فهرست نشان میدهد که اقدام شما از طریق پیوند دستیار فراخوانی شده است.
-
Intent : هدف مورد نظر کاربر مطابقت دارد.
Impression : تعداد دفعاتی که این عبارت منجر به توصیه Google Action شما شده است.
انتخاب : تعداد دفعاتی که کاربر اقدام شما را پس از توصیه Google فراخوانی کرده است. این تعداد نمی تواند از تعداد برداشت هایی که این عبارت دارد بیشتر باشد.
نرخ انتخاب : درصدی از نمایشهایی که منجر به انتخاب شده است. درصد پایین نشان می دهد که بسیاری از کاربران ترجیح می دهند از سایر اقدامات برای این جستجوی خاص استفاده کنند، در حالی که نرخ بالا نشان می دهد که Action شما برای این جستجو محبوب است.
می توانید داده ها را از نمودارها در قالب CSV صادر کنید. برای انجام این کار، روی دکمه صادرات کلیک کنید.
فهرست راهنما
بخش دایرکتوری ترافیک و رتبهبندی Action شما را در فهرست راهنمای Assistant نشان میدهد.
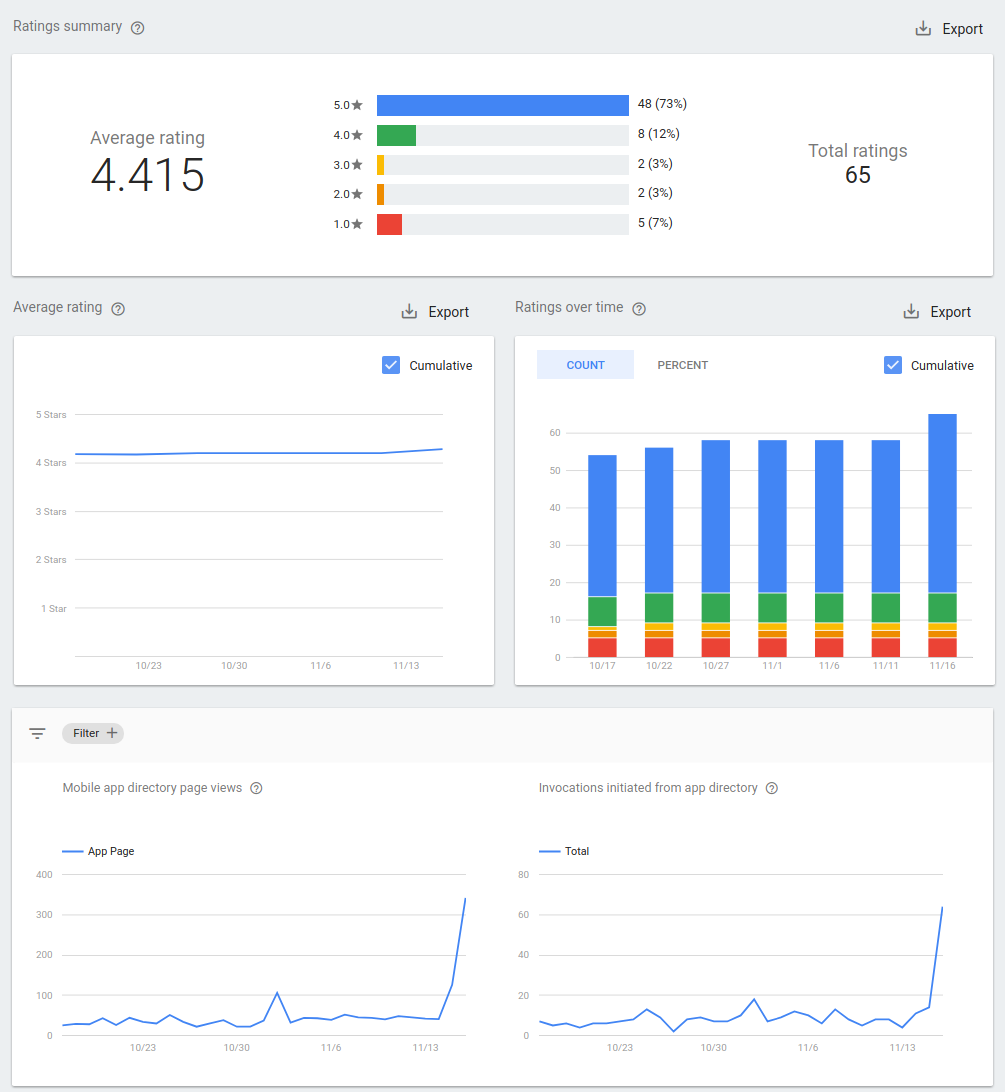
- خلاصه رتبهبندیها : میانگین رتبهبندی اکشن شما، تعداد کل رتبهبندیها و تعداد کاربرانی که به Action شما در هر امتیاز امتیاز دادهاند.
- میانگین رتبهبندی : میانگین رتبهبندی تجمعی Action شما در طول زمان، یا میانگین همه مرورها در یک روز معین.
- رتبهبندیها در طول زمان : توزیع امتیازهای رتبهبندی تجمعی Action شما در طول زمان یا در یک روز معین.
- بازدید از صفحه فهرست راهنمای دستیار : تعداد دفعاتی که صفحه دایرکتوری Action شما در روز بازدید شده است. نماها را می توان بر اساس کشور/منطقه، زبان و دیگر گزینه های دسته بندی مفید فیلتر کرد.
- فراخوانهایی که از دایرکتوری Assistant شروع میشوند : تعداد دفعاتی که عملکرد شما توسط کاربر با فشار دادن دکمه "Try it" در فهرست فراخوانی شده است. فراخوانها را میتوان بر اساس اقدام، کشور/منطقه و سایر گزینههای دستهبندی مفید فیلتر کرد.
صادرات به BigQuery
BigQuery راه حل انبار داده بدون سرور و کاملاً مدیریت شده گوگل است. میتوانید دادههای تحلیلی Action خود را طوری تنظیم کنید که روزانه به حساب BigQuery شما صادر شود. هنگامی که دادههای شما در BigQuery قرار دارند، میتوانید تجزیه و تحلیل بیشتری روی دادهها انجام دهید، از جمله ساخت داشبورد خود و تجسم دادهها.
به BigQuery متصل شوید
برای اتصال Action خود به BigQuery، این مراحل را دنبال کنید:
- از صفحه Analytics ، روی Export در منوی سمت چپ کلیک کنید.
- روی Get start کلیک کنید.
از زمانی که می خواهید صادرات را شروع کنید، تاریخ را انتخاب کنید.

روی صادرات کلیک کنید.
یک صفحه خلاصه وضعیت روزانه فرآیند صادرات را به صورت معلق ، ناموفق یا تکمیل شده نشان می دهد.
تا زمانی که صادرات تکمیل شود، فرآیند صادرات بهعنوان معلق نشان داده میشود.
تکمیل داده های تاریخی
برای صادر کردن دادهها از تاریخ قبلی، میتوانید دادههای تاریخی را تکمیل کنید. برای انجام این کار؛ این موارد را دنبال کنید:
- در صفحه Analytics ، روی Export کلیک کنید.
- روی نماد چرخ دنده کلیک کنید.
- روی Backfill history کلیک کنید.
- گزینه تاریخ مورد نظر را انتخاب کنید.
- روی صادرات کلیک کنید.
تا زمانی که صادرات تکمیل شود، فرآیند پر کردن بهعنوان «در انتظار» نشان داده میشود.
صادرات را متوقف کنید
برای توقف صادرات به BigQuery، این مراحل را دنبال کنید:
- در صفحه Analytics ، روی Export کلیک کنید.
- روی نماد چرخ دنده کلیک کنید.
- روی Disconnect from BigQuery کلیک کنید.
- برای تایید بر روی Disconnect کلیک کنید.
ابزارهای تجزیه و تحلیل اضافی
هنگامی که Action خود را اجرا کردید، ممکن است بخواهید مواردی مانند پذیرش، استفاده و کیفیت را ردیابی کنید تا به شما کمک کند وضعیت فعلی Actions خود را تجزیه و تحلیل کنید و به سؤالاتی مانند پاسخ دهید:
- چند کاربر دارم؟ آیا کاربران من در حال افزایش هستند؟
- آیا کاربران در مورد اینکه چه کاری باید انجام دهند سردرگم هستند یا چیزهایی می گویند که Action من نمی فهمد؟
- آیا کاربران زمان زیادی را با اکشن من می گذرانند یا مرتباً مکالمه را لغو می کنند؟
- کدام یک از اکشنهای من پرطرفدارتر هستند و کدامیک دارای تعامل کم هستند؟
این داده ها به شما کمک می کند فرصت هایی را برای بهبود موفقیت بلندمدت اقدامات خود شناسایی کنید. برای اینکه به شما این داده ها را به دست آورید، به ارائه دهندگان ابزارهای تحلیلی اجازه داده ایم با Actions on Google ادغام شوند و شما می توانید این ابزارها را در کمتر از پنج دقیقه راه اندازی کنید:
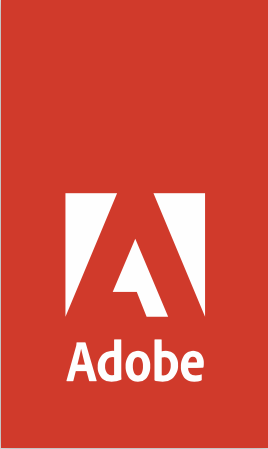 | 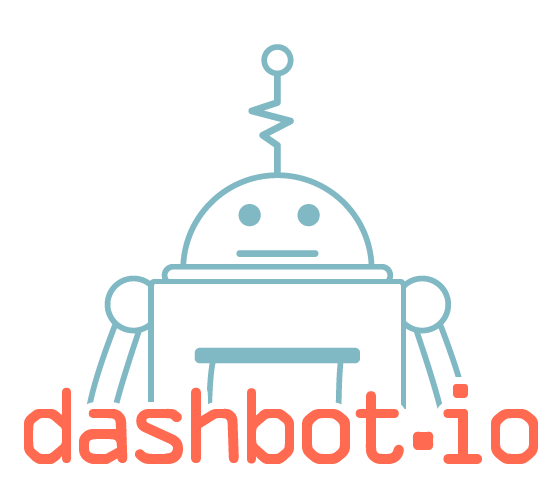 | 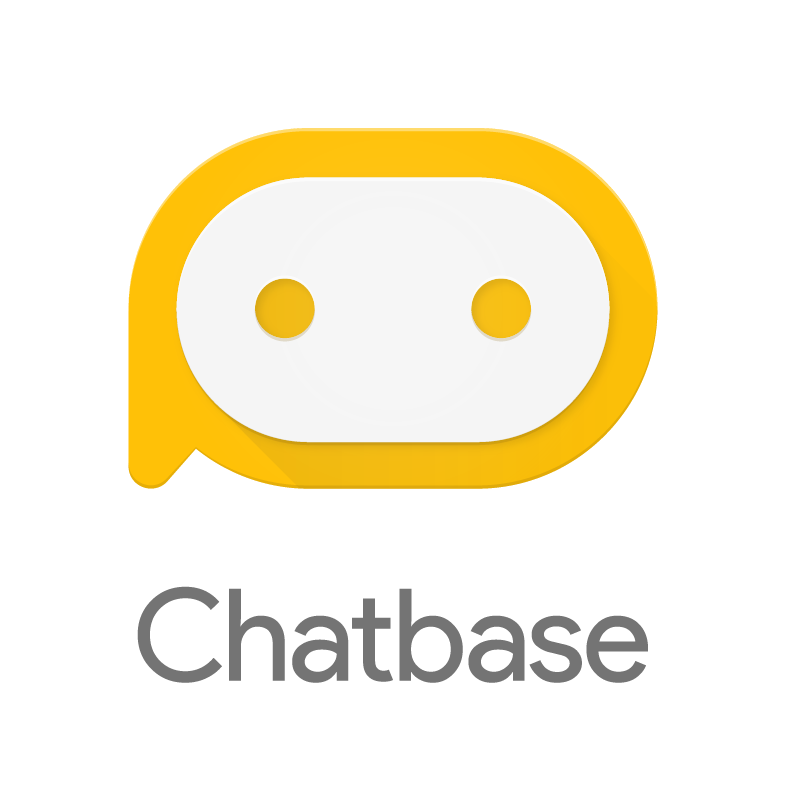 |
ابزارهای نظارتی اضافی
همانطور که Actions خود را توسعه می دهید و به کار می برید، ممکن است از اضافه کردن گزارش، نظارت و هشدار بهره مند شوید. ابزارهای نظارت و هشدار زمان آپدیت را ردیابی می کنند و شما را از خطاها و استثناها مطلع می کنند. با استفاده از این ابزارها، میتوانید اکشنها را با درخواستهای واقعی از دستیار اشکالزدایی و آزمایش کنید. ابزارهای نظارتی زیر با Actions on Google ادغام شده اند:
 |