O plug-in do Google Assistente testa Ações no app no Android Studio. Durante o desenvolvimento e os testes, você usa o plug-in para criar uma prévia das Ações no app no Google Assistente para sua Conta do Google. Depois, você pode testar como as Ações no app processam vários parâmetros antes de enviar o app para implantação.
Como funciona
O plug-in do Google Assistente inclui a ferramenta de teste de Ações no app, um recurso que analisa seu arquivo shortcuts.xml e cria uma prévia das ações para uma única Conta do Google. Essas prévias permitem que o Google Assistente reconheça as Ações no app antes de implantar a versão de produção do aplicativo no Google Play Console.
Para cada intent integrada (BII, na sigla em inglês) no arquivo shortcuts.xml, a ferramenta renderiza um objeto JSON-LD correspondente e fornece valores de parâmetro padrão. Você pode modificar esses valores para testar as Ações no app com combinações de parâmetros significativas e garantir que elas executem as funções corretas do app. As prévias são criadas, atualizadas e excluídas na ferramenta de teste, permitindo que você itere e teste as Ações no app em um ambiente seguro.
Depois de criar uma prévia, você pode acionar uma ação no dispositivo de teste
diretamente da janela de ferramentas de teste. Para BIIs disponíveis
para acionamento de usuários, você pode usar o app name diretamente no Google Assistente no
dispositivo para testar as Ações no app. Por exemplo, você pode dizer "Ok Google,
começar meu exercício usando o app de exemplo" para iniciar uma Ação no app que usa a
BII actions.intent.START_EXERCISE.
Suporte a localidades
A criação de prévias para localidades específicas na ferramenta de teste varia de acordo com a BII. A página de cada BII na referência de intents integradas fornece informações sobre quais funcionalidades estão disponíveis para essa BII, por exemplo, se a ferramenta de teste oferece suporte à criação de visualizações para uma localidade específica e se as Ações no app estão disponíveis para os usuários acionarem.
Instalar o plug-in
O plug-in do Google Assistente está disponível para o Android Studio. Para saber mais sobre como instalar e usar o Android Studio, consulte a página Android Studio.
Para instalar o plug-in do Google Assistente no Android Studio, siga estas etapas:
- Acesse File > Settings (Android Studio > Preferences no macOS).
- Na seção Plugins, acesse Marketplace e pesquise "Google Assistant plugin".
- Instale a ferramenta e reinicie o Android Studio.
Também é possível fazer o download do plug-in diretamente do repositório público do Jetbrains (link em inglês).
Requisitos de configuração
O uso do plug-in do Google Assistente requer uma série de etapas de configuração para permitir que a Ação no app seja testada. É necessário usar a mesma conta de usuário no Android Studio, no dispositivo de teste e ao acessar o Google Play Console.
Prepare seu ambiente de desenvolvimento com estas configurações:
- Faça login no Android Studio (versão 4.0 ou mais recente).
- Com a mesma conta, faça login no Google app no dispositivo Android de teste.
- Com a mesma conta, no Play Console, acesse o pacote de apps enviado para teste.
- Abra o Google app no dispositivo de teste Android e conclua o processo inicial de configuração do Google Assistente.
- Ative a sincronização de dados do dispositivo no aparelho de teste.
Limitações
O plug-in do Google Assistente tem as limitações abaixo:
- As Ações no app que incorporam inventário da Web
e invocação de app em primeiro plano
não podem ser testadas diretamente na ferramenta de teste ou por comandos do Android Debug Bridge (
adb). Para testar esse tipo de Ações no app, primeiro crie uma prévia usando a ferramenta de teste. Em seguida, interaja com o Google Assistente no dispositivo físico para acionar as Ações no app. - O inventário inline da BII
actions.intent.OPEN_APP_FEATUREsó pode ser testado por um período de seis horas após criar ou atualizar uma prévia. Atualize a prévia da ferramenta de teste ou crie uma nova para redefinir o período de seis horas.
Adicionar mais testadores
É possível convidar outros usuários para o projeto para que eles possam testar a integração das Ações no app. Isso é útil quando você quer compartilhar o projeto com outros membros da equipe de desenvolvimento para que eles possam fazer testes ou ao compartilhar o projeto com testadores de controle de qualidade (QA, na sigla em inglês) quando estiver preparando o app para o lançamento. Os testadores precisam ser adicionados como testadores de licença na Google Play Store e receber acesso somente leitura ao Google Play Console.
Para adicionar mais testadores, siga estas etapas:
- Faça login no Play Console.
Siga as instruções em Configurar o licenciamento do app neste tópico da Ajuda do Play Console.
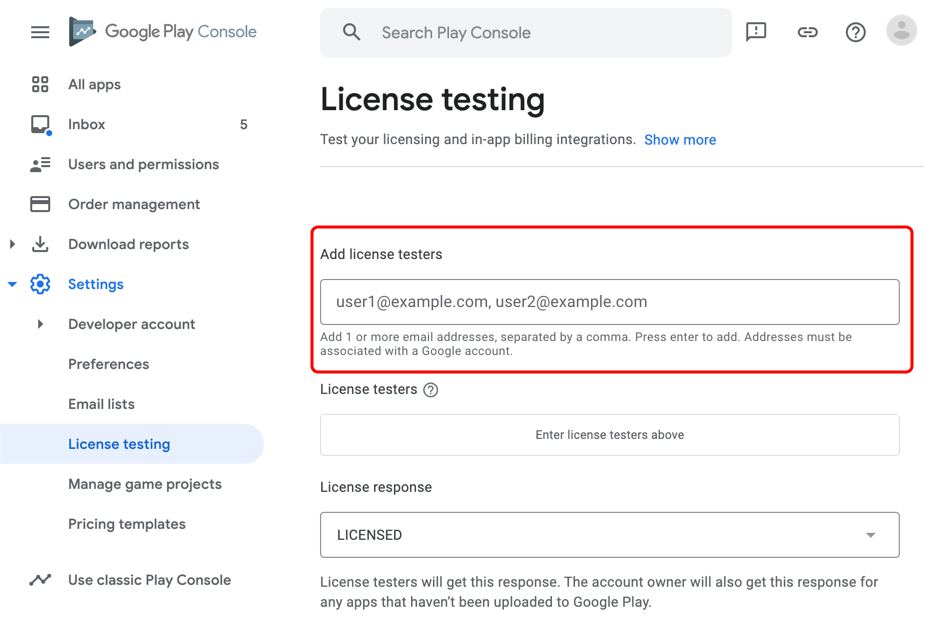
Figura 1. Como adicionar um testador de licença. Convide a Conta do Google do testador de licença como um usuário somente leitura do Google Play Console.
- Selecione Usuários e permissões > Convidar novos usuários > Adicionar app.
- Em Acesso de apps, confira se a caixa de seleção Administrador (todas as permissões) está desmarcada.
Para cada testador que você quer ativar para o teste de prévia, é necessário fazer login separadamente no Android Studio com a Conta do Google desse usuário. Depois de fazer login, use o plug-in do Google Assistente para criar uma prévia para o usuário de teste.
Usar o plug-in do Google Assistente
Acesse a ferramenta de teste de Ações no app no Android Studio em Tools > Google Assistant > App Actions test tool. Quando você abre a ferramenta, a visualização pode mudar se você tiver uma prévia da ferramenta de teste ativa.
Criar, atualizar e excluir prévias
Você pode usar uma versão de rascunho do app para teste. Para mais informações, consulte Preparar e lançar uma versão. Teste o app no modo rascunho antes de enviá-lo para análise.
A ferramenta de teste cria prévias com base na sua Conta do Google e no nome do pacote do aplicativo (ID do aplicativo) para que você possa testar vários apps com a mesma Conta do Google. Desde que o ID do aplicativo seja diferente para cada app, você pode continuar usando a mesma Conta do Google para criar e testar prévias. Várias Contas do Google com acesso ao mesmo pacote de apps podem usar a ferramenta de teste para criar prévias separadas desse app.
Para criar uma prévia, siga estas etapas no Android Studio:
- Abra a ferramenta de teste de Ações no app.
- Você também pode inserir um nome de app e uma localidade para teste. O nome
e a localidade do app padrão são
test app actioneen. - Clique em Create preview. Se solicitado, leia e aceite as políticas e os Termos de Serviço das Ações no app. Depois que a prévia é criada, a janela de ferramentas de teste é atualizada para mostrar informações sobre BIIs encontradas no arquivo shortcuts.xml.
A ferramenta de teste usa o nome do app para criar e simular consultas do Google Assistente para Ações no app. As Ações no app implantadas usam o nome do app da Play Store para invocação, mas é possível usar qualquer nome de invocação na ferramenta de teste. No entanto, recomendamos usar o nome do app como o nome da invocação na ferramenta de teste.
A localidade fornecida precisa corresponder ao idioma do Google Assistente do
dispositivo de teste, e só é possível criar uma prévia em uma localidade por vez. Por
exemplo, se o idioma do Assistente é o inglês (EUA), é possível inserir en-US, mas
não en-**, en-GB ou en-US, en-GB. Você pode usar uma localidade raiz, como
en, para incluir en-GB e en-US.
Para mudar o nome do app ou a localidade selecionada de uma prévia já existente, clique no botão Delete na ferramenta de teste. Em seguida, insira a localidade e o nome do app antes de criar uma prévia.
Para atualizar uma prévia já existente para que corresponda ao arquivo shortcuts.xml, clique no botão Update na ferramenta de teste. As informações sobre a prévia atual estão na seção Test App Actions da janela da ferramenta de teste.
Configurar a BII
Depois de criar uma visualização do app, você poderá testar diversos valores de parâmetros para BIIs no plug-in. Para cada BII no arquivo shortcuts.xml, o plug-in renderiza um objeto JSON-LD correspondente e fornece valores de parâmetro padrão. É possível modificar esses valores padrão para testar as Ações no app com combinações significativas de parâmetros e garantir que elas executem as funções corretas do app.
Os parâmetros e os respectivos valores geralmente seguem a estrutura schema.org ou
schema.googleapis.com de propriedades e descrições. Para encontrar
informações sobre qualquer parâmetro de BII, acesse as descrições
de tipo de esquema de um parâmetro e os parâmetros de nível mais alto.
Por exemplo, a BII actions.intent.CREATE_MONEY_TRANSFER
oferece suporte ao parâmetro de intent moneyTransfer.transferMode.
A página
schema.googleapis.com de MoneyTransfer lista transferMode como uma
propriedade.
A propriedade transferMode é um modo de transferência e espera
valores (como SendMoney) do tipo FinancialTransferMode enumerado.
Na
ferramenta de teste, é possível fornecer uma das enumerações como o valor de
transferMode:
http://schema.googleapis.com/SendMoneyhttp://schema.googleapis.com/ReceiveMoney
Acionar Ações no app
Depois de criar uma prévia e configurar uma BII, você pode acionar uma Ação no app no dispositivo diretamente na janela da ferramenta de teste.
Para acionar uma Ação do app com a ferramenta de teste, faça o seguinte:
- Conecte o dispositivo de teste.
- Na seção Select target device, escolha o dispositivo em que você quer acionar a ação.
- Na seção Test App Action, clique no botão Run App Action.
As Ações no app acionadas na ferramenta de teste usam o comando
Android Debug Bridge (adb) mostrado. O comando adb shell gerado
inclui todos os metadados exigidos pelo Google app para executar uma BII.
Essa abordagem imita o comportamento da Ação no app depois que o Google Assistente
extrai as principais informações de uma consulta.
Geração de registros do Android Studio
Os registros específicos da ferramenta de teste estão disponíveis nos arquivos de registros do Android Studio (link em inglês), não como saída do Logcat. Os processos executados diretamente na estação de trabalho geram registros do Android Studio. É possível usá-los para resolver problemas de operações da ferramenta de teste, como criar, atualizar ou excluir uma visualização.
Para conferir os arquivos de registro do Android Studio, acesse Help > Show log in explorer (Help > Show log in finder no macOS).
Os registros relacionados a Ações no app estão disponíveis no Logcat. O Logcat captura registros de dispositivos virtuais ou físicos conectados ao Android Studio.
Para gerar registros de Ações no app para o dispositivo, siga estas etapas:
- Para acessar as mensagens de registro do Logcat, clique em Logcat na barra da janela de ferramentas do Android Studio.
- Pesquise registros que incluem
ActivityTaskManager.
Suporte e outros recursos
O plug-in do Google Assistente fornece links para documentação, codelabs e outros recursos para aprender e receber ajuda sobre como usar a ferramenta de teste.
Você pode abrir o assistente no Android Studio selecionando Tools > Google Assistant > Help.
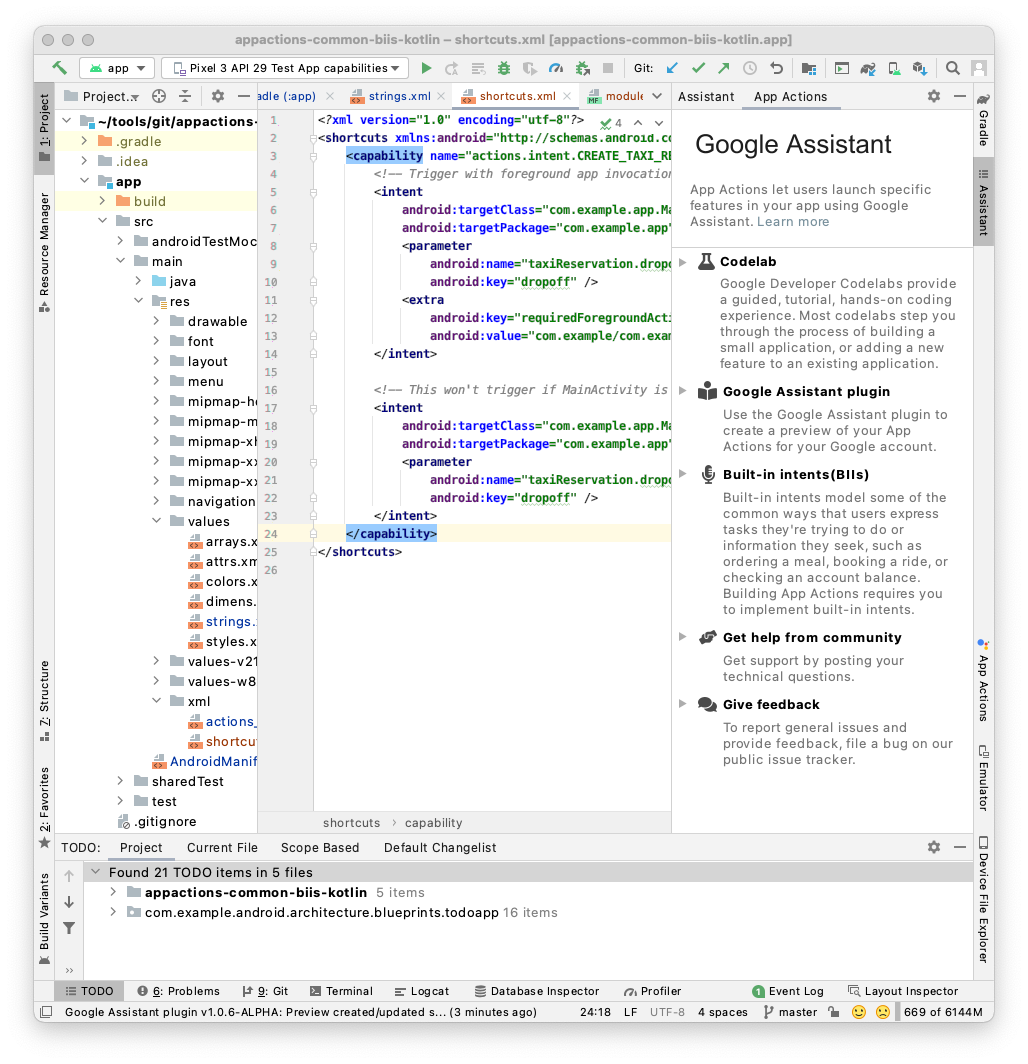 Figura 2. A seção de ajuda do plug-in do Google Assistente.
Figura 2. A seção de ajuda do plug-in do Google Assistente.

