В этом руководстве описывается, как импортировать пользовательские данные в Google Analytics и как использовать эти данные для создания аудиторий ремаркетинга для Google Рекламы.
Введение
Google Analytics предоставляет богатый набор инструментов для анализа и сегментирования ваших пользователей, а также создания аудиторий ремаркетинга Google Рекламы, когда вы связываете Google Analytics с Google Рекламой. Импорт данных можно использовать для улучшения сегментации пользователей и аудиторий ремаркетинга, позволяя вам импортировать и использовать информацию о пользователях, хранящуюся за пределами Google Analytics, например, в системах CRM.
В этой статье используются следующие технологии Google Analytics:
- ID пользователя
- Аудитории ремаркетинга
- Особенности дисплея
- Импорт данных
Чтобы узнать больше об этих технологиях, см. раздел соответствующих ресурсов ниже .
Обзор
Чтобы использовать внешние данные CRM для создания аудиторий ремаркетинга Google Рекламы в Google Analytics, необходимо выполнить три основных шага:
- Настройте свою учетную запись : свяжите свою учетную запись Google Рекламы, создайте пользовательские измерения и набор данных и загрузите свои пользовательские данные.
- Обновите код отслеживания . Включите функцию отображения ремаркетинга и отправляйте данные на уровне пользователя вместе с данными о обращениях.
- Анализ и принятие мер . Анализируйте пользовательские данные для создания сегментов пользователей и экспортируйте аудиторию ремаркетинга в Google Рекламу.
Настройте свою учетную запись
В разделе администрирования Google Analytics вам потребуется выполнить несколько одноразовых операций. Шаги администрирования Google Analytics:
- Свяжите свои аккаунты Google Analytics и Google Ads.
- Создание измерений области действия пользователя
- Создать набор данных
- Подготовьте и загрузите данные
- Загрузить данные пользователя
Свяжите свои аккаунты Google Analytics и Google Ads.
Чтобы экспортировать аудитории ремаркетинга из Google Analytics в Google Ads, вам необходимо сначала связать свои две учетные записи. Вы можете связать свои учетные записи программно через API или из раздела администратора Google Analytics, выполнив следующие действия:
- В столбце «Ресурс» нажмите «Связь с Google Рекламой» -> «+Новая ссылка с Google Рекламой».
- Выберите аккаунты Google Рекламы, которые нужно связать.
- Выберите представления (профили), которые вы хотите связать.
- Нажмите Сохранить .

Создание измерений области действия пользователя
Чтобы сопоставить пользователей с внешними данными из системы CRM, вы можете использовать специальные измерения для представления пользователя CRM и импортированных значений в Google Analytics. Например, вы можете создать два измерения на уровне пользователя: Идентификатор пользователя CRM , который будет отправлен с данными обращения для представления пользователя, и Общая ценность , которая будет установлена на основе данных CRM, импортированных в Google Analytics. Шаги для создания размеров:
- Нажмите «Пользовательские определения» -> «Пользовательские размеры» -> «+ Новое пользовательское измерение».
- Назовите измерения и установите область действия User .
- Нажмите Создать .
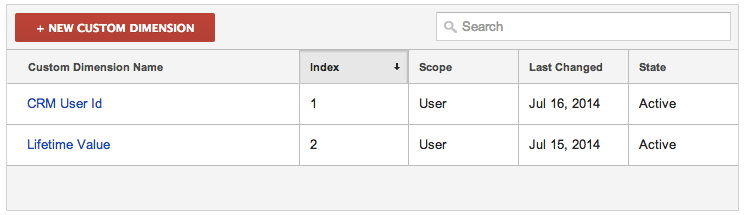
Идентификатор пользователя и специальные параметры
Встроенный параметр User ID , доступный в Google Analytics, не используется в этом примере для объединения данных CRM с пользователем, поскольку основной вариант использования функции User ID — включение отчетов между устройствами, а не для импорта данных. Рекомендуется использовать специальный параметр, чтобы предотвратить конфликты данных между идентификаторами, которые используются для функции User ID, и идентификаторами, которые могут использоваться во внешних системах.
Создать набор данных
Чтобы импортировать пользовательские данные, вам необходимо создать набор данных . Набор данных используется для представления одного или нескольких внешних источников данных в Google Analytics. Набор данных можно создать только через веб-интерфейс.
На вкладке свойств страницы администратора выполните следующие действия:
- Выберите Импорт данных .
- Нажмите «Новый набор данных» .
- Выберите «Данные пользователя» для типа и нажмите «Следующий шаг» .
- Назовите набор данных, выберите хотя бы одно представление (профиль) и нажмите «Следующий шаг» .
- В качестве ключа выберите измерение идентификатора пользователя CRM, которое мы определили выше.
- В разделе «Импортированные данные» выберите измерение «Пожизненная ценность», которое мы создали выше .
- Выберите параметр «Перезаписать данные попадания» .
- Нажмите Сохранить .

Подготовьте пользовательские данные для загрузки
Google Analytics ожидает, что пользовательские данные будут загружены в правильно отформатированном файле, разделенном запятыми (CSV). Перед загрузкой необходимо убедиться, что пользовательские данные соответствуют этим требованиям.
Основные изменения и проверки, которые необходимо внести в файл CSV:
- Переименуйте заголовки столбцов так, чтобы они распознавались Google Analytics. Вы можете получить заголовок на странице сведений о наборе данных в веб-интерфейсе.
- Добавьте все необходимые значения, которых нет.
Например, вы можете экспортировать свои пользовательские данные из инструмента CRM в следующем формате:
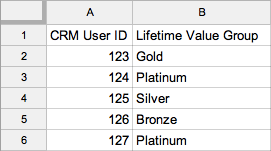
После правильного форматирования данных они должны выглядеть следующим образом:
ga:dimension1,ga:dimension2 123,Gold 124,Platinum 125,Silver 126,Bronze 127,Platinum
Загрузить данные пользователя
После того как вы создали специальные параметры и набор данных, а также подготовили пользовательские данные для загрузки в файл CSV, вы готовы загрузить данные о своем контенте с помощью Management API или через веб-интерфейс .
Расширение измерения времени запроса Google Analytics (QTDW) позволяет импортировать данные после того, как пользователь посетит ваш сайт. QTDW также будет повторно заполнять списки аудитории при загрузке нового набора данных импорта данных времени запроса, пытаясь просмотреть файлы cookie DCLK (или Google Analytics в случае оптимизации) за последние 30 дней. Дополнительную информацию см. в разделе Включение функций ремаркетинга и отчетов по рекламе в Analytics .
Обновите свой код отслеживания
Чтобы правильно сопоставить пользователей с загруженными данными CRM и включить ремаркетинг в Google Analytics, необходимо внести два изменения в ваш код отслеживания:
- Включите функцию ремаркетинга Google Analytics, включив функции отображения, как описано в «Функции отображения — Руководство разработчика веб-отслеживания» .
- Установите измерение на уровне пользователя, чтобы оно представляло пользователя CRM. Ознакомьтесь с руководством для разработчиков «Пользовательские параметры и метрики — веб-отслеживание» (analytics.js), чтобы узнать, как установить специальный параметр или показатель.
Ваш код отслеживания должен выглядеть, как показано в следующем примере, после фрагмента загрузки библиотеки:
ga('create', 'UA-XXXX-Y', 'auto');
ga('require', 'displayfeatures');
ga('set', 'dimension1', 'NNNN'); // Where NNNN represents the CRM User Id.
ga('send', 'pageview');
Анализ и принятие мер
Теперь, когда компоненты готовы, можно проанализировать результаты и принять меры. Шаги, необходимые для создания аудитории ремаркетинга на основе импортированных данных:
Создать собственный отчет
Самый простой способ проверить и оценить импортированные пользовательские данные — создать собственный отчет . Например:
- Нажмите + Новый пользовательский отчет .
- Измените тип отчета на «Плоская таблица» .
- Выберите специальный параметр «Общая ценность» , который мы создали выше .
- Выберите «Сеансы» или любую другую метрику, которую вы хотите использовать для измерения поведения групп пользователей.
Создать сегмент
Создайте сегмент, представляющий пользователей, на которых вы хотите ориентироваться. В пользовательском отчете выполните следующие действия:
- Нажмите «Добавить сегмент» .
- Нажмите «Новый сегмент» .
- Нажмите «Дополнительные условия» .
- Измените фильтр с «Сеансы» на «Пользователи».
- Выберите созданный выше специальный параметр «Пожизненная ценность» .
- Добавьте в сегмент столько условных групп, сколько хотите, и нажмите «Сохранить» .
- Повторяйте условия сегментов и просматривайте результаты в специальном отчете, пока сегмент не будет вас удовлетворять.
Создайте аудиторию ремаркетинга
После создания сегмента вы можете создать аудиторию ремаркетинга. Шаги по созданию аудитории ремаркетинга на странице администрирования Google Analytics следующие:
- В столбце свойств нажмите Ремаркетинг -> Аудитории .
- Нажмите + Новая аудитория .
- Выберите «Создать собственный тип ремаркетинга с помощью сегментов» .
- Нажмите «Импорт» и выберите созданный выше специальный сегмент «Пожизненная ценность» .
- Выберите аккаунт Google Рекламы, который будет иметь доступ к этой аудитории.
- Нажмите Сохранить .
Следующие шаги
После того как вы создали аудиторию ремаркетинга, пришло время создать новую кампанию Google Рекламы и добавить аудиторию в группу объявлений. Подробную информацию можно найти в статье Справочного центра по ремаркетингу Google Рекламы .
Связанные ресурсы
Чтобы узнать больше о каждой из функций:
- Прочтите статьи «Ссылки на Google Рекламу» (Справочный центр) и « Руководство для разработчиков по ссылкам на Google Рекламу», чтобы узнать о связывании учетных записей Google Analytics и Google Рекламы.
- Прочтите справочные статьи «Об идентификаторе пользователя» (Справочный центр) и «Функция идентификатора пользователя» , чтобы узнать о функции идентификатора пользователя.
- Прочтите статью «Аудитории ремаркетинга» (Справочный центр) , чтобы узнать об аудиториях ремаркетинга в Google Analytics.
- Прочтите статьи «Функция отображения» (Справочный центр) и « Функция отображения — Руководство разработчика веб-отслеживания», чтобы узнать об использовании Google Analytics для создания аудиторий ремаркетинга.
- Прочтите Руководство по импорту данных (Справочный центр) , чтобы узнать о функции импорта данных.
- Прочтите Руководство разработчика по импорту данных , чтобы узнать о принципах использования Management API для импорта данных.
- Прочтите справочник по ресурсу «Загрузки» , чтобы узнать об API импорта данных.
