En esta guía, se describe cómo importar metadatos de campañas, como la fuente, el medio, el contenido, la ruta de referencia y otros datos de la campaña personalizada.
Introducción
Importar datos de campañas a Google Analytics permite realizar un análisis más personalizado del rendimiento de las campañas. Te permite incluir datos como nuevas clasificaciones y variaciones de las campañas, además de los parámetros de seguimiento de las campañas estándares de Google Analytics.
También simplifica y reduce la cantidad de datos de campaña que debes enviar en el código de seguimiento. Puedes unir un solo ID de campaña que se envía a Google Analytics en el momento de la recopilación con los datos importados de tu campaña para propagar la campaña y las dimensiones y métricas personalizadas en tus informes.
En este artículo, se analizan las siguientes tecnologías de Google Analytics:
- Campañas personalizadas
- Importación de datos
- Complementos de seguimiento web
Para obtener más información sobre estas tecnologías, consulta los recursos relacionados.
Descripción general
Para importar datos de campañas a Google Analytics, sigue estos pasos:
Establece la información de la campaña
Es necesario establecer la información de la campaña del usuario para que los datos importados de la campaña estén disponibles para su análisis. Para ello, configura el código/ID de la campaña que se usará para unir los datos importados.
Utiliza uno de estos tres métodos para configurar datos de campaña para los usuarios:
- Etiqueta las URLs de tu campaña con los parámetros de seguimiento de la campaña de Google Analytics.
- Configura los datos de la campaña directamente.
- Si etiquetas URLs con parámetros de seguimiento de campañas que no son de Google Analytics, puedes usar un plugin de analytics.js para asignar los valores de tu campaña a los que Google Analytics reconozca.
Opción 1: Etiquetar las URLs de tu campaña
Etiqueta las URLs de destino de la campaña con el parámetro utm_id.
Luego, Google Analytics asociará este ID de campaña con los usuarios que sigan
esta URL. Por ejemplo:
http://www.example.com?utm_id=1234
Opción 2: Establecer los datos de la campaña directamente
Si tienes una implementación personalizada y hay información disponible sobre la campaña, puedes configurarla directamente en la herramienta de seguimiento y asociarla con el usuario. Por ejemplo:
analytics.js
// Create the tracker.
ga('create', 'UA-XXXX-Y', 'auto');
// Set the campaign code/id directly.
ga('set', 'campaignId', '1234');
// Send the page view.
ga('send', 'pageview');
Consulta la guía para desarrolladores de analytics.js para obtener más detalles.
gtag.js
<!-- Google tag (gtag.js) -->
<script async src="https://www.googletagmanager.com/gtag/js?id=TAG_ID"></script>
<script>
window.dataLayer = window.dataLayer || [];
function gtag(){dataLayer.push(arguments)};
gtag('js', new Date());
// Set the campaign code/id directly.
gtag('set', 'campaign_id', '1234');
gtag('config', 'TAG_ID');
</script>
Consulta la guía para desarrolladores de gtag.js para obtener más detalles.
SDK de Android versión 4
// The campaign code/id is sent with this hit.
tracker.send(new HitBuilders.ScreenViewBuilder()
.set(Fields.CAMPAIGN_ID, '1234')
.build()
);
Consulta la guía para desarrolladores de la
versión 4 del SDK de Android: Medición de campañas para obtener más información.
SDK de iOS versión 3
// Get the tracker. idConsulta la guía para desarrolladores sobre el SDK de iOS: Medición de campañas para obtener más información.tracker = [[GAI sharedInstance] trackerWithName:@"tracker" trackingId:@"UA-XXXX-Y"]; // Create a GAIDictionaryBuilder to hold the hit parameters. GAIDictionaryBuilder *hitParams = [[GAIDictionaryBuilder alloc] init]; // Set campaign code/id directly on the dictionary. [hitParams set:kGAICampaignId value:@"1234"]; // The campaign id/code is sent with this hit. [tracker send:[[[GAIDictionaryBuilder createAppView] setAll:hitParams] build]];
Protocolo de medición
v=1 // Version. &tid=UA-XXXX-Y // Tracking ID / Property ID. &cid=555 // Anonymous Client ID. &t=pageview // Pageview hit type. &dh=mydemo.com // Document hostname. &dp=/home // Page. &dt=homepage // Title. &ci=1234 // Campaign code/id.Para obtener más detalles, consulta la guía para desarrolladores sobre el Protocolo de medición.
Opción 3 (analytics.js): Complemento con seguimiento de campañas personalizadas
Si no usas utm_id en tus URLs para realizar un seguimiento del ID de tu campaña, puedes seguir el ejemplo de la guía para desarrolladores
Complementos: Seguimiento web (analytics.js), que muestra cómo capturar valores de campaña personalizados a partir de la URL de una página y configurarlos en la herramienta de seguimiento.
Cómo configurar tu cuenta
Existen algunas operaciones únicas que deberás realizar en la sección Administrador de Google Analytics. Los pasos para administrar Google Analytics son los siguientes:
Cómo crear dimensiones personalizadas
Además de las dimensiones de campaña estándares disponibles en Google Analytics, puedes definir nuevas dimensiones personalizadas centradas en la sesión para importar datos de campañas personalizadas. Por ejemplo, se puede crear una dimensión personalizada denominada Grupo de campañas. En la página Administrador, los pasos para crear una dimensión personalizada son los siguientes:
- Haz clic en Definiciones personalizadas -> Dimensiones personalizadas -> + Nueva dimensión personalizada.
- Asigna un nombre a las dimensiones y establece el alcance en Sesión.
- Haz clic en Crear.
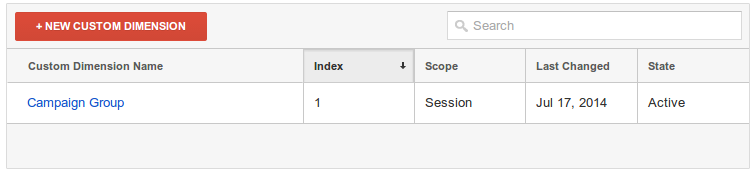
Crea un conjunto de datos
Para importar los datos de tu campaña, debes crear un conjunto de datos. Un conjunto de datos solo puede crearse a través de la interfaz web.
En la pestaña Propiedad de la página Administrador, sigue estos pasos:
- Selecciona Importación de datos.
- Haga clic en Nuevo conjunto de datos.
- Selecciona Datos de la campaña para el tipo y haz clic en Paso siguiente.
- Asigna un nombre al conjunto de datos y selecciona al menos una vista (perfil) y haz clic en Paso siguiente.
- En Clave, selecciona Código de campaña.
- En Datos importados (Imported Data), selecciona las dimensiones de los datos que deseas importar.
- Selecciona una opción Reemplazar los datos de hits.
- Haz clic en Guardar.
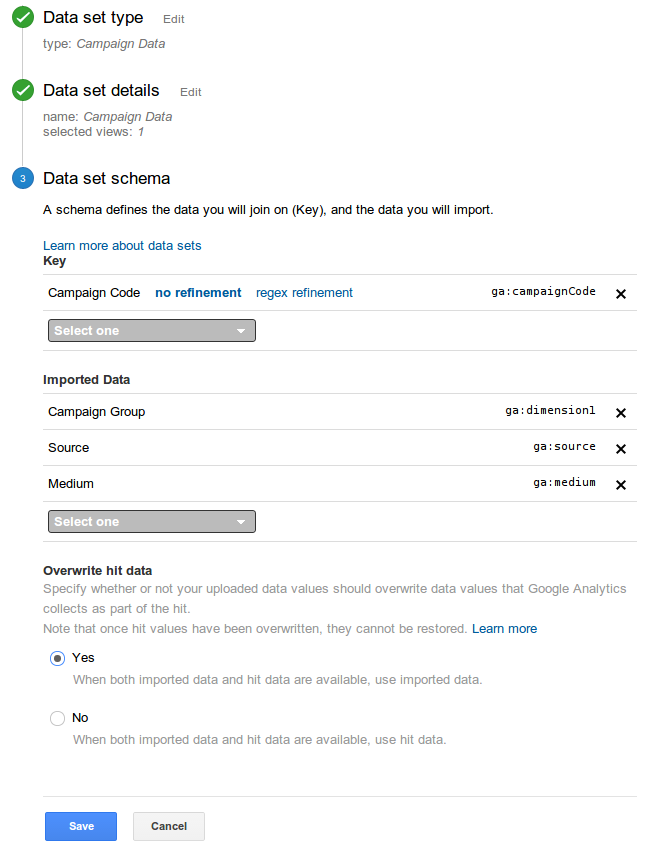
Cómo preparar los datos de la campaña para subirlos
Google Analytics espera que los datos de la campaña se suban en un archivo separado por comas (CSV) con el formato correcto. Debes asegurarte de que los datos de la campaña cumplan con estos requisitos antes de subirlos.
Las modificaciones y validaciones principales que debes realizar en el archivo CSV son las siguientes:
- Cambie el nombre de los encabezados de columna por aquellos que Google Analytics reconozca. Puedes recuperar el encabezado desde la página de detalles del conjunto de datos en la interfaz web.
- Agrega los valores obligatorios que falten.
Por ejemplo, puedes tener los datos de la campaña en el siguiente formato:

Una vez que hayas preparado el archivo CSV, el formato debe ser similar al siguiente ejemplo:
ga:campaignCode,ga:medium,ga:source,ga:dimension1 1234,email,Newsletter,Spring 1235,email,Newsletter,Summer 1236,email,Newsletter,Fall
Sube los datos de la campaña
Una vez que hayas creado tu conjunto de datos y dimensiones personalizadas con alcance de sesión, y preparado los datos de tu campaña para subirlos en un archivo CSV, tendrás todo listo para subir los datos de la campaña con la API de Management o la interfaz web.
Después de que los datos de la campaña se suban, validen y procesen, los IDs de campaña se unirán con los datos subidos cuando se produzcan coincidencias en los hits entrantes que se envíen a Google Analytics desde tu propiedad.
Analice los datos y tome medidas
Una vez implementadas las piezas de los componentes, ahora es posible analizar el rendimiento de la campaña y tomar medidas al respecto. Puedes usar los informes de adquisición existentes para analizar los parámetros estándares de la campaña o aplicar un segmento mediante tus dimensiones personalizadas importadas (o bien agregar tus dimensiones personalizadas como una dimensión secundaria). También puedes crear tu propio informe personalizado o automatizar tus análisis si redactas tu propia consulta con la API de Core Reporting.
Crea un informe personalizado
Para obtener una vista mucho más personalizada del rendimiento de la campaña, puedes crear un informe personalizado. Por ejemplo, es posible crear un informe de campaña personalizado desde la página de informes de la siguiente manera:
- En el panel de navegación de la izquierda, haz clic en Adquisición -> Campañas.
- Cambia el tipo de informe a Tabla sin formato.
- Haz clic en Personalizar en la parte superior del informe.
- En el desglose de dimensiones, agrega la dimensión personalizada Grupo de campañas que creaste anteriormente.
- Haz clic en Guardar.
Recursos relacionados
Para obtener más información sobre cada una de las funciones, haz lo siguiente:
- Consulta Acerca de las campañas (Centro de ayuda) y la Referencia de la función Campañas y Fuentes de tráfico para obtener información sobre la función de campaña personalizada.
- Lee la guía para desarrolladores Complementos: Seguimiento web (analytics.js) para aprender a crear secuencias de comandos personalizadas que puedan interactuar con tu código de seguimiento de Google Analytics a fin de configurar información de la campaña a partir de parámetros de URL no estándar.
- Lee la Guía de importación de datos (Centro de ayuda) para obtener información sobre la función de importación de datos.
- Lee la Guía para desarrolladores sobre la Importación de datos para obtener información sobre los conceptos de uso de la API de Management para importar datos.
- Lee la referencia de recursos de carga para obtener información sobre la API de importación de datos.
