您可以使用我們的 iOS 範例應用程式瞭解 Analytics (分析) 的運作方式,或是在現有應用程式中加入 Analytics (分析)。
如要使用這個範例,請確認您有 Xcode 和 CocoaPods。
取得專案
請從終端機使用下列指令來開始使用範例:
$ pod try Google
在提示中選取 AnalyticsExample.xcodeproj 選項。
執行範例
現在,您可以開始建構範例並透過 Xcode 執行。
選取 AnalyticsExample 目標。接著,按一下工作區的執行按鈕,在裝置或 iOS 模擬器中啟動應用程式。
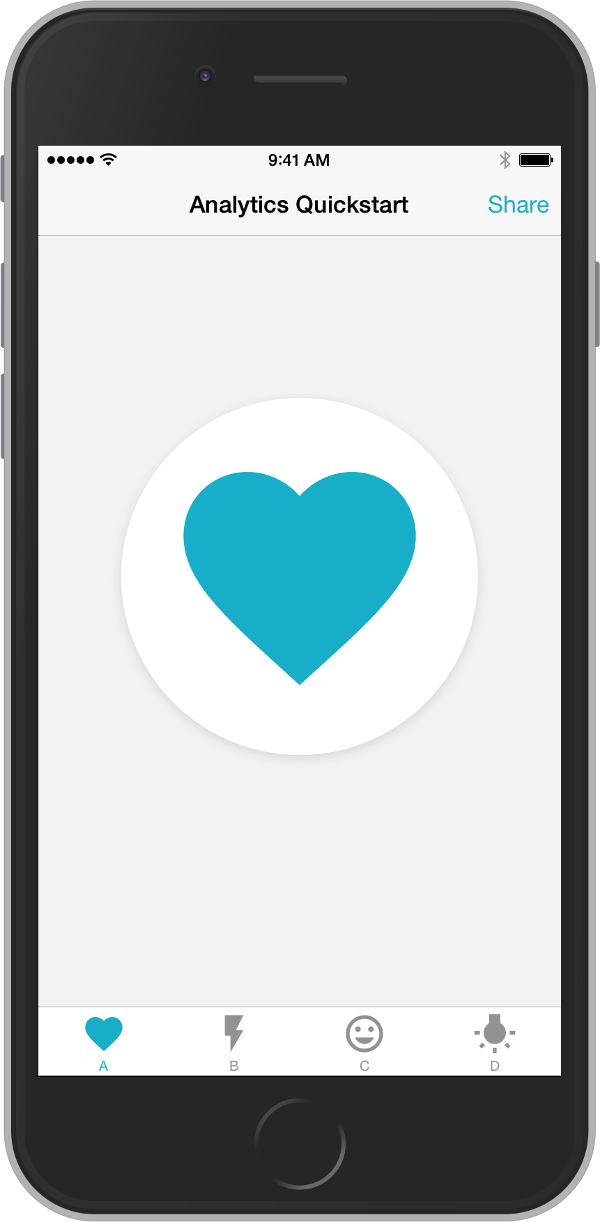
在 Xcode 主控台尋找會記錄 Analytics (分析) 活動的記錄訊息。您可以在畫面底部的分頁標籤列中選取不同的模式,藉此記錄不同螢幕上的活動。
2015-04-07 14:20:25.166 TestApp[72212:2336930] INFO: GoogleAnalytics 3.10 -[GAIBatchingDispatcher didSendHits:] (GAIBatchingDispatcher.m:219): 1 hit(s) sent
前往「Analytics (分析)」,然後選取您註冊應用程式時使用的 Analytics (分析) 帳戶。如果您不確定,請在先前新增至專案的 GoogleService-Info.plist 檔案中找出 Analytics (分析) 追蹤 ID。將這個 ID 複製到報表下拉式選單中的 Analytics (分析) 帳戶搜尋。選取資源的「即時」>「總覽」報表。

您現在可以即時查看應用程式的活動!「畫面瀏覽」圖表會顯示畫面瀏覽計算,點選應用程式中的分頁即可觸發更多動作。即時報表會在伺服器抵達伺服器時顯示活動,方便您快速測試設定。

運作方式
和網站追蹤一樣,行動版 Analytics (分析) 會透過 Analytics (分析) 信標將資料傳送至 Analytics (分析) 伺服器,藉此收集使用者活動至您的應用程式。應用程式中的每個不重複資料檢視,會對應一個 Analytics (分析) 畫面瀏覽。報表會匯總過去 30 分鐘內的所有互動資料。
這個範例使用 GAITracker 介面擷取畫面名稱,並以畫面檢視的形式,傳送至與應用程式相關聯的 Analytics (分析) 帳戶。
注意:有別於網頁追蹤,Analytics (分析) Mobile SDK 會批次上傳活動信號,藉此節省裝置的無線電和處理離線使用者活動期間的情況。
id<GAITracker> tracker = [GAI sharedInstance].defaultTracker; [tracker set:kGAIScreenName value:name]; [tracker send:[[GAIDictionaryBuilder createScreenView] build]];
後續步驟
瞭解如何使用 Google Analytics (分析) 收集更多應用程式使用情況資訊,例如使用事件追蹤功能的 UI 元素輕觸動作,或是含有廣告活動追蹤功能的 Google Play 廣告活動。
您是否感覺愉快?遇到問題了嗎? 歡迎與我們聯絡!
