Mit Ereignissen können Sie Nutzerinteraktionen auf Ihrer Website oder in Ihrer App erfassen. So lässt sich beispielsweise erfassen, wenn jemand eine Seite lädt, auf einen Link klickt und etwas kauft. In Google Analytics werden Ereignisdaten verwendet, um Berichte mit Informationen zu Ihrem Unternehmen zu erstellen. Weitere Informationen
In diesem Leitfaden erfahren Sie, wie Sie empfohlene Ereignisse und benutzerdefinierte Ereignisse auf Ihrer Website mit dem Google-Tag (gtag.js) oder Google Tag Manager einrichten. Sie müssen keine automatisch erfassten Ereignisse und Ereignisse für optimierte Analysen einrichten.
Zielgruppe
Sie haben Google Analytics eingerichtet und beginnen damit, Daten in Ihren Berichten zu sehen, aber Sie möchten mehr Daten erfassen als von Analytics automatisch erfasst werden, oder Sie möchten bestimmte Funktionen in Analytics nutzen.
Hinweis
In diesem Leitfaden wird davon ausgegangen, dass Sie
- Google Analytics 4-Konto und ‑Property erstellen
- Web-Datenstream für Ihre Website erstellen
- Tag Manager-Snippets auf Ihrer Website einfügen
- Google-Tag in Tag Manager einfügen
Außerdem wird vorausgesetzt, dass Sie
- Zugriff auf den Tag Manager-Container für die Website
- mindestens die Rolle „Bearbeiter“ für das Google Analytics-Konto haben.
Ereignisse einrichten
Wenn Sie ein Ereignis mit Google Tag Manager einrichten möchten, müssen Sie ein Tag vom Typ Google Analytics: GA4-Ereignis konfigurieren und dann einen Trigger erstellen, der angibt, wann das Ereignis gesendet werden soll.
In den folgenden Schritten wird beschrieben, wie Sie ein benutzerdefiniertes Ereignis an eine Google Analytics 4-Property senden, wenn ein Nutzer auf eine Schaltfläche klickt, um sich für Ihren Newsletter anzumelden. Sie erfahren, wie Sie das Ereignis mit Tag Manager implementieren, ohne ein Datenschichtobjekt zu implementieren.
Schritt 1: GA4-Ereignis-Tag erstellen
Zuerst müssen Sie ein Tag vom Typ „Google Analytics: GA4-Ereignis“ für das neue benutzerdefinierte Ereignis erstellen.
- Klicken Sie in Google Tag Manager auf
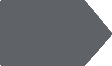 Tags > Neu.
Tags > Neu. - Geben Sie oben einen Namen für das GA4-Ereignis-Tag ein (z.B. „GA4-Ereignis – Newsletter zur Registrierung“).
- Wählen Sie Google Analytics: GA4-Ereignis aus.
- Wählen Sie unter Konfigurations-Tag Ihr Tag vom Typ Google Analytics: GA4-Konfiguration aus.
- Geben Sie unter Ereignisname einen Namen für das Ereignis ein (z.B.
signup_newsletter). Dadurch wird ein neues benutzerdefiniertes Ereignis erstellt und der Name erscheint in Ihren GA4-Berichten. Falls Sie ein empfohlenes Ereignis erstellen, verwenden Sie einen der vordefinierten Ereignisnamen.
Ihre Konfiguration könnte so aussehen:
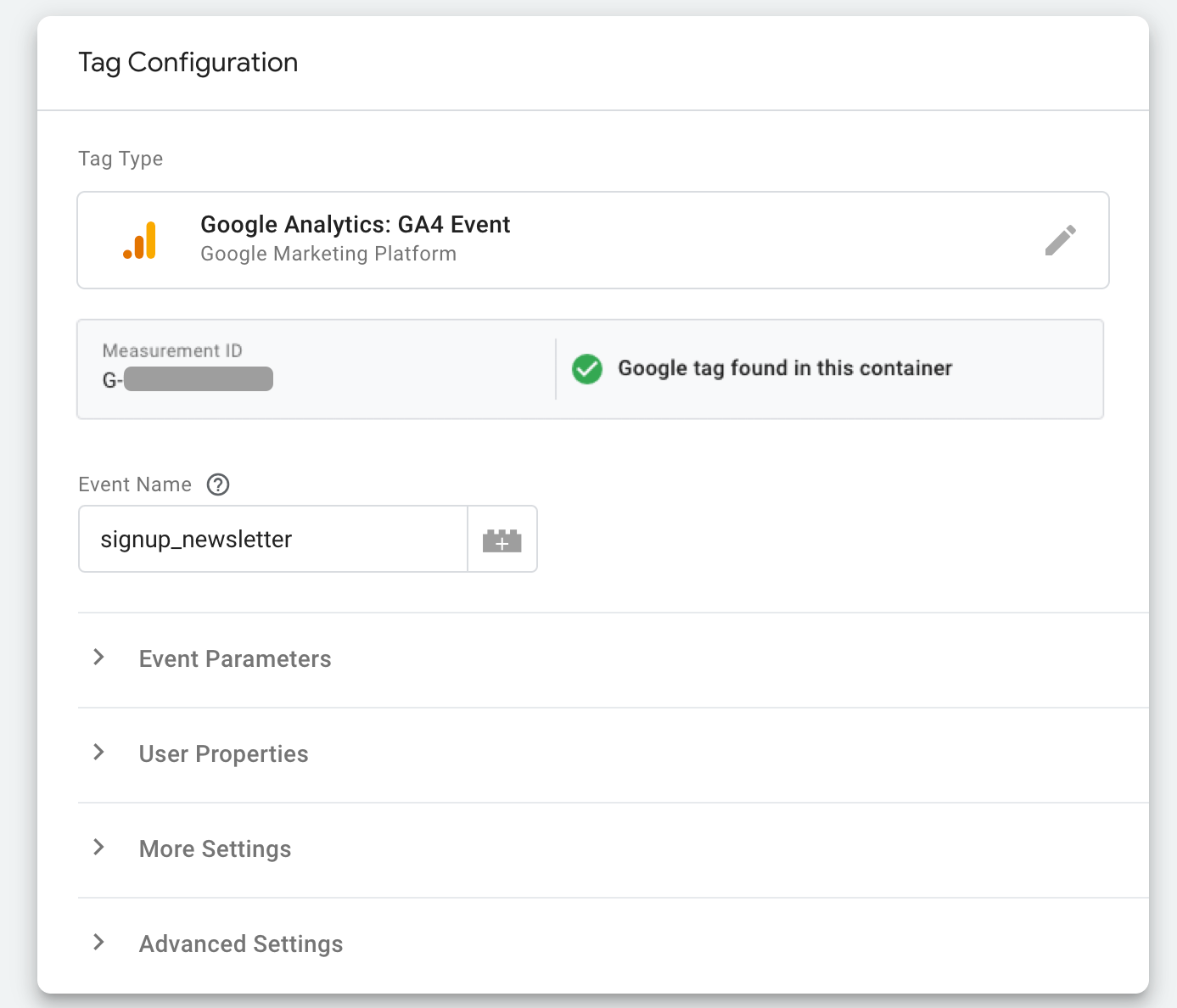
Schritt 2: Trigger erstellen
Als Nächstes erstellen Sie einen Trigger, damit das Ereignis gesendet wird, wenn ein Nutzer auf die Schaltfläche klickt.
- Klicken Sie in Ihrem GA4-Ereignis-Tag auf Trigger.
- Klicken Sie rechts oben auf +.
- Geben Sie einen Namen für den Trigger ein (z.B. „Trigger - Newsletteranmeldung“).
Sie können die Bedingungen zum Senden des Ereignisses festlegen. Im folgenden Beispiel wird das Ereignis basierend auf dem Schaltflächenlabel gesendet:
- Klicken Sie im Trigger auf das Feld Triggerkonfiguration.
- Wählen Sie Alle Elemente aus.
- Klicken Sie auf Einige Klicks.
Legen Sie die folgende Triggerbedingung fest: „Klicktext enthält „Für Newsletter anmelden““.
Wenn die Option Auf Text klicken nicht angezeigt wird, klicken Sie auf das erste Drop-down-Menü und wählen Sie Integrierte Variable auswählen aus. Wählen Sie im Menü die Option Auf Text klicken aus.
Speichern Sie alle Änderungen.
Ihre Konfiguration könnte so aussehen:
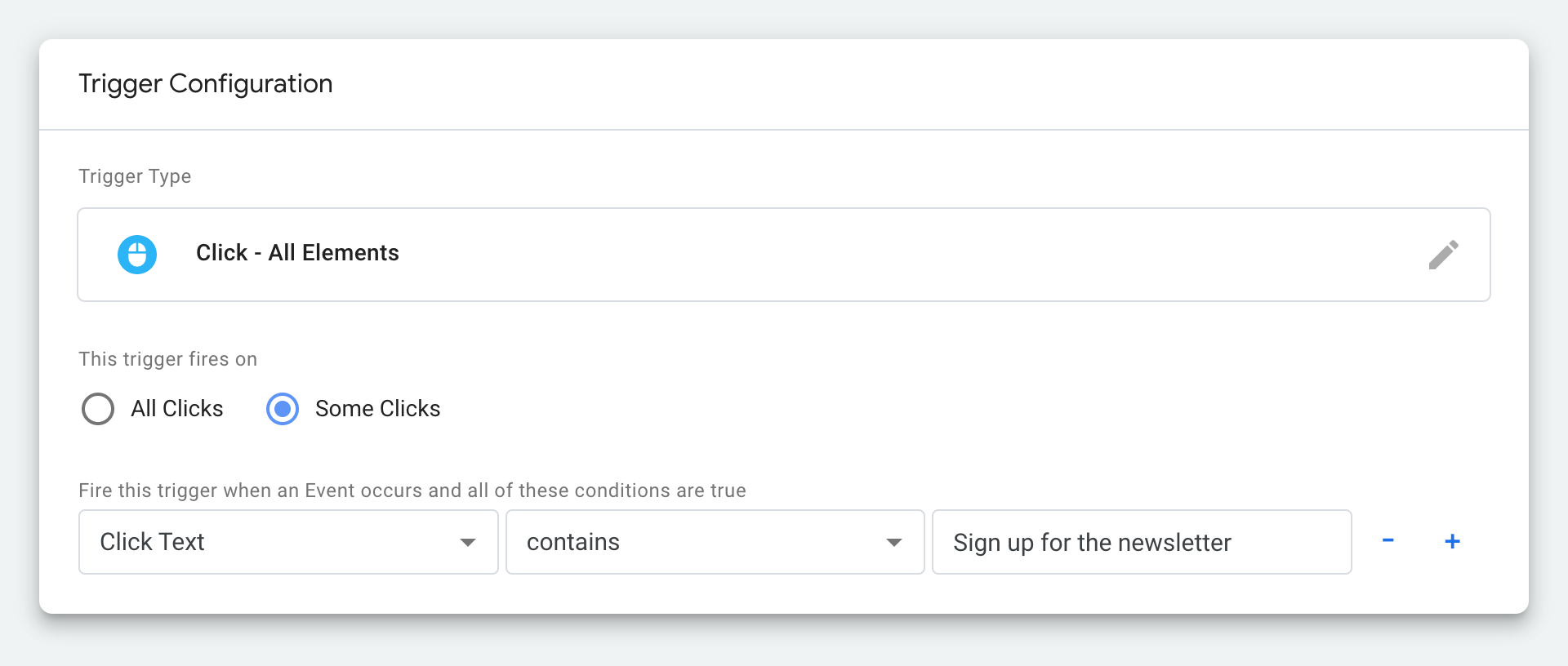
Wenn das Ereignis ausgelöst werden soll, wenn ein Nutzer eine Seite aufruft (z.B. auf einer Bestätigungsseite), können Sie stattdessen einen Trigger für Seitenaufrufe verwenden.
Schritt 3: Änderungen in der Vorschau ansehen
Klicken Sie vor der Veröffentlichung des neuen Ereignisses in Tag Manager auf Vorschau, um zu sehen, welche Daten beim Klicken auf die Schaltfläche „Für Newsletter anmelden“ aufgezeichnet werden.
Mit dem Vorschaumodus können Sie Änderungen an Ihrem Container testen, bevor Sie sie auf Ihrer Website veröffentlichen. Weitere Informationen zum Vorschaumodus
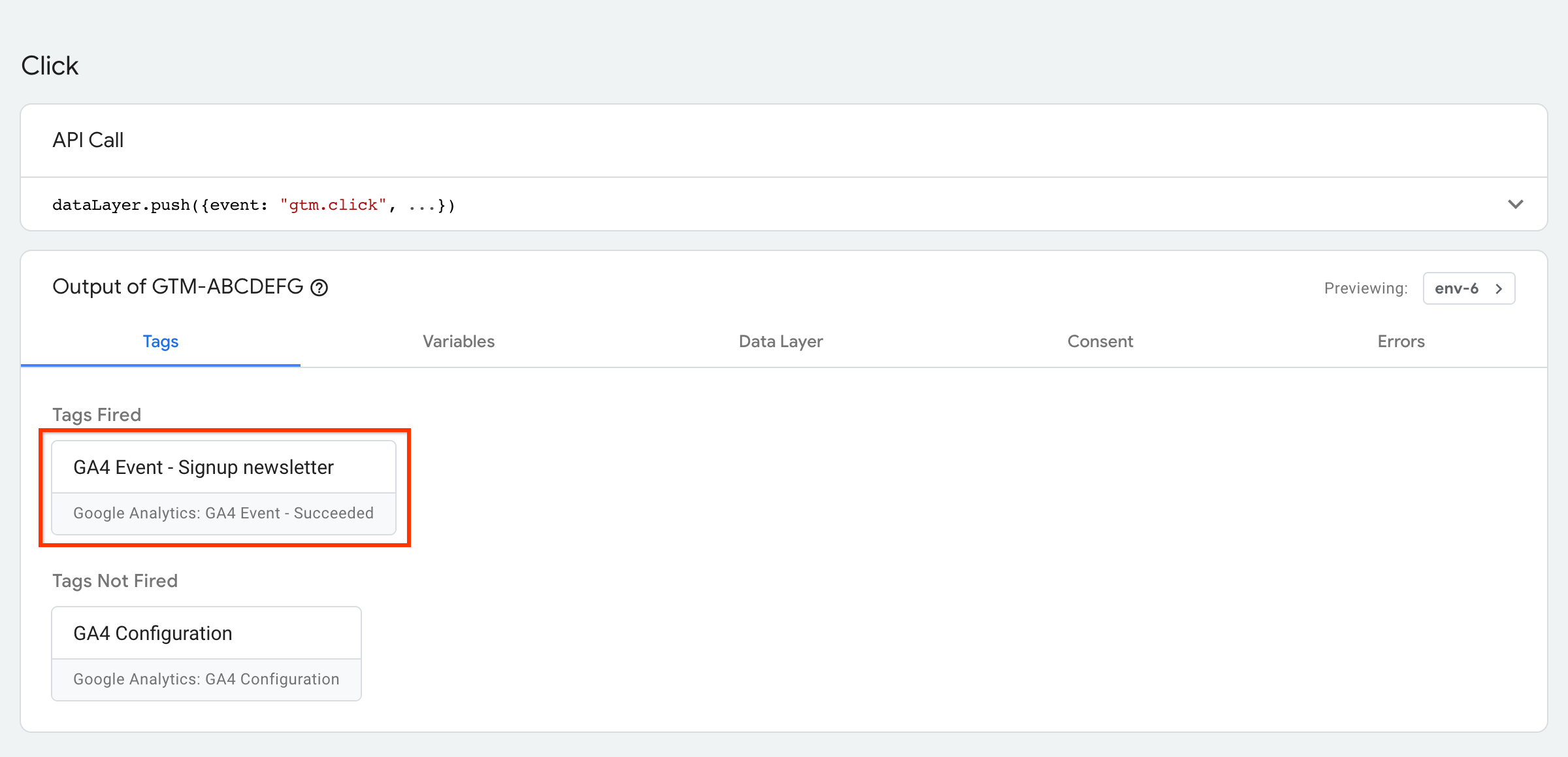
Ereignisse in Analytics ansehen
Wenn Sie Ihre Änderungen veröffentlichen möchten, klicken Sie auf Senden.
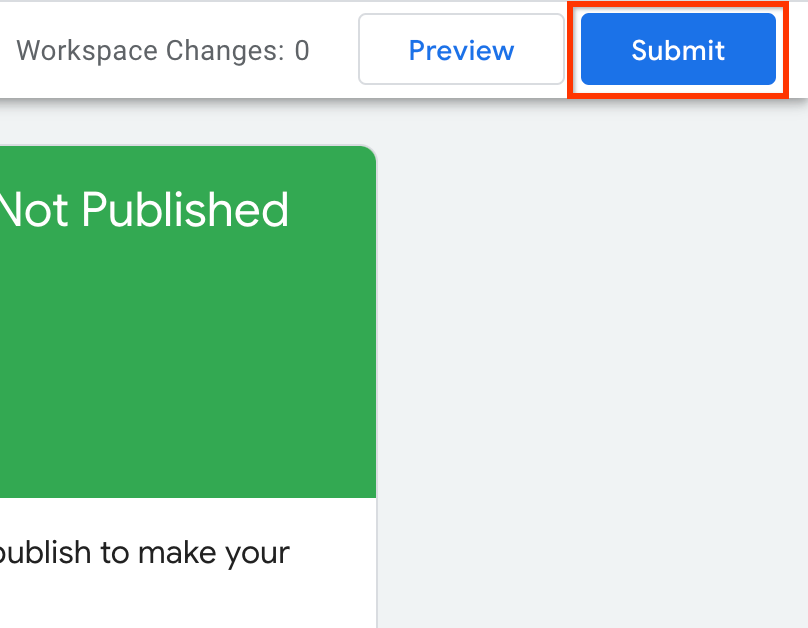
Sie können sich Ihre Ereignisse und die zugehörigen Parameter in den Echtzeitberichten und den DebugView-Berichten ansehen. Für den DebugView-Bericht sind zusätzliche Konfigurationen erforderlich, damit Sie ihn verwenden können. In diesen beiden Berichten sehen Sie die Ereignisse, die Nutzer auf Ihrer Website auslösen.
Nächste Schritte
- Richten Sie Ereignisparameter ein, um weitere Informationen zu Ihren Ereignissen zu erfassen.
- Markieren Sie Ereignisse als Conversions.
